Este tutorial muestra cómo puede configurar un escritorio Ubuntu Studio 8.04 que es un reemplazo completo para un escritorio de Windows, es decir, que tiene todo el software que las personas necesitan para hacer las cosas que hacen en sus escritorios de Windows. Las ventajas son claras:obtiene un sistema seguro sin restricciones de DRM que funciona incluso en hardware antiguo, y lo mejor es que todo el software es gratuito.
Primero quiero decir que esta no es la única forma de establecer un sistema de este tipo. Hay muchas maneras de lograr este objetivo, pero este es el camino que tomo. ¡No emito ninguna garantía de que esto funcione para usted!
1 nota preliminar
Para reemplazar completamente un escritorio de Windows, quiero que el escritorio de Ubuntu Studio tenga instalado el siguiente software:
Gráficos:
- El GIMP :reemplazo de software gratuito para Adobe Photoshop
- F-Spot :aplicación de administración de fotografías personales con todas las funciones para el escritorio GNOME
- Google Picasa - aplicación para organizar y editar fotos digitales
Internet:
- Firefox
- Ópera
- Reproductor Flash 9
- FileZilla - cliente FTP multiproceso
- Thunderbird -cliente de correo electrónico y noticias
- Evolución :combina funciones de administración de correo electrónico, calendario, libreta de direcciones y lista de tareas
- aMule - Aplicación para compartir archivos P2P
- BitTornado - cliente BitTorrent
- Azureus - cliente Java Bittorrent
- Pidgin - cliente de mensajería instantánea multiplataforma
- Skype
- Google Earth
- Xchat IRC - cliente de IRC
Oficina:
- OpenOffice Writer :reemplazo de Microsoft Word
- OpenOffice Calc :reemplazo de Microsoft Excel
- Adobe Reader
- GnuCash :sistema de finanzas personales de contabilidad de doble entrada, similar a Quicken
- Scribus :aplicación de autoedición (DTP) de código abierto
Sonido y video:
- Amarok - reproductor de audio
- Audacity :editor de audio digital gratuito, de código abierto y multiplataforma
- Banshee - reproductor de audio, puede codificar/decodificar varios formatos y sincronizar música con iPods de Apple
- MPlayer - reproductor multimedia (video/audio), compatible con WMA
- Reproductor de música Rhythmbox :reproductor de audio, similar a iTunes de Apple, compatible con iPods
- gtkPod :software similar a iTunes de Apple, compatible con iPod, iPod nano, iPod shuffle, iPod photo e iPod mini
- XMMS - reproductor de audio similar a Winamp
- dvd::rip - programa completo de copia de DVD
- Kino - editor de vídeo digital gratuito
- Sound Juicer CD Extractor :herramienta de extracción de CD compatible con varios códecs de audio
- VLC Media Player - reproductor multimedia (video/audio)
- Helix Player - reproductor multimedia, similar al Real Player
- Totem - reproductor multimedia (video/audio)
- Xine - reproductor multimedia, admite varios formatos; puede reproducir DVD
- Brasero - Programa de grabación de CD/DVD
- K3B - Programa de grabación de CD/DVD
- Códecs multimedia
Programación:
- KompoZer - Editor HTML WYSIWYG, similar a Macromedia Dreamweaver, pero no tan rico en funciones (todavía)
- Bluefish - editor de texto, adecuado para muchos lenguajes de programación y marcado
- Quanta Plus - entorno de desarrollo web, incluido un editor WYSIWYG
Otro:
- VMware Server :le permite ejecutar su antiguo escritorio de Windows como una máquina virtual en su escritorio de Linux, para que no tenga que abandonar Windows por completo
- Fuentes TrueType
- Java
- Soporte de lectura/escritura para particiones NTFS
Muchas de nuestras aplicaciones deseadas están disponibles en los repositorios de Ubuntu, y algunas de estas aplicaciones han sido aportadas por la comunidad de Ubuntu.
Usaré el nombre de usuario falko en este tutorial. Reemplácelo con su propio nombre de usuario.
2 Instalación del sistema base
La instalación del sistema base es tan fácil como 1-2-3 porque el instalador de Ubuntu Studio no ofrece muchas opciones para elegir, por lo que no puede equivocarse.
Descargue la imagen iso de Ubuntu Studio desde http://ubuntustudio.org/downloads, grábela en un DVD y arranque su computadora desde allí. Seleccione su idioma:
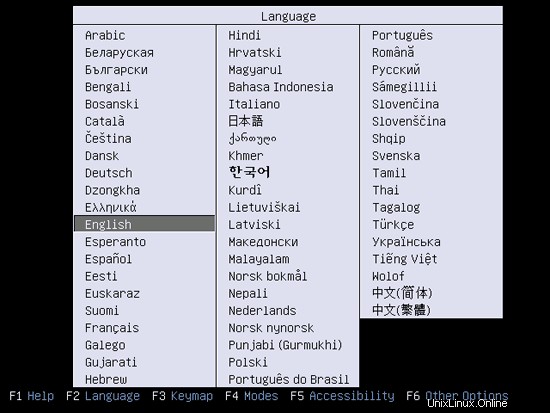
Luego seleccione Instalar Ubuntu Studio:
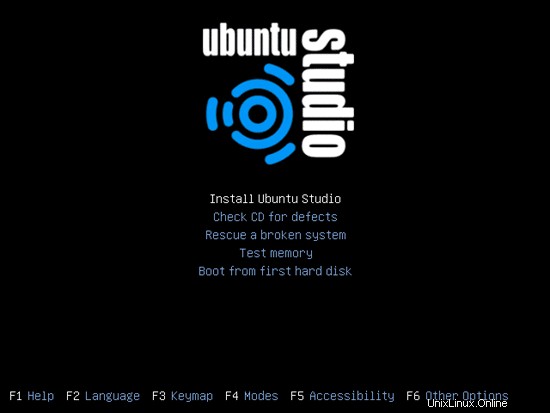
Elige tu idioma de nuevo (?):
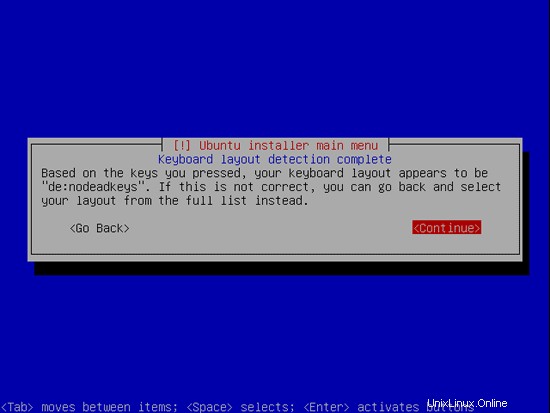
Luego seleccione su ubicación:
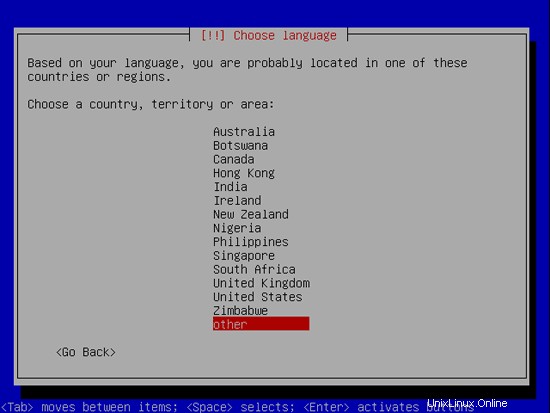
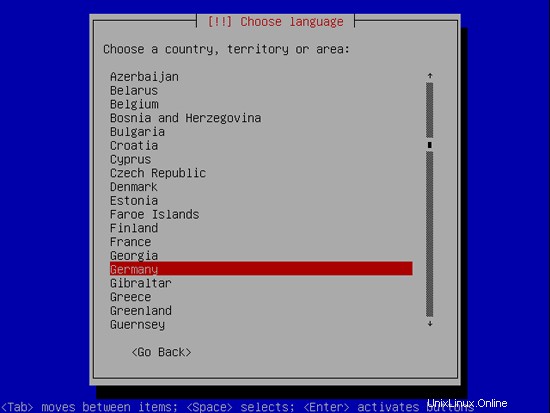
Elija una distribución de teclado (se le pedirá que presione algunas teclas y el instalador intentará detectar su distribución de teclado en función de las teclas que presionó):
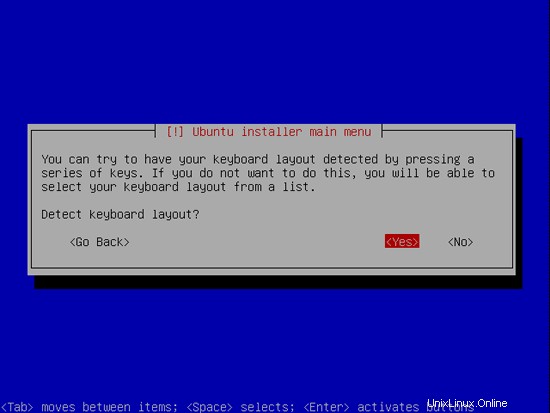
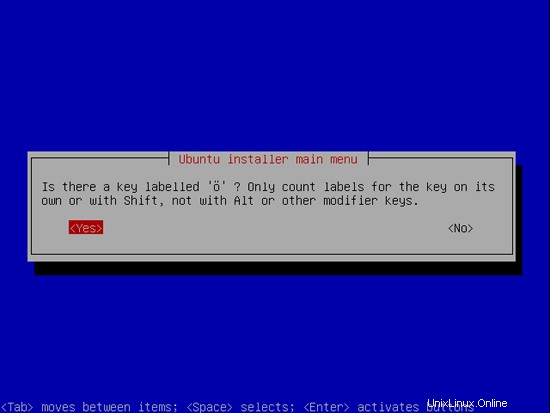
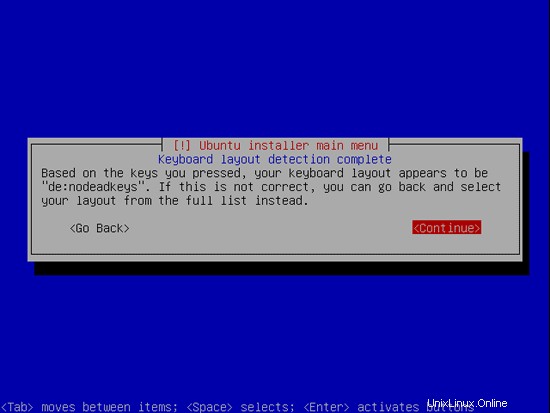
El instalador comprueba el CD de instalación, su hardware y configura la red con DHCP si hay un servidor DHCP en la red:
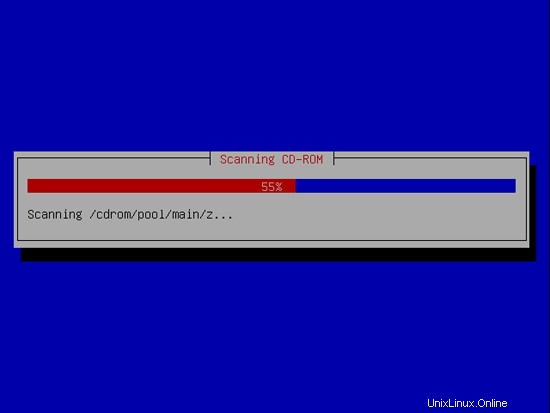
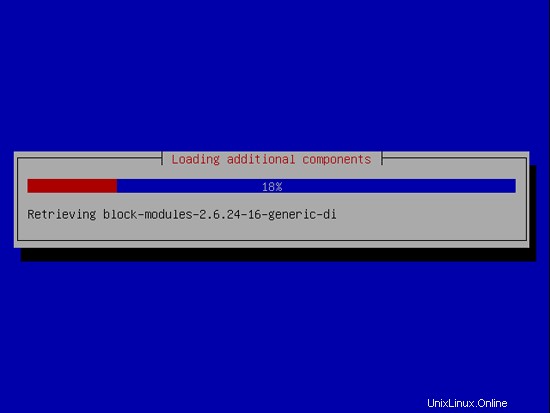
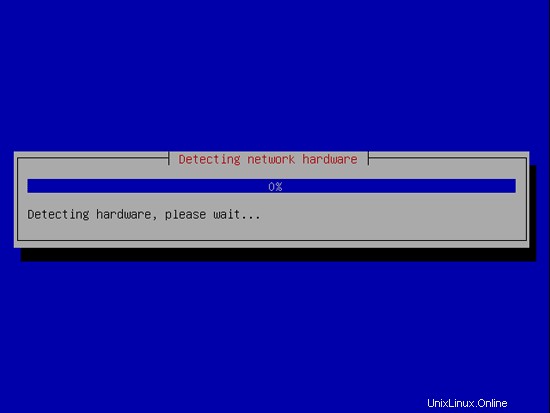
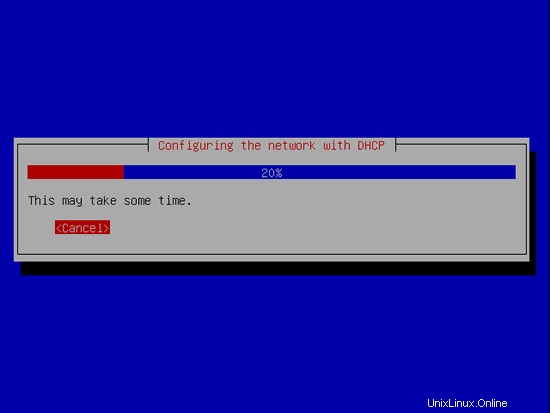
Puede aceptar el nombre de host predeterminado o especificar uno propio:

Ahora tienes que particionar tu disco duro. En aras de la simplicidad, crearé una gran partición (con el punto de montaje /) y una pequeña partición de intercambio, así que selecciono Guiado:usar todo el disco (por supuesto, la partición depende totalmente de usted; si lo desea, puede crear más de solo una partición grande, y también puedes usar LVM):
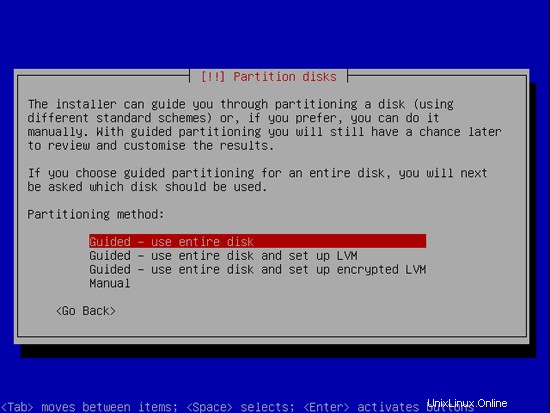
Seleccione el disco que desea particionar:
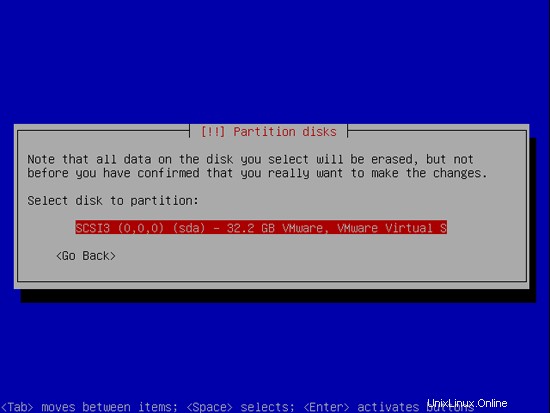
Cuando haya terminado, presione Sí cuando se le pregunte ¿Escribir los cambios en los discos?:
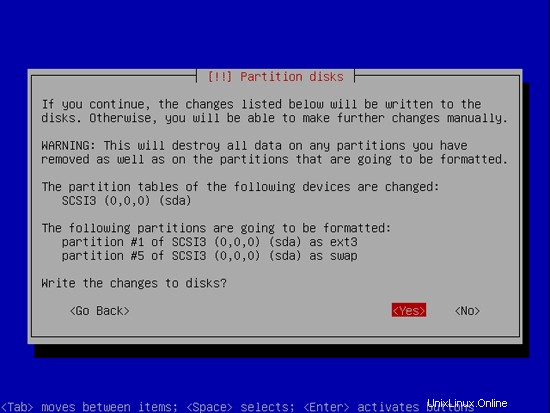
Posteriormente, sus nuevas particiones se crearán y formatearán:
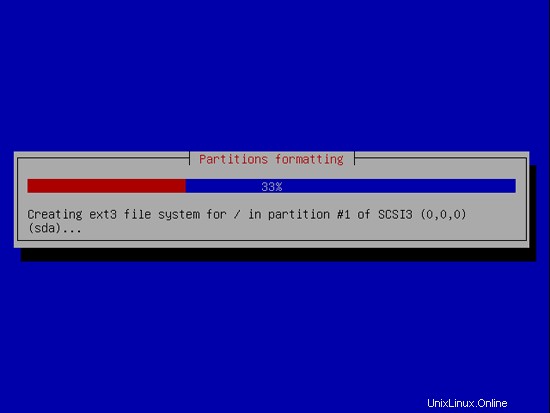
Ahora se está instalando el sistema base:
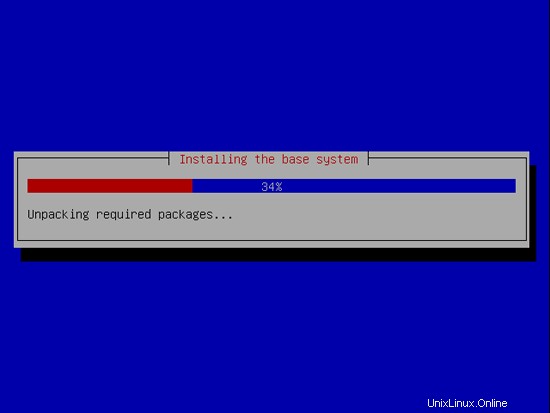
Cree una cuenta de usuario normal:
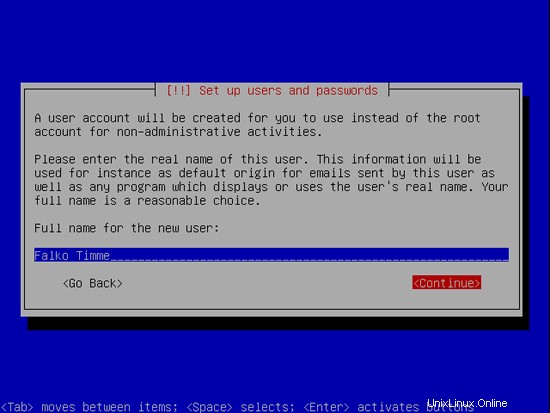
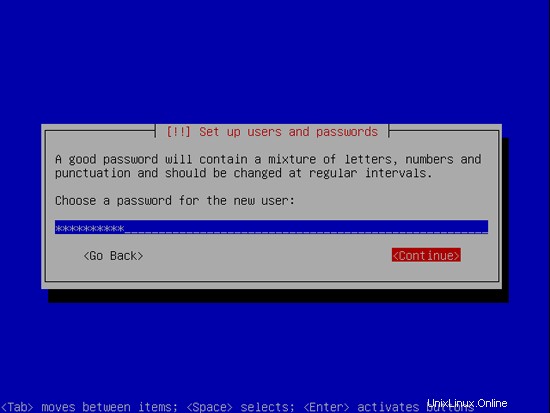
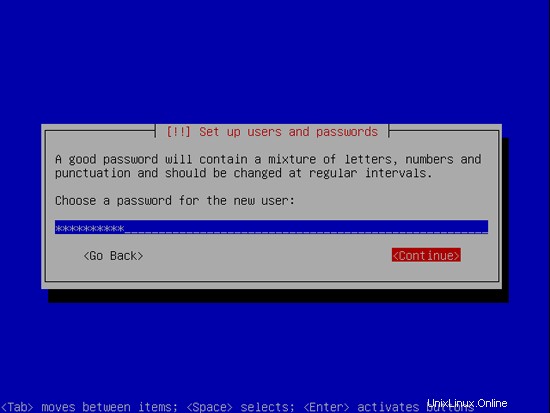
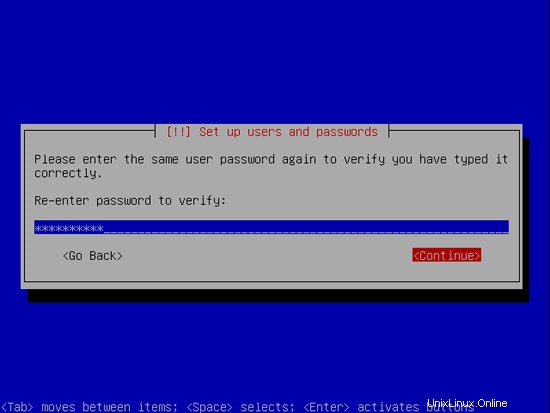
A continuación, se configura el administrador de paquetes apt. Deje la línea del proxy HTTP vacía a menos que esté utilizando un servidor proxy para conectarse a Internet:
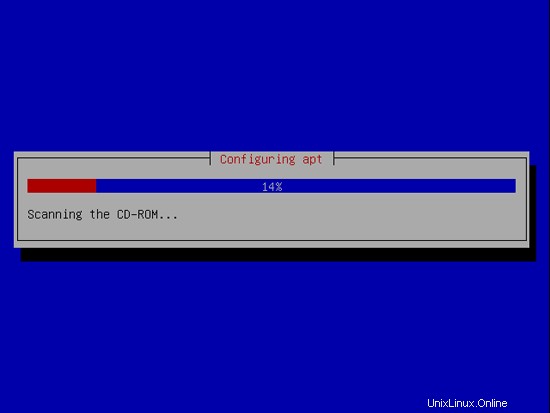
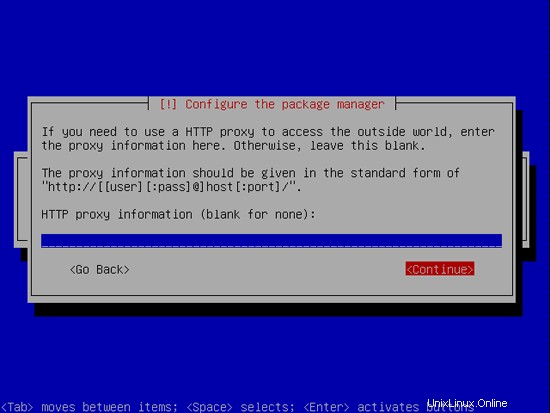
En la pantalla de selección de software, selecciono todos los grupos de paquetes y presiono Continuar:
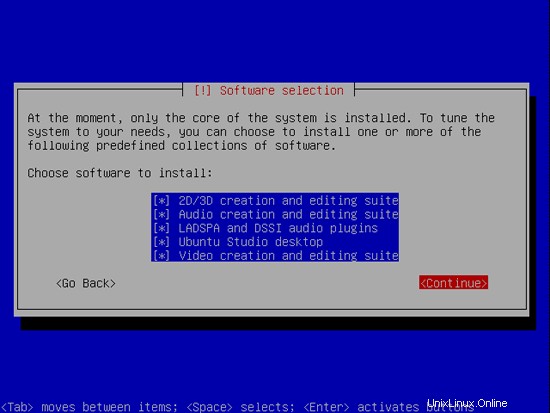
La instalación continúa:
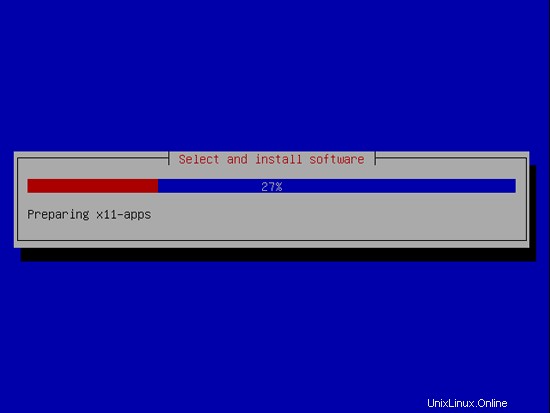
Seleccione UTC a menos que se trate de un sistema de arranque dual con otros sistemas operativos (como Windows) que esperan que el reloj del sistema utilice la hora local:
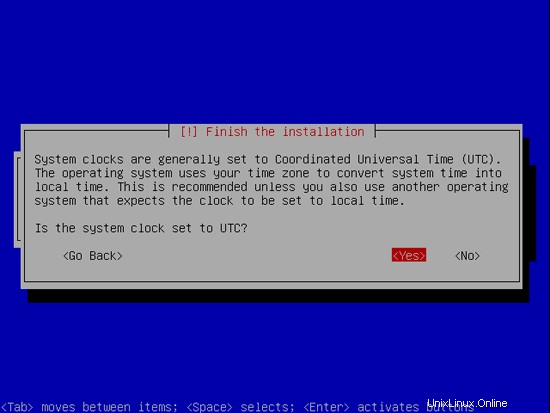
La instalación del sistema base ya ha finalizado. Retire el DVD de instalación de la unidad de DVD y presione Continuar para reiniciar el sistema:
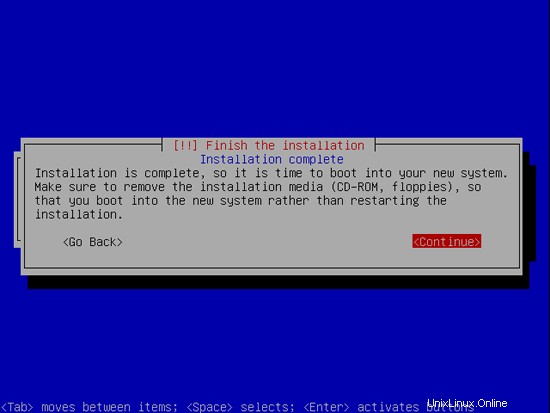
El nuevo sistema Ubuntu Studio se está iniciando:

Inicie sesión en el escritorio con el nombre de usuario y la contraseña que proporcionó durante la instalación:
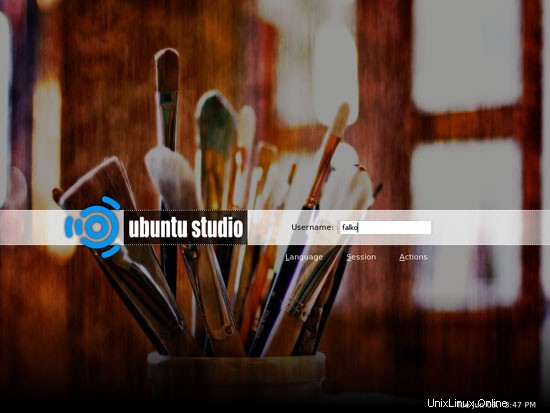
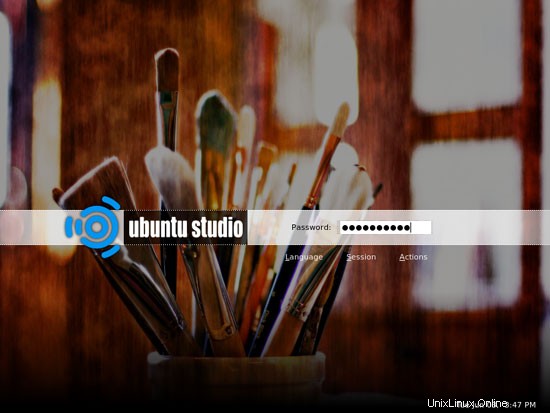
Así es como se ve su nuevo escritorio:

Ahora el sistema base está listo para usarse.
3 Actualizar el sistema
Primero debemos actualizar el sistema. Si el sistema le dice que hay actualizaciones de software disponibles (como en la captura de pantalla a continuación), simplemente puede hacer clic en el ícono en la barra de tareas para iniciar el Administrador de actualizaciones. Alternativamente, puede iniciar el Administrador de actualizaciones yendo a Sistema> Administración> Administrador de actualizaciones y luego buscar actualizaciones.
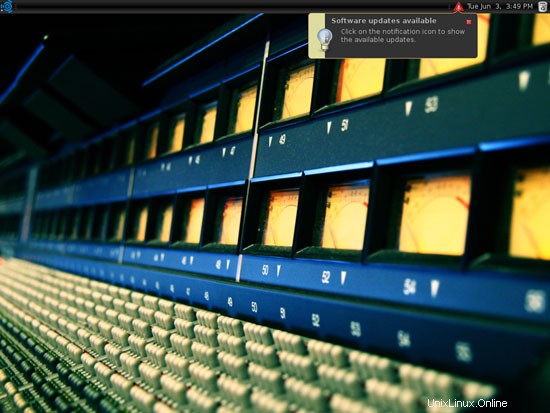
Se inicia el Administrador de actualizaciones y la base de datos de paquetes ahora se está actualizando:
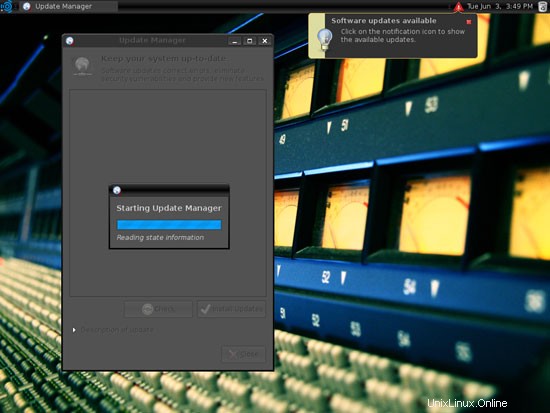
Ahora puede seleccionar/deseleccionar paquetes; por lo general, selecciona todos los paquetes y hace clic en el botón Instalar actualizaciones para actualizar el sistema:
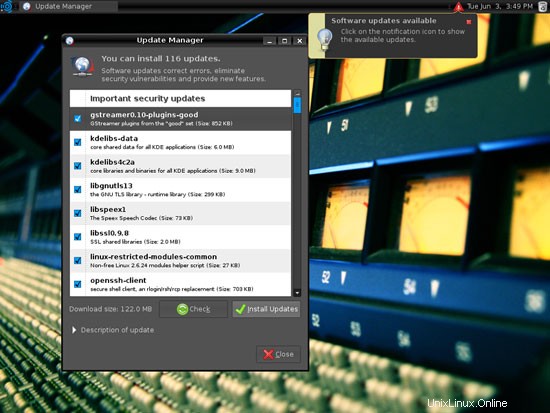
Escriba su contraseña:
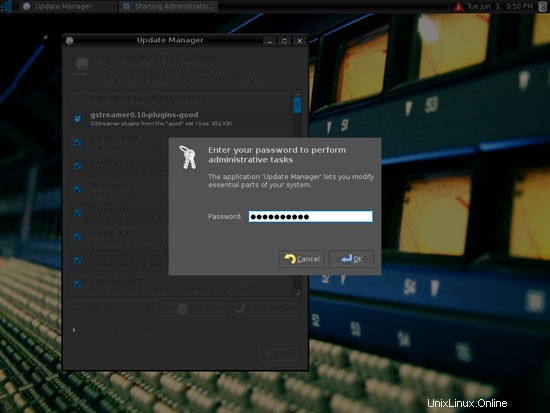
Las actualizaciones ahora se están descargando...
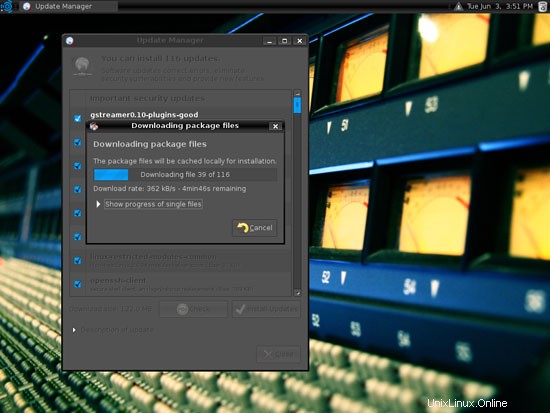
... e instalado:
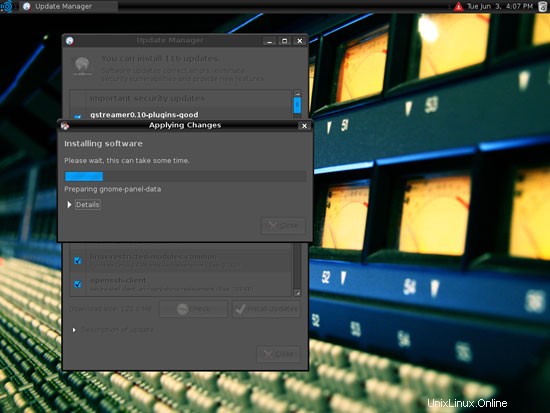
Recibí el siguiente error con respecto a algunos paquetes de GNOME. Mi sistema funcionó bien después, por lo que no parece ser un problema grave. Haga clic en Cerrar si obtiene el mismo error:
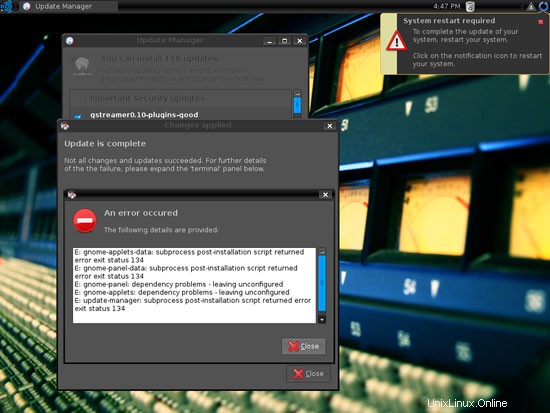
Haga clic en Cerrar nuevamente y salga del Administrador de actualizaciones:
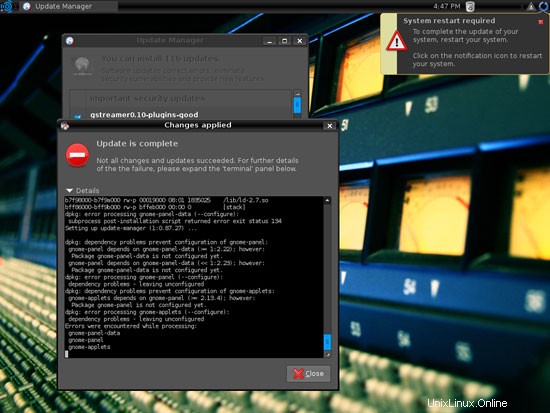
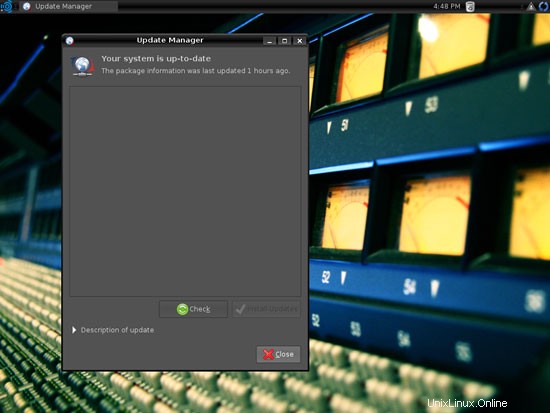
Si había un nuevo kernel entre las actualizaciones, se requiere reiniciar el sistema para que los cambios sean efectivos. Si esto es necesario, verá un icono de reinicio azul en el panel superior derecho. Haga clic en el icono de reinicio azul para reiniciar el sistema. Confirme haciendo clic en Reiniciar ahora:
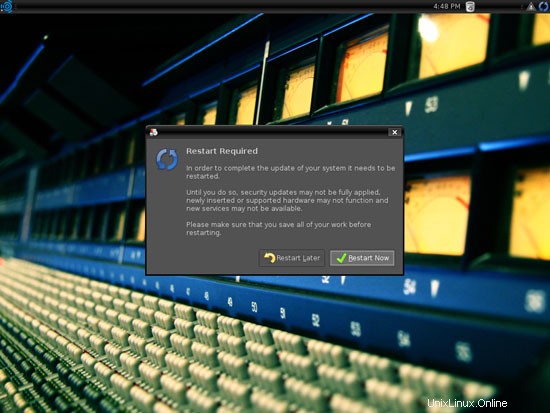
4 Inventario de lo que tenemos hasta ahora
Ahora exploremos todos los menús para ver cuáles de nuestras aplicaciones necesarias ya están instaladas:

Debería encontrar la siguiente situación ([x] marca una aplicación que ya está instalada, donde [ ] es una aplicación que falta):
Gráficos:
[x] El GIMP
[x] F-Spot
[ ] Picasa
[x] Firefox
[ ] Opera
[ ] Flash Player
[ ] FileZilla
[ ] Thunderbird
[ ] Evolution
[ ] aMule
[ ] BitTornado
[ ] Azureus
[x] Pidgin
[ ] Skype
[ ] Google Earth
[ ] Xchat IRC
Oficina:
[ ] OpenOffice Writer
[ ] OpenOffice Calc
[ ] Adobe Reader
[ ] GnuCash
[x] Scribus
Sonido y vídeo:
[ ] Amarok
[x] Audacity
[ ] Banshee
[ ] MPlayer
[ ] Reproductor de música Rhythmbox
[ ] gtkPod
[ ] XMMS
[ ] dvd::rip
[x] Kino
[ ] Sound Juicer CD Extractor
[ ] VLC Media Player
[ ] Helix Player
[x] Totem
[ ] Xine
[x] Brasero
[ ] K3B
[ ] Multimedia-Codecs
Programación:
[ ] KompoZer
[ ] Bluefish
[ ] Quanta Plus
Otro:
[ ] Servidor VMware
[ ] Fuentes TrueType
[ ] Java
[x] Soporte de lectura/escritura para particiones NTFS
Algunas aplicaciones ya están en el sistema. El soporte de lectura/escritura de NTFS está habilitado de manera predeterminada en Ubuntu Studio 8.04.
5 Configurar repositorios adicionales
Algunos paquetes como Adobe Reader u Opera no están disponibles en los repositorios estándar de Ubuntu. La forma más fácil de hacer que dichos paquetes estén disponibles para su sistema es agregar el repositorio de Medibuntu y habilitar el repositorio de socios de Hardy.
Abra el Administrador de paquetes Synaptic (Sistema> Administración> Administrador de paquetes Synaptic):
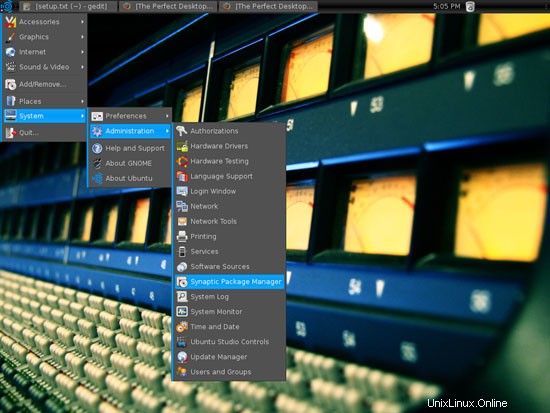
Escriba su contraseña:
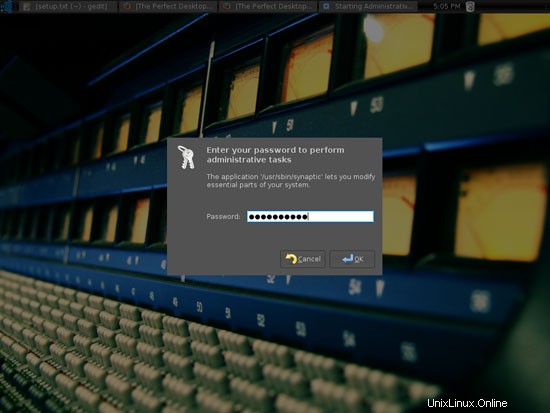
En el Administrador de paquetes Synaptic, vaya a Configuración> Repositorios:
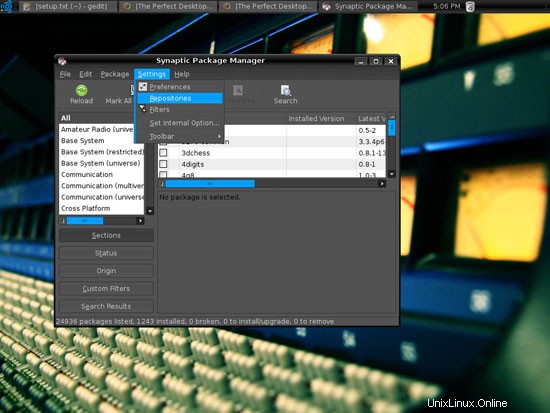
En la ventana Fuentes de software, vaya a la pestaña Software de terceros y marque el repositorio de socios de Hardy (no necesita habilitar el repositorio de origen). Para habilitar el repositorio de Medibuntu, haga clic en el botón Agregar:
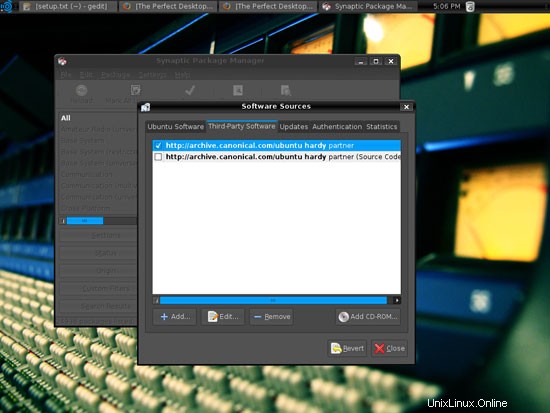
Complete la siguiente línea y haga clic en Agregar fuente:
deb http://packages.medibuntu.org/ hardy free non-free
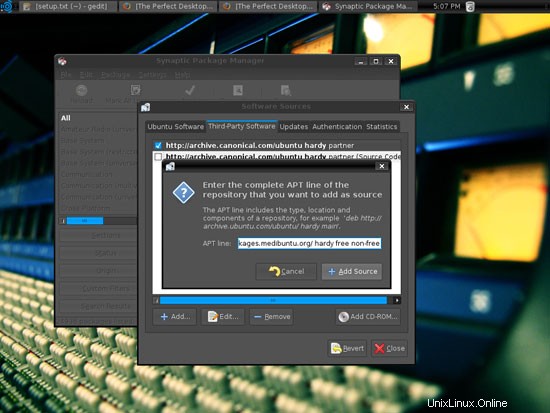
Luego haga clic en Cerrar:
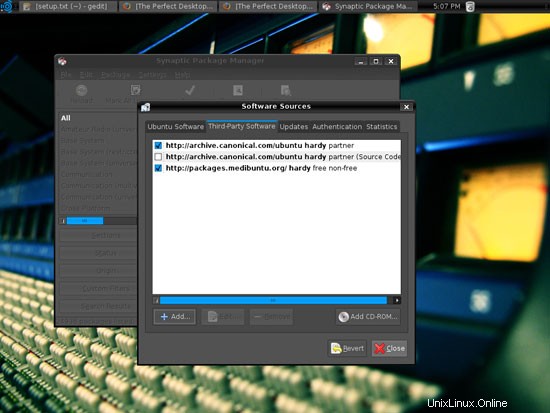
El siguiente mensaje nos dice que tenemos que hacer clic en el botón Recargar, así que cerramos ese mensaje...
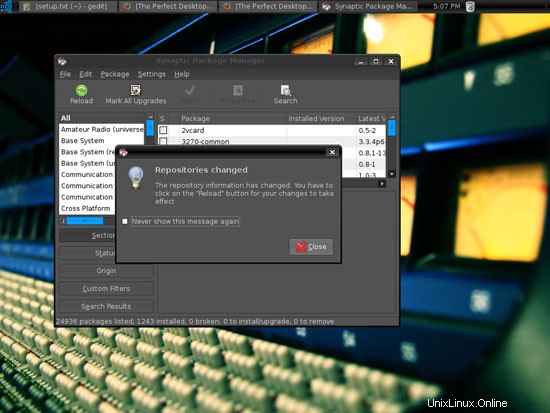
... y haga clic en Recargar para actualizar nuestra base de datos de paquetes:
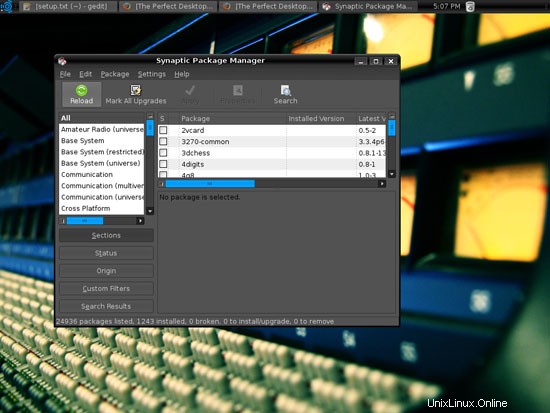
Puedes ignorar el siguiente error de GPG, no es nada grave:
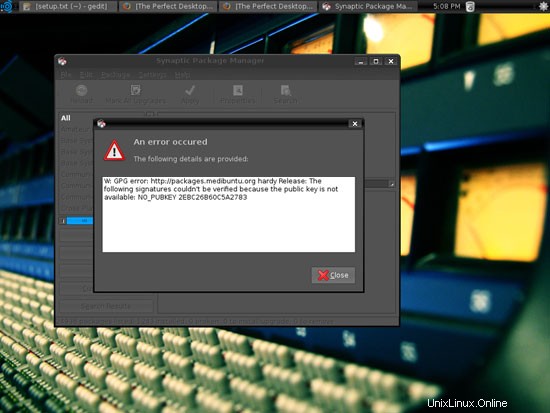
No abandones Synaptic todavía, ya que lo necesitaremos en el próximo capítulo...
6 Instalar software adicional
Todavía en Synaptic, podemos usarlo para instalar software adicional.
Seleccione los siguientes paquetes para la instalación (* es un comodín; por ejemplo, gstreamer* significa todos los paquetes que comienzan con gstreamer):
- ópera
- flashplugin-nonfree
- filezilla
- trueno
- evolución
- amule-utils-gui
- amule
- azureus
- bittornado-gui
- xchat-gnomo
- gnucash
- skype
- googleearth
- acroread*
- mozilla-acroread
- openoffice.org
- amarok
- banshee
- jugador*
- mozilla-mplayer
- caja de ritmos
- gtkpod-aac
- xmms2*
- dvdrip
- exprimidor de sonido
- vlc*
- gstreamer*
- jugador de hélice
- mozilla-helix-player
- xine-ui
- xine-complemento
- códecs no libres
- msttcorefonts
- libdvdcss2
- k3b
- kompozer
- pescado azul
- cuantos
- sun-java6* (excepto sun-java6-doc)
También hay muchas otras aplicaciones disponibles que también puede instalar si lo desea.
Puede utilizar la función de búsqueda para buscar los paquetes deseados:
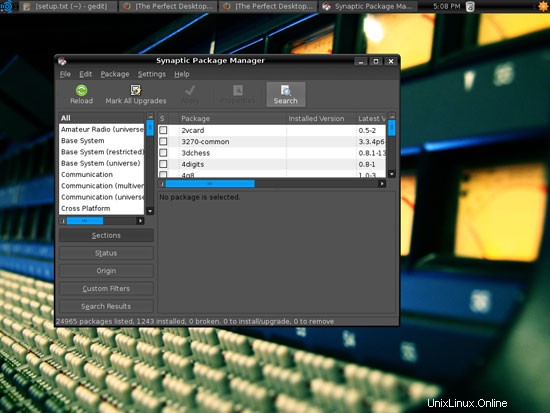
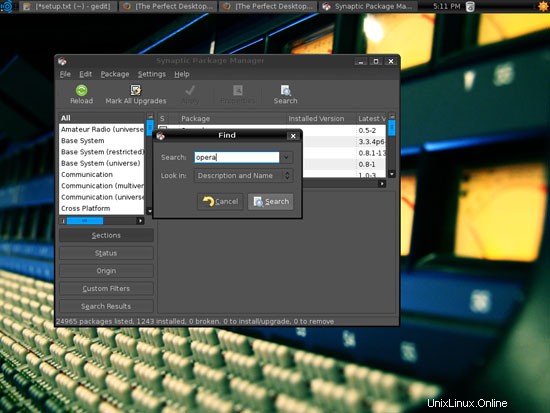
Para seleccionar un paquete, haga clic en la casilla de verificación a la izquierda y seleccione Marcar para instalación en el menú:
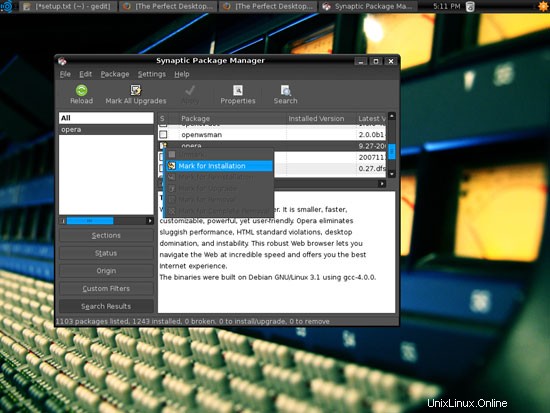
Si un paquete tiene dependencias, haga clic en Marcar para instalarlas también:
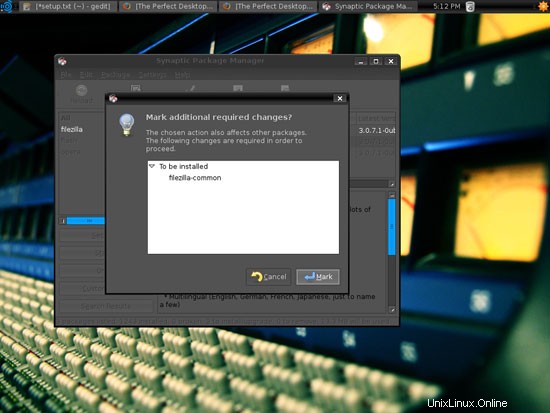
Una vez que haya seleccionado todos los paquetes deseados, haga clic en el botón Aplicar:
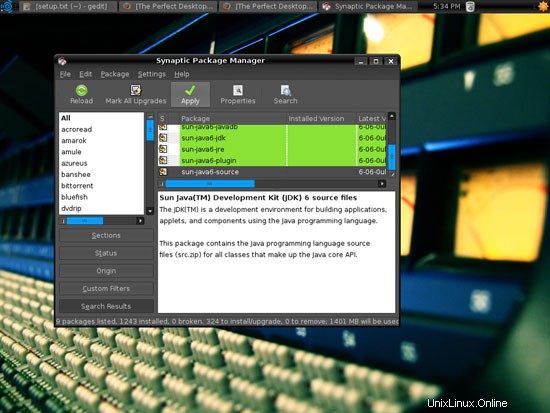
Confirme su selección haciendo clic en Aplicar nuevamente:
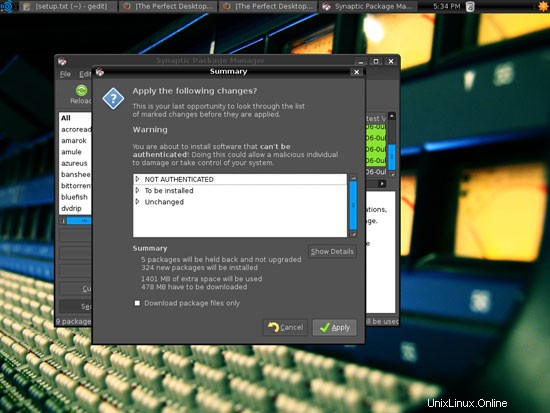
Luego, todos los paquetes seleccionados se descargan e instalan:
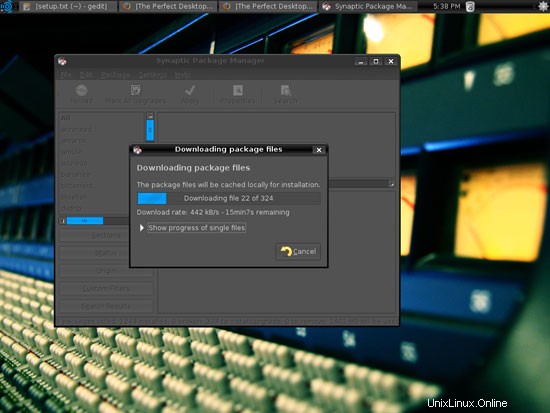
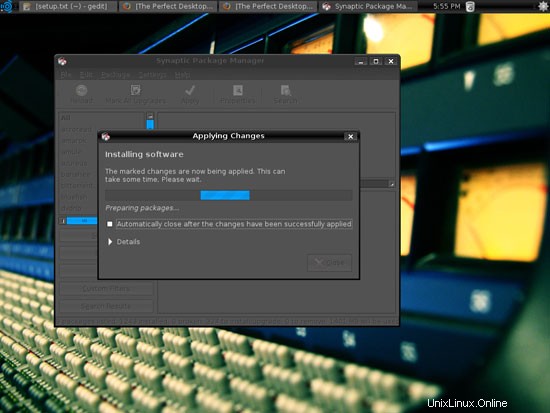
Algunos paquetes requieren que acepte sus licencias; hágalo y haga clic en Adelante para continuar con la instalación:
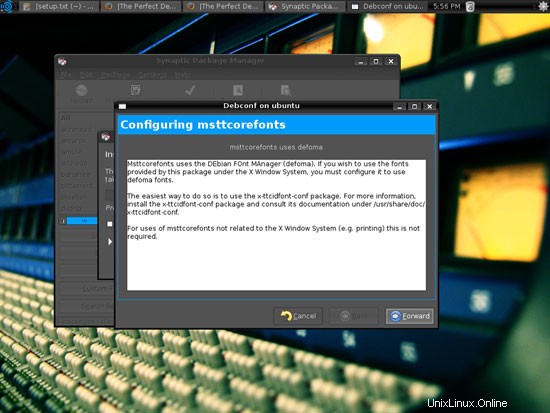
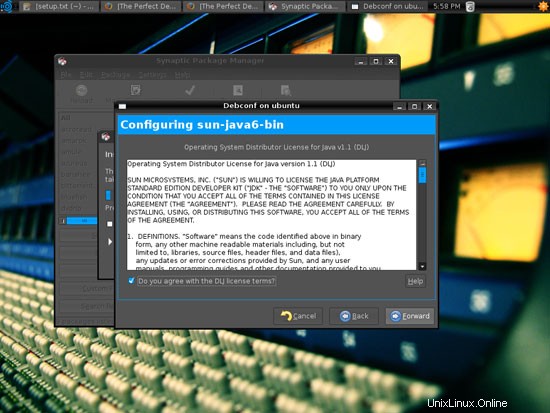
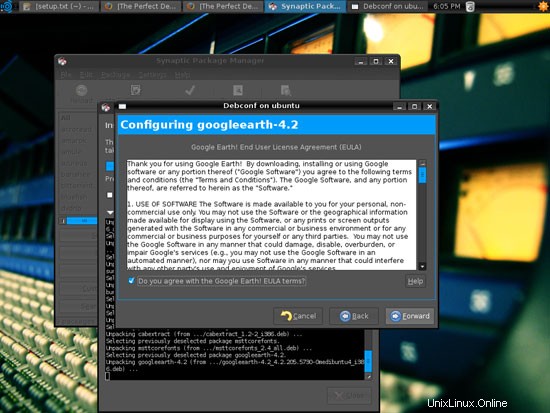
Una vez que se hayan instalado todos los paquetes, haga clic en Cerrar:
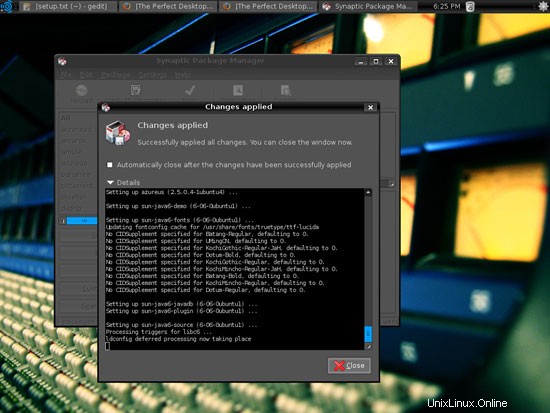
7 Flash Player
Para ver si el complemento Flash funciona, inicie Firefox. Luego escribe about:plugins en la barra de direcciones. Firefox mostrará una lista de todos los complementos instalados, y debería incluir Flash Player (versión 9.0r124, que es la más nueva en el momento de escribir este artículo) entre ellos:
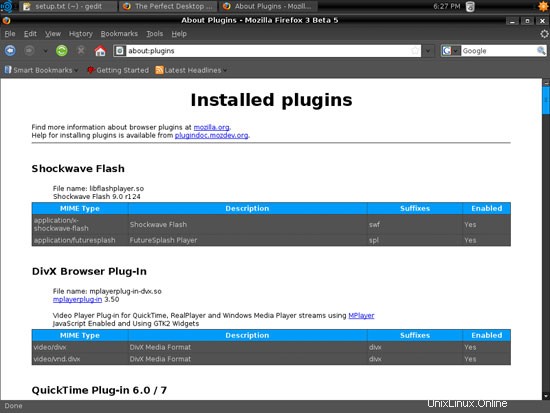
8 fuentes tipo verdadero
Para comprobar si las fuentes TrueType se han instalado correctamente, abra un procesador de textos como OpenOffice. Ahora debería encontrar sus nuevas fuentes de Windows allí:
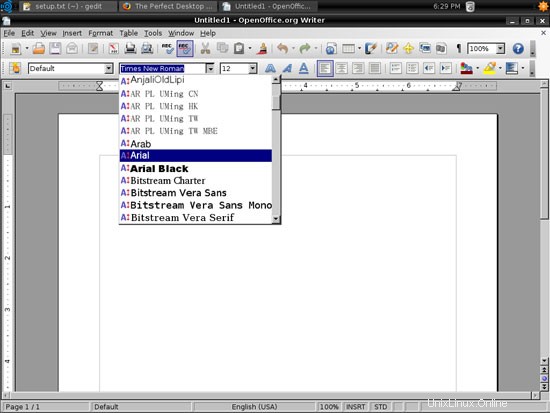
9 Inventario (II)
Ahora volvamos a comprobar lo que tenemos hasta ahora navegando de nuevo por los menús:
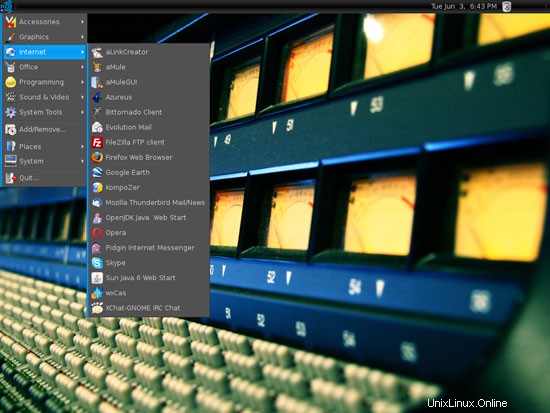
Nuestro inventario ahora debería verse así:
Gráficos:
[x] El GIMP
[x] F-Spot
[ ] Picasa
[x] Firefox
[x] Opera
[x] Flash Player
[x] FileZilla
[x] Thunderbird
[x] Evolution
[x] aMule
[x] BitTornado
[x] Azureus
[x] Pidgin
[x] Skype
[x] Google Earth
[x] Xchat IRC
Oficina:
[x] OpenOffice Writer
[x] OpenOffice Calc
[x] Adobe Reader
[x] GnuCash
[x] Scribus
Sonido y vídeo:
[x] Amarok
[x] Audacity
[x] Banshee
[x] MPlayer
[x] Reproductor de música Rhythmbox
[x] gtkPod
[x] XMMS
[x] dvd::rip
[x] Kino
[x] Sound Juicer CD Extractor
[x] VLC Media Player
[x] Helix Player
[x] Totem
[x] Xine
[x] Brasero
[x] K3B
[x] Multimedia-Codecs
Programación:
[x] KompoZer
[x] Bluefish
[x] Quanta Plus
Otro:
[ ] Servidor VMware
[x] Fuentes TrueType
[x] Java
[x] Soporte de lectura/escritura para particiones NTFS
10 Google Picasa
Abre Firefox y ve a http://picasa.google.com/linux/thanks-deb.html.
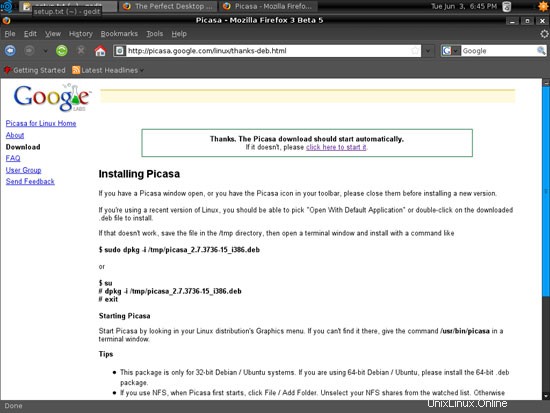
Un diálogo de descarga debería aparecer automáticamente. Seleccione Abrir con el instalador de paquetes GDebi (predeterminado):
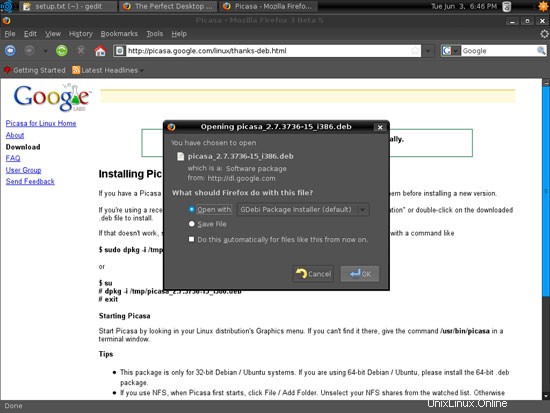
Aparece una ventana del instalador de paquetes. Haga clic en el botón Instalar paquete para instalar Picasa:
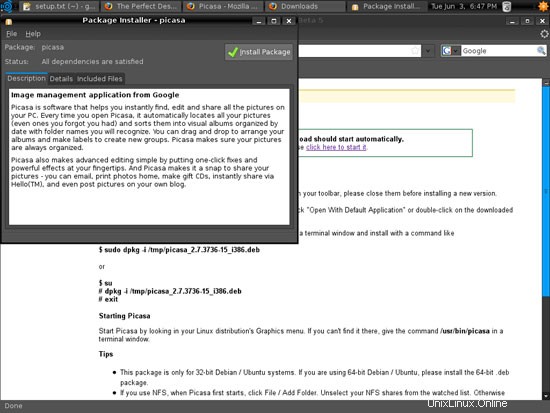
Escriba su contraseña:
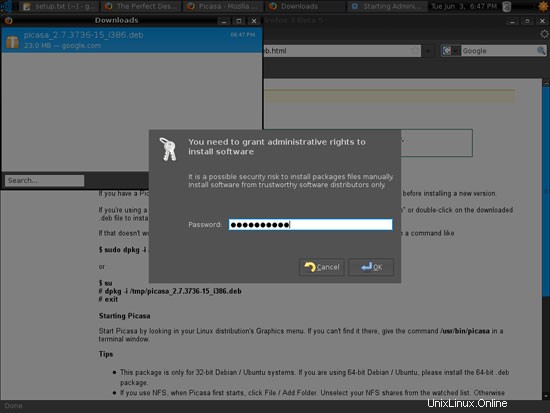
Ahora se está instalando Picasa. Luego, puede cerrar la ventana del instalador de paquetes:
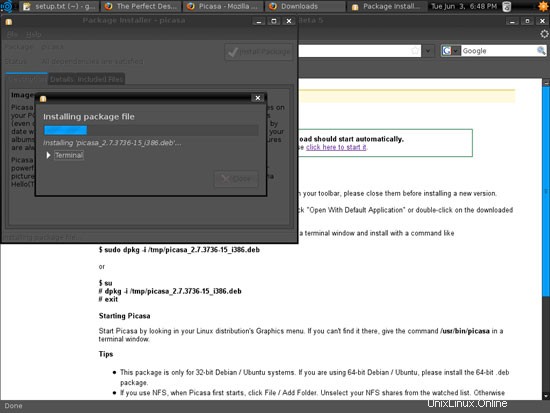
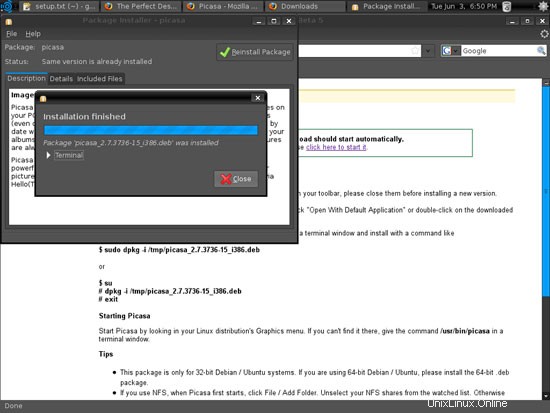
11 Inventario (III)
Examine el menú nuevamente y verifique lo que tiene instalado hasta ahora.
Su lista debería verse así ahora:
Gráficos:
[x] El GIMP
[x] F-Spot
[x] Picasa
[x] Firefox
[x] Opera
[x] Flash Player
[x] FileZilla
[x] Thunderbird
[x] Evolution
[x] aMule
[x] BitTornado
[x] Azureus
[x] Pidgin
[x] Skype
[x] Google Earth
[x] Xchat IRC
Oficina:
[x] OpenOffice Writer
[x] OpenOffice Calc
[x] Adobe Reader
[x] GnuCash
[x] Scribus
Sonido y vídeo:
[x] Amarok
[x] Audacity
[x] Banshee
[x] MPlayer
[x] Reproductor de música Rhythmbox
[x] gtkPod
[x] XMMS
[x] dvd::rip
[x] Kino
[x] Sound Juicer CD Extractor
[x] VLC Media Player
[x] Helix Player
[x] Totem
[x] Xine
[x] Brasero
[x] K3B
[x] Multimedia-Codecs
Programación:
[x] KompoZer
[x] Bluefish
[x] Quanta Plus
Otro:
[ ] Servidor VMware
[x] Fuentes TrueType
[x] Java
[x] Soporte de lectura/escritura para particiones NTFS
12 Servidor VMware
Con VMware Server, puede permitir que su antiguo escritorio de Windows (que convirtió previamente en una máquina virtual de VMware con VMware Converter, como se describe en este tutorial:https://www.howtoforge.com/vmware_converter_windows_linux) se ejecute en su escritorio de Ubuntu Studio. Esto puede ser útil si depende de algunas aplicaciones que existen solo para Windows, o si desea cambiar a Linux lentamente.
Para descargar VMware Server, vaya a http://www.vmware.com/download/server/ y haga clic en Descargar ahora:
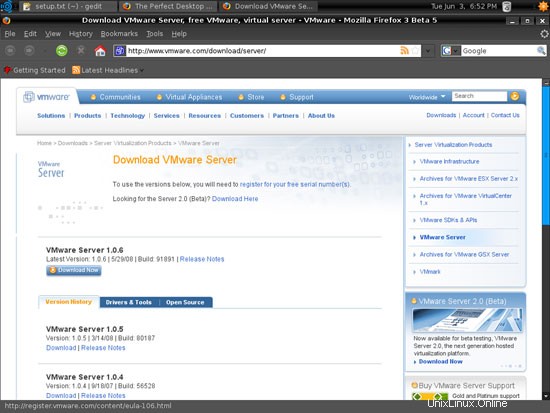
Acepte el acuerdo de licencia haciendo clic en Sí:
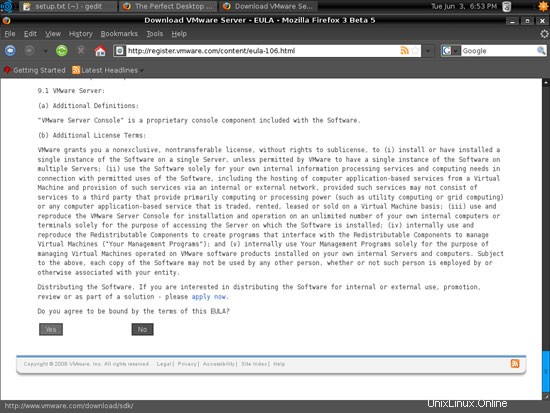
Luego, descargue el archivo .tar.gz de VMware Server para Linux (¡no el archivo rpm!) a su escritorio (por ejemplo, a /home/falko/Desktop):
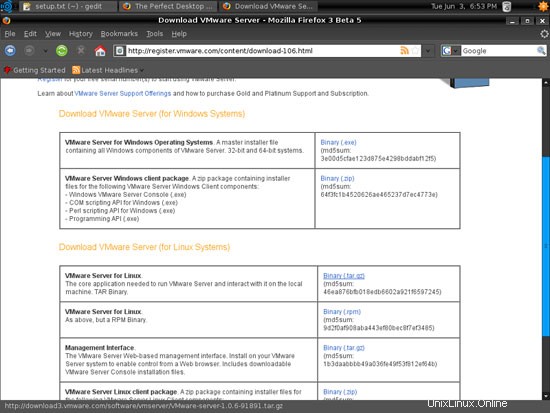
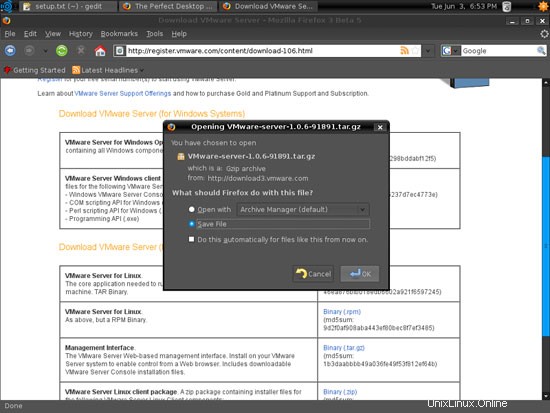
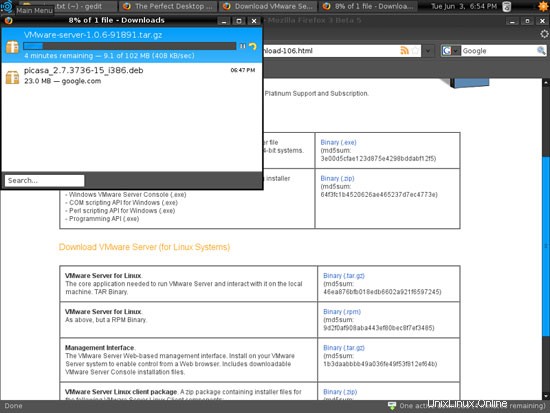
Para obtener el número de serie que necesita para ejecutar VMware Server, vaya a http://register.vmware.com/content/registration.html. Complete sus datos personales. Luego obtendrá una página con un número de serie para VMware Server. Escríbalo o imprímalo:
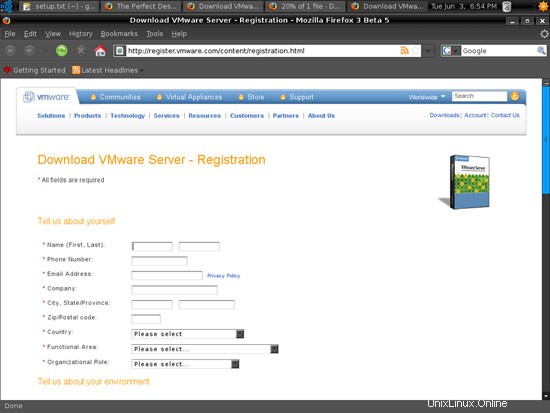
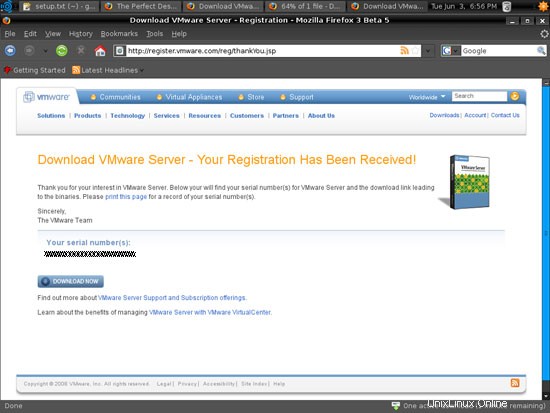
Luego abre una terminal (Accesorios> Terminal):
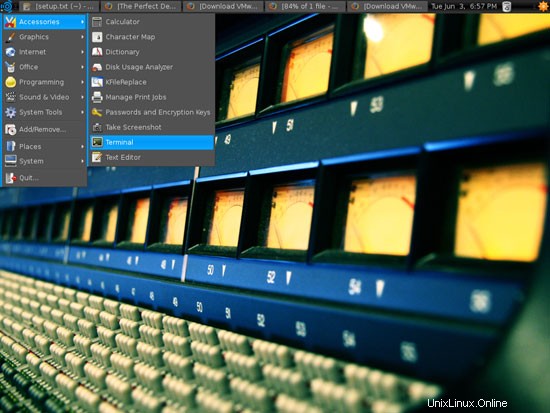
Ejecute el siguiente comando para instalar algunos paquetes necesarios:
sudo apt-get install linux-headers-`uname -r` build-essential xinetd
Luego vaya a la ubicación donde guardó el archivo .tar.gz de VMware Server, p. /home/falko/Desktop (¡reemplace falko con su propio nombre de usuario!):
cd /home/falko/Desktop
Descomprima el archivo .tar.gz de VMware Server y ejecute el instalador:
tar xvfz VMware-server-*.tar.gz
cd vmware-server-distrib
sudo ./vmware-install.pl
El instalador le hará muchas preguntas. Siempre puede aceptar los valores predeterminados simplemente presionando
Cuando el instalador te pregunta
¿En qué directorio desea guardar los archivos de su máquina virtual?
[/var/lib/vmware/Virtual Machines]
puede aceptar el valor predeterminado o especificar una ubicación que tenga suficiente espacio libre para almacenar sus máquinas virtuales.
Al final de la instalación, se le pedirá que ingrese un número de serie:
Please enter your 20-character serial number.
Type XXXXX-XXXXX-XXXXX-XXXXX or 'Enter' to cancel:
Complete su número de serie para VMware Server.
Después de la instalación, ejecute:
sudo ln -sf /lib/libgcc_s.so.1 /usr/lib/vmware/lib/libgcc_s.so.1/libgcc_s.so.1
De lo contrario, VMware Server se negará a iniciarse en Ubuntu Studio 8.04.
Después de la instalación exitosa, puede eliminar el archivo de descarga del servidor VMware y el directorio de instalación:
cd /home/falko/Desktop
rm -f VMware-server*
rm -fr vmware-server-distrib/
Ahora encontrará Servidor VMware en Herramientas del sistema> Consola de servidor VMware:

Cuando lo inicie, seleccione Host local:
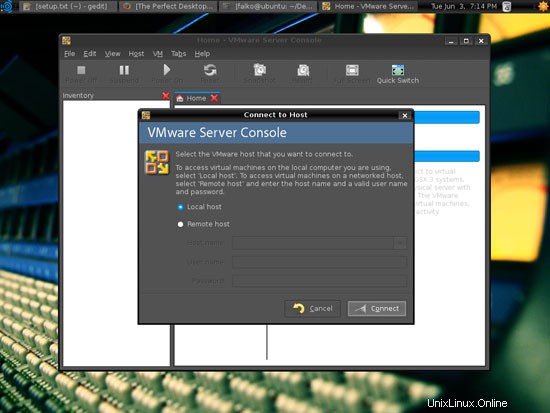
Luego, puede crear máquinas virtuales (o importar su máquina virtual de Windows que creó con VMware Converter):
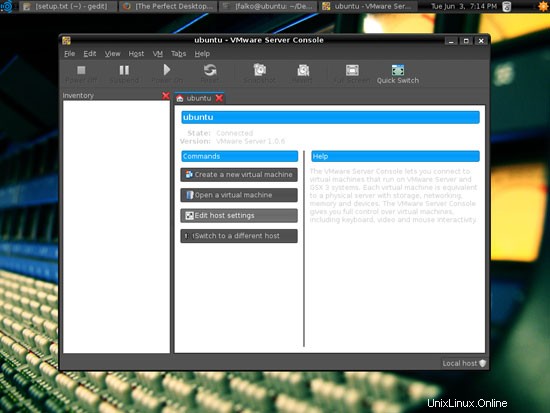
13 Inventario (IV)
Ya tenemos todas las aplicaciones deseadas instaladas:
Gráficos:
[x] El GIMP
[x] F-Spot
[x] Picasa
[x] Firefox
[x] Opera
[x] Flash Player
[x] FileZilla
[x] Thunderbird
[x] Evolution
[x] aMule
[x] BitTornado
[x] Azureus
[x] Pidgin
[x] Skype
[x] Google Earth
[x] Xchat IRC
Oficina:
[x] OpenOffice Writer
[x] OpenOffice Calc
[x] Adobe Reader
[x] GnuCash
[x] Scribus
Sonido y vídeo:
[x] Amarok
[x] Audacity
[x] Banshee
[x] MPlayer
[x] Reproductor de música Rhythmbox
[x] gtkPod
[x] XMMS
[x] dvd::rip
[x] Kino
[x] Sound Juicer CD Extractor
[x] VLC Media Player
[x] Helix Player
[x] Totem
[x] Xine
[x] Brasero
[x] K3B
[x] Multimedia-Codecs
Programación:
[x] KompoZer
[x] Bluefish
[x] Quanta Plus
Otro:
[x] Servidor VMware
[x] Fuentes TrueType
[x] Java
[x] Soporte de lectura/escritura para particiones NTFS
14 Enlaces
- Estudio de Ubuntu:http://ubuntustudio.org