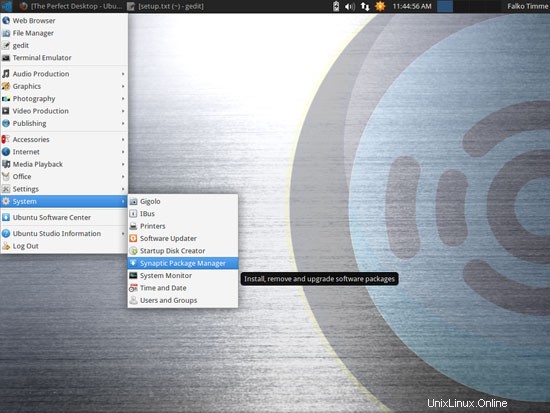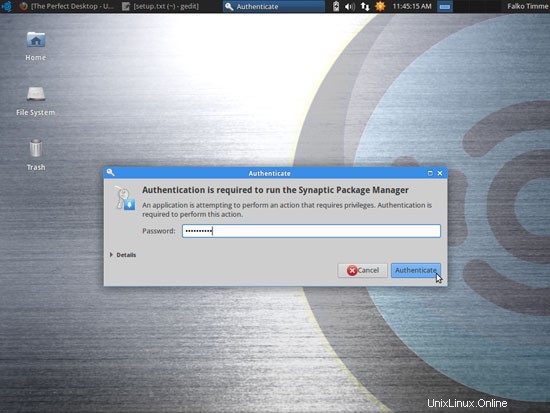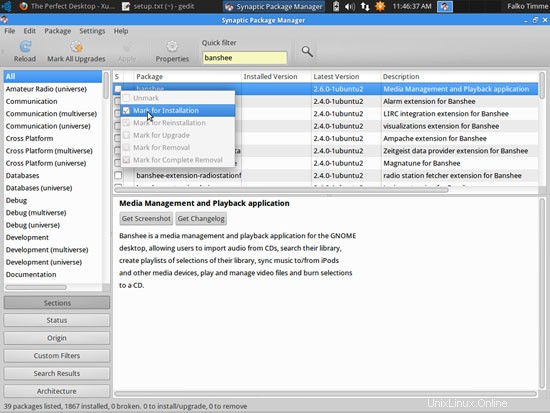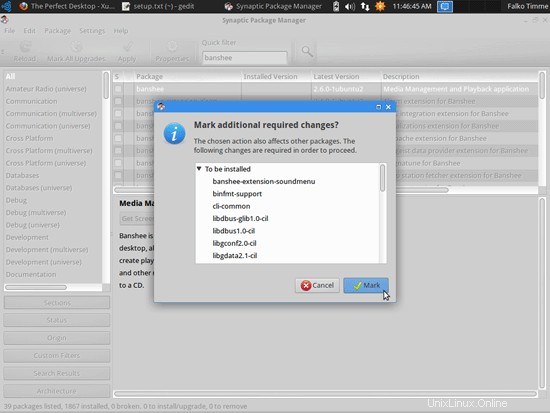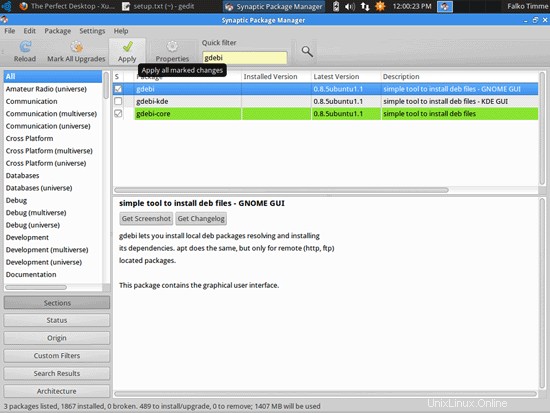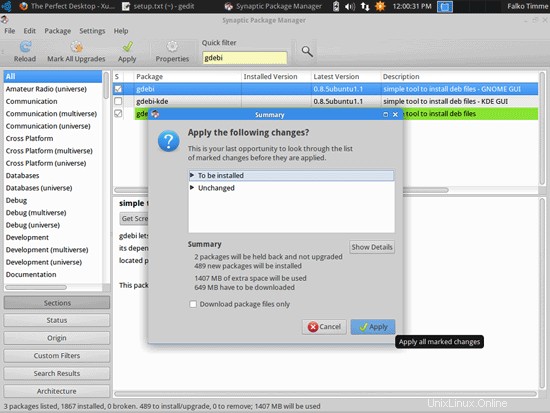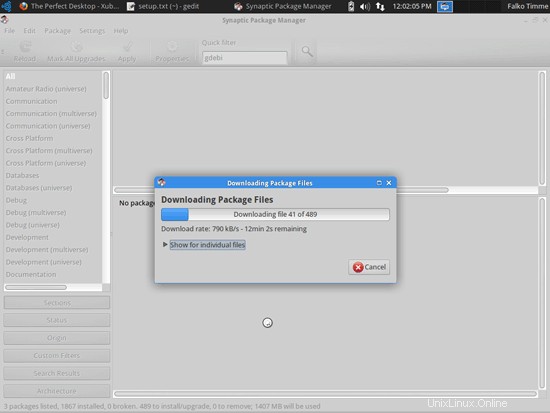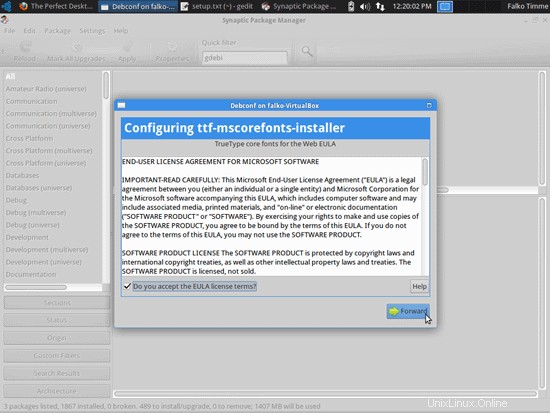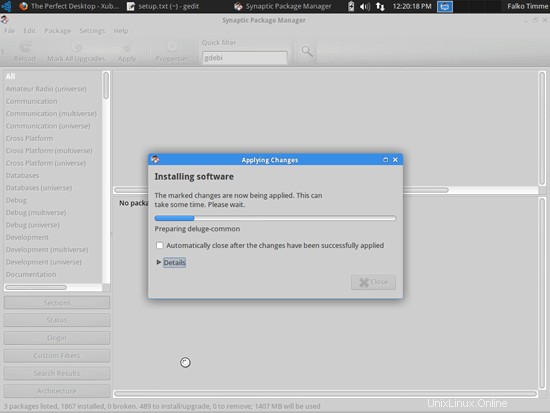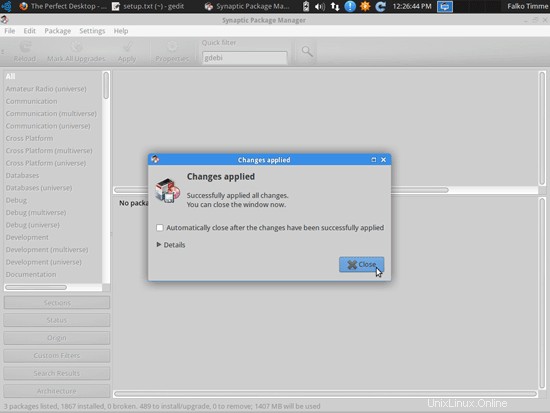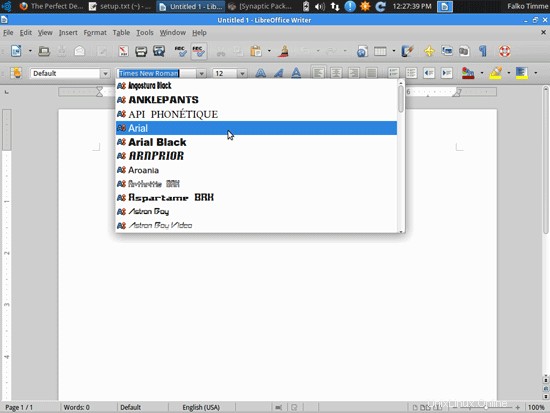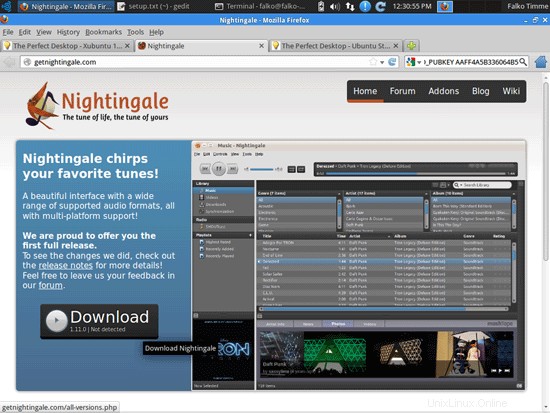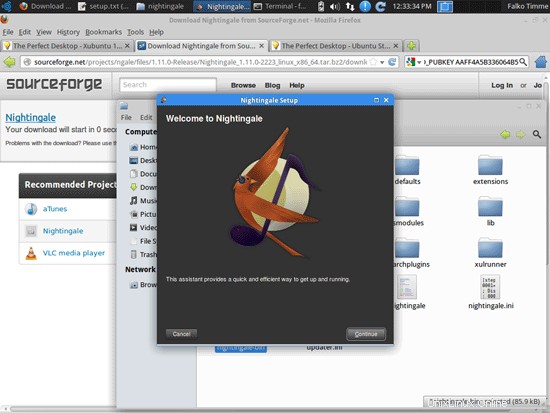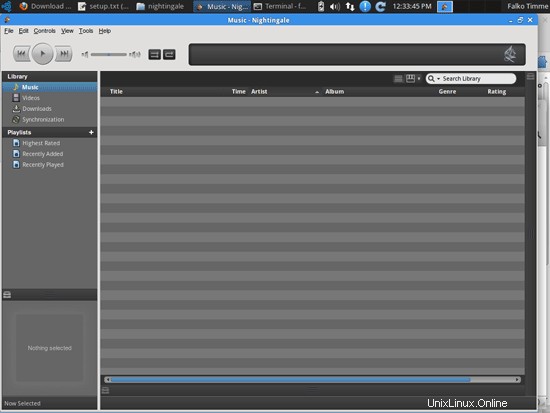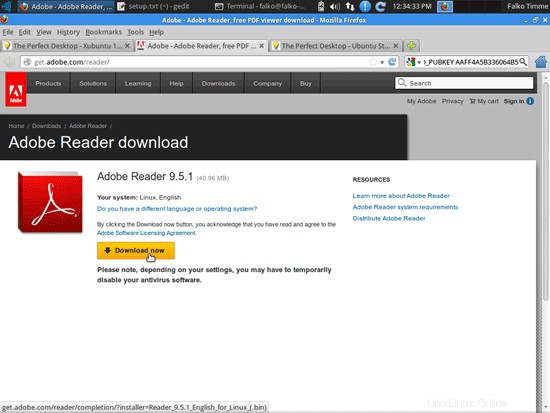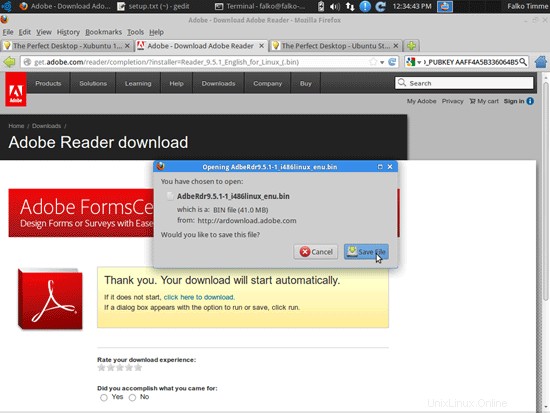Este tutorial muestra cómo puede configurar un escritorio Ubuntu Studio 12.10 que es un reemplazo completo para un escritorio de Windows, es decir, que tiene todo el software que las personas necesitan para hacer las cosas que hacen en sus escritorios de Windows. Las ventajas son claras:obtiene un sistema seguro sin restricciones de DRM que funciona incluso en hardware antiguo, y lo mejor es que todo el software es gratuito. Tenga en cuenta que Ubuntu Studio 12.10 usa XFCE como entorno de escritorio predeterminado.
Quiero decir primero que esta no es la única forma de establecer un sistema de este tipo. Hay muchas formas de lograr este objetivo, pero esta es la que yo tomo. ¡No emito ninguna garantía de que esto funcione para usted!
1 nota preliminar
Para reemplazar completamente un escritorio de Windows, quiero que el escritorio de Ubuntu Studio tenga instalado el siguiente software:
Gráficos:
- Pinta :aplicación de dibujo de código abierto basada en Paint.NET
- KolourPaint - aplicación de pintura con funciones elementales
- MyPaint - aplicación de pintura con una gran variedad de pinceles
- El GIMP :reemplazo de software gratuito para Adobe Photoshop
- Shotwell Photo Manager :aplicación personal de gestión de fotografías con todas las funciones para el escritorio GNOME
Internet:
- Firefox
- Ópera
- Chromium:navegador de código abierto de Google
- Thunderbird - cliente de correo electrónico y noticias
- Evolución :combina funciones de administración de correo electrónico, calendario, libreta de direcciones y lista de tareas
- Deluge :cliente BitTorrent multiplataforma gratuito
- Transmisión Cliente BitTorrent - Cliente Bittorrent
- Vuze - cliente Java BitTorrent
- qBittorrent - alternativa gratuita a µtorrent
- Marble - globo de escritorio similar a Google Earth
- GoogleEarth - Globo de escritorio de Google
- Reproductor Flash
- FileZilla - cliente FTP multiproceso
- Pidgin IM Client :cliente de mensajería instantánea multiplataforma
- Skype
- Cliente de Dropbox :almacenamiento en la nube
- Gwibber Social Client:cliente de microblogging de código abierto (Twitter, Facebook, etc.)
Oficina:
- Adobe Reader
- Evince - visor de documentos
- Okular - visor de documentos
- LibreOffice Writer :reemplazo de Microsoft Word
- LibreOffice Calc :reemplazo de Microsoft Excel
- GnuCash - sistema de finanzas personales de contabilidad de doble entrada, similar a Quicken
- Scribus :aplicación de autoedición (DTP) de código abierto
Sonido y video:
- Banshee - reproductor de audio, puede codificar/decodificar varios formatos y sincronizar música con iPods de Apple
- Amarok - reproductor de audio MPlayer - reproductor multimedia (video/audio), compatible con WMA Rhythmbox Music Player :reproductor de audio, similar a iTunes de Apple, compatible con iPods gtkPod - software similar a iTunes de Apple, compatible con iPod, iPod nano, iPod shuffle, iPod photo y iPod mini Extractor de CD Sound Juicer :herramienta de extracción de CD compatible con varios códecs de audio Nightingale:reproductor de audio similar a Winamp, pero aún no tan rico en funciones (fork Songbird) XMMS - reproductor de audio similar a Winamp Clementine - Horquilla Amarok 1.4
- Exaile - reproductor de audio
- VLC Media Player - reproductor multimedia, reproduce todo tipo de videos (video/audio)
- Totem - reproductor multimedia (video/audio)
- Xine - reproductor multimedia, compatible con varios formatos; puede reproducir DVD
- Winff - convertidor de vídeo gratuito
- SoundConverter - convertidor de audio gratuito Soundkonverter - convertidor de audio gratuito
- XFCA - convertidor y extractor de audio/video gratuito
- K3B - Programa de grabación de CD/DVD
- Brasero - Programa de grabación de CD/DVD
- Audacity :editor de audio digital gratuito, de código abierto y multiplataforma
- Kino - editor de vídeo digital gratuito
- dvd::rip - programa completo de copia de DVD
- Códecs multimedia
Programación:
- KompoZer - Editor HTML WYSIWYG, similar a MacromediaDreamweaver, pero no tan rico en funciones (todavía)
- Bluefish - editor de texto, adecuado para muchos lenguajes de programación y marcado
- Eclipse - Plataforma de herramientas extensible e IDE de Java
Otro:
- VirtualBox OSE :le permite ejecutar su antiguo escritorio de Windows como una máquina virtual en su escritorio de Linux, para que no tenga que abandonar Windows por completo
- Fuentes TrueType
- Java
- Soporte de lectura/escritura para particiones NTFS
- gedit - editor de texto simple
Muchas de nuestras aplicaciones deseadas están disponibles en los repositorios de Ubuntu, y algunas de estas aplicaciones han sido aportadas por la comunidad de Ubuntu. Es posible que algunos no estén en los repositorios predeterminados y deban descargarse de Internet o de repositorios adicionales.
El software provisto en la lista anterior cubre la mayoría de las tareas básicas que uno puede necesitar hacer en sus computadoras de escritorio, a veces hay múltiples opciones para la misma funcionalidad. Si sabe cuál le gusta más, obviamente no necesita instalar y probar las otras aplicaciones; sin embargo, si desea elegir, entonces, por supuesto, puede instalar más de una.
Usaré el nombre de usuario falko en este tutorial. Reemplácelo con su propio nombre de usuario.
2 Instalación del sistema base
La instalación del sistema base es fácil como 1-2-3 porque el instalador de Ubuntu Studio no ofrece muchas opciones para elegir, por lo que no puede equivocarse.
Descargue la imagen iso de Ubuntu Studio desde http://cdimage.ubuntu.com/ubuntustudio/releases/precise/release/, grábela en un DVD y arranque su computadora desde allí. Seleccione su idioma:
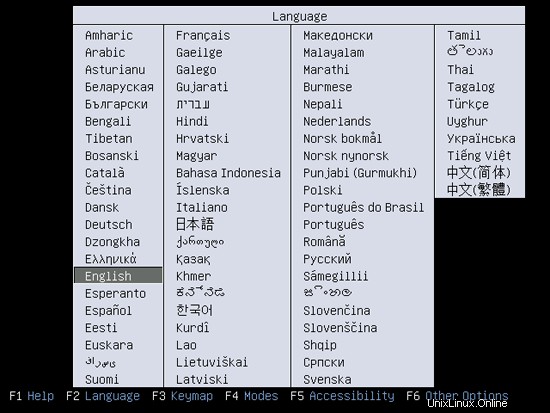
Luego seleccione Instalar Ubuntu Studio:
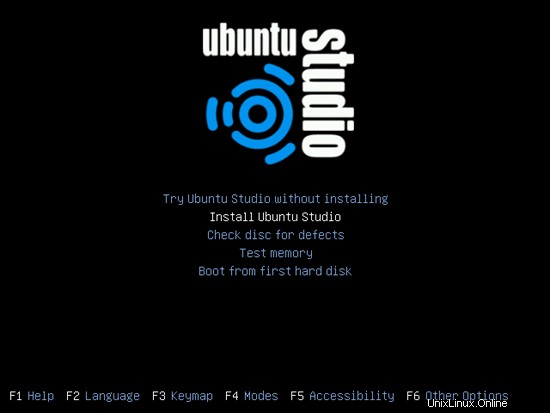
El instalador se inicia después:
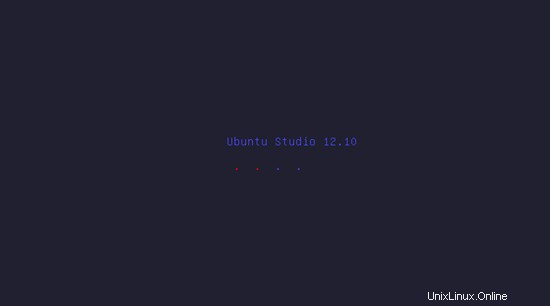
Seleccione el idioma del instalador:
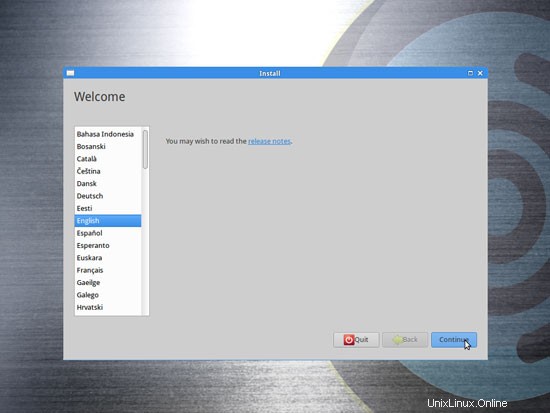
En la siguiente pantalla, verá algunos requisitos para la instalación de Ubuntu-Studio 12.10 (el sistema debe tener al menos 8,5 GB de espacio disponible en el disco y debe estar conectado a Internet). Marque las casillas de verificación Descargar actualizaciones durante la instalación e instalar este software de terceros (esto instalará el software necesario para procesar Flash, MP3 y otros archivos multimedia) y haga clic en Continuar:
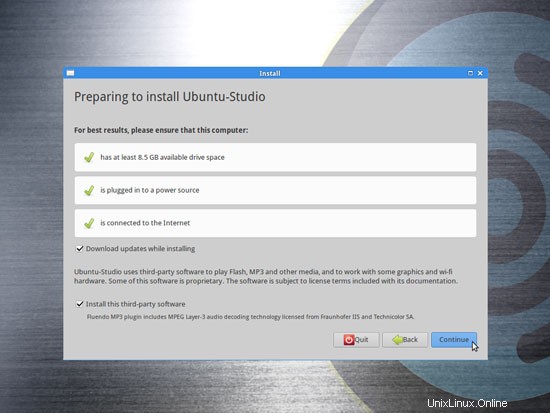
Ahora llegamos a la partición de nuestro disco duro. Por lo general, Borrar disco e instalar Ubuntu-Studio es una buena opción, a menos que necesite particiones personalizadas y sepa lo que está haciendo. Borre el disco e instale Ubuntu-Studio creará una partición grande para nosotros:
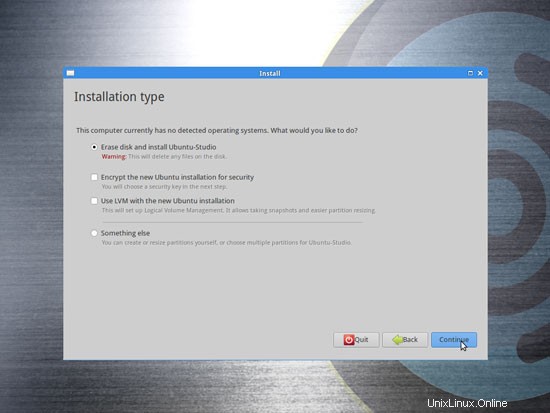
Luego elige tu zona horaria:
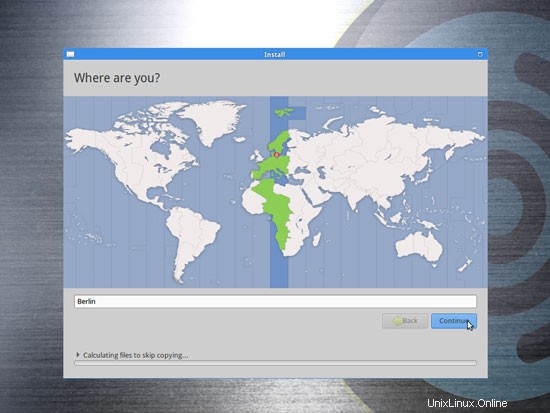
Cambie la disposición del teclado, si es necesario:
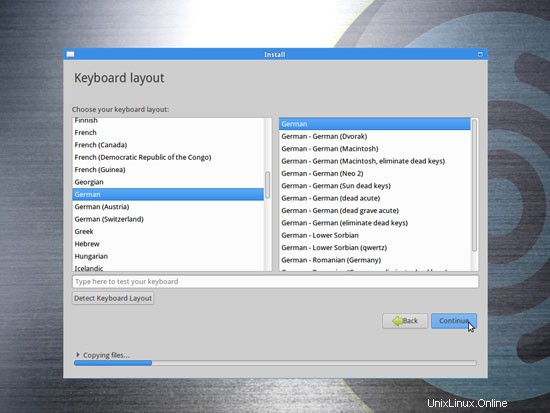
Escriba su nombre real, su nombre de usuario deseado junto con una contraseña y haga clic en Continuar:
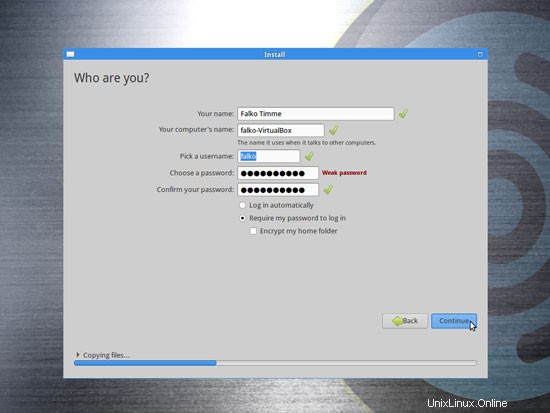
Posteriormente, se instalará Ubuntu-Studio. Esto puede tardar unos minutos, así que tenga paciencia:
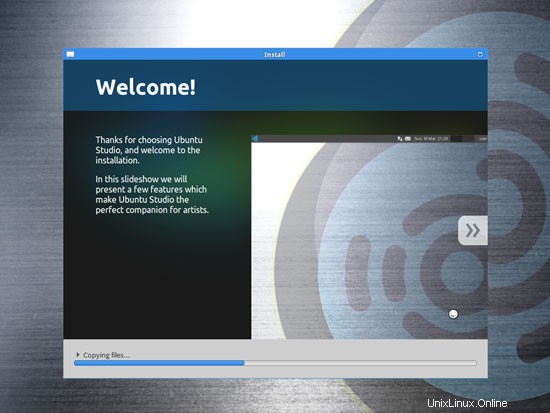
Después de la instalación, se le pedirá que reinicie el sistema. Haga clic en Reiniciar ahora:
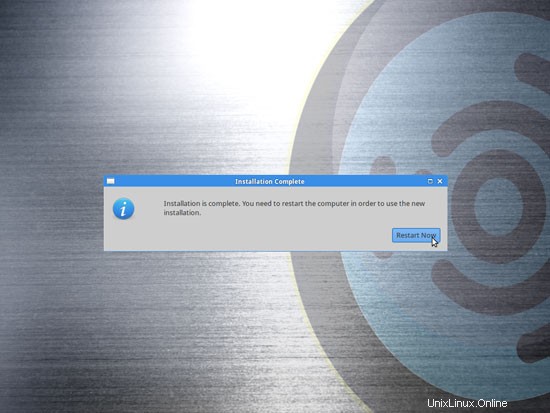
Al final del proceso de apagado, se le pedirá que extraiga el CD de instalación de Ubuntu-Studio de la unidad de CD. Por favor haga esto y presione ENTER:
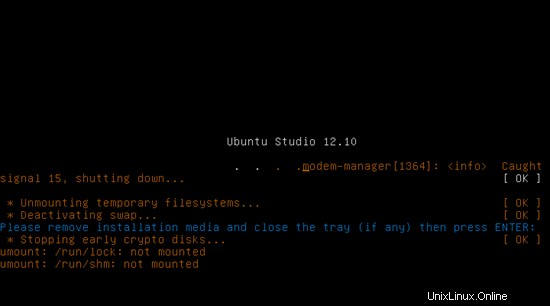
Se inicia su nuevo sistema Ubuntu-Studio. Inicie sesión en el escritorio con el nombre de usuario y la contraseña que proporcionó durante la instalación:
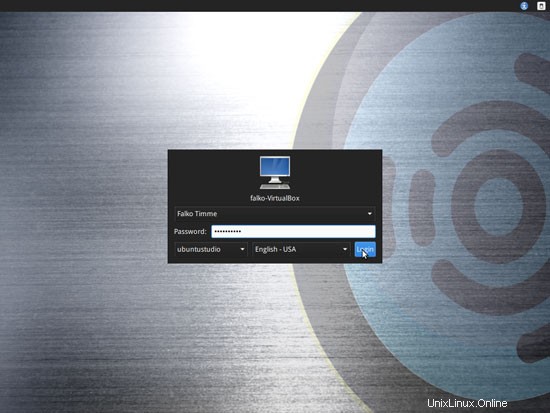
Así es como se ve su nuevo escritorio Ubuntu Studio XFCE:
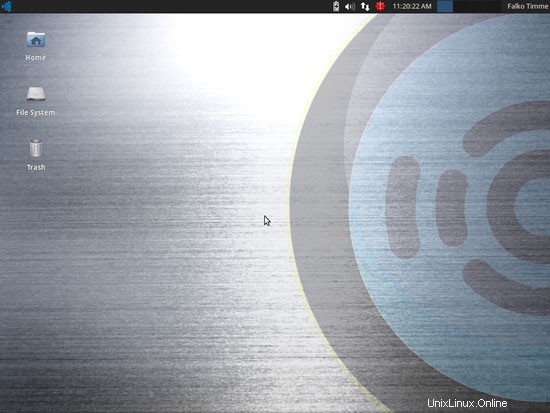
3 Actualizar el sistema
Ahora es el momento de buscar actualizaciones e instalarlas. Esto se hace usando el Administrador de actualizaciones. Inícielo haciendo clic en el signo de exclamación rojo en la barra superior y seleccionando Mostrar actualizaciones (o inicie el Administrador de actualizaciones en Sistema> Administrador de actualizaciones):
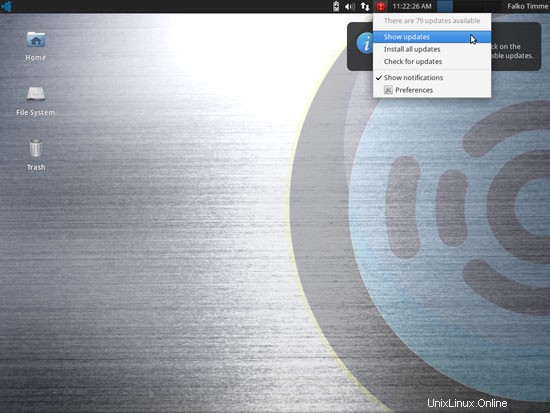
Haga clic en el botón Instalar ahora para instalar todas las actualizaciones disponibles:
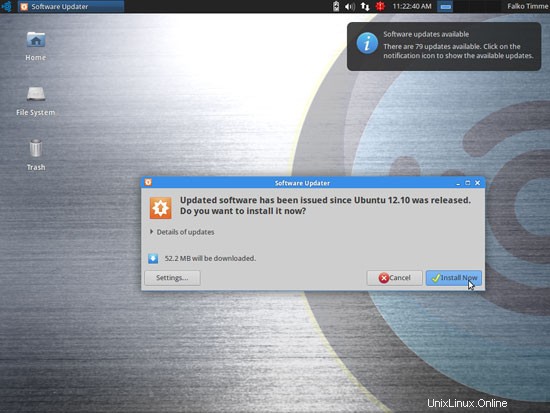
Escriba su contraseña:
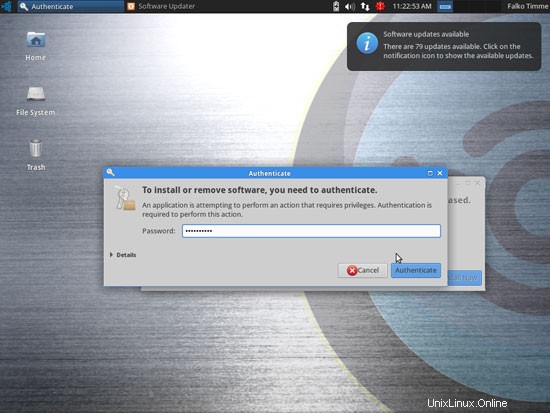
Las actualizaciones ahora se están descargando e instalando:
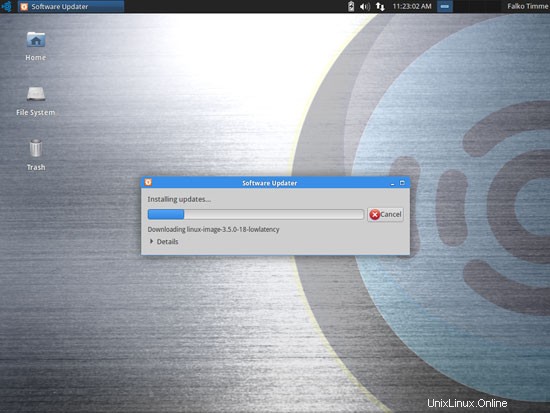
Cuando se complete la actualización, haga clic en Aceptar (si entre las actualizaciones había un nuevo núcleo, se requiere reiniciar el sistema para que los cambios sean efectivos. Si esto es necesario, verá un botón Reiniciar. Haga clic en ese botón para reiniciar el sistema). .
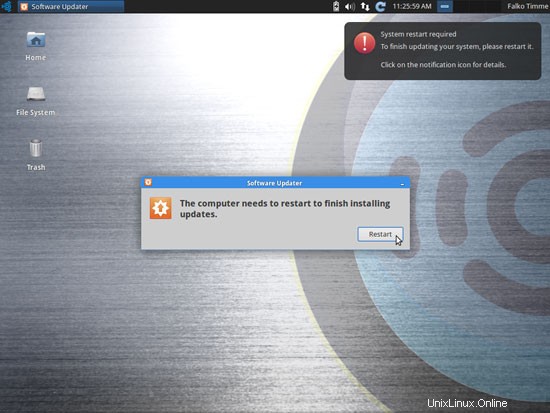
El sistema ya está actualizado.
4 Flash Player
Si marcó la casilla de verificación Instalar este software de terceros durante la instalación, FlashPlayer ya debería estar instalado en el sistema.
Para verificar esto, abre Firefox y escribe about:plugins en la barra de direcciones. Firefox mostrará una lista de todos los complementos instalados y debería incluir los complementos de Flash Player (versión 11.2 r202) entre ellos.
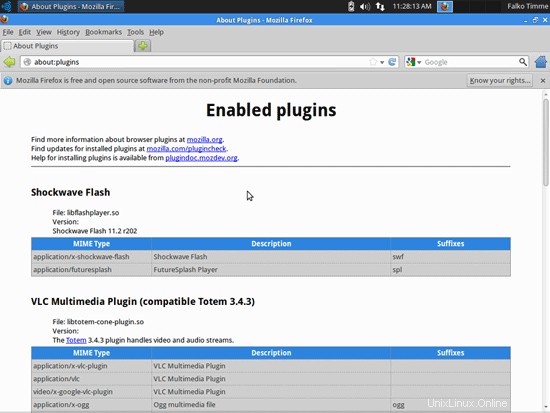
5 Inventario de lo que tenemos hasta ahora
Ahora exploremos todos los menús para ver cuáles de nuestras aplicaciones necesarias ya están instaladas:
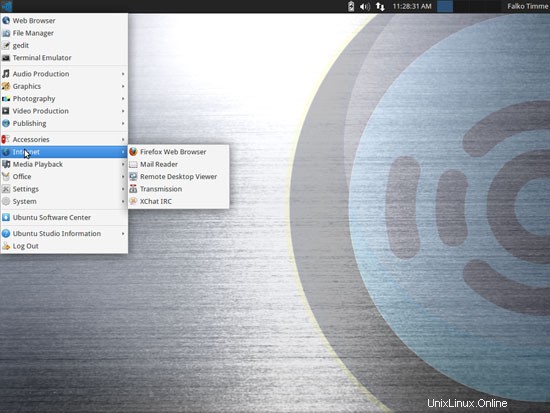
Debería encontrar la siguiente situación ([x] marca una aplicación que ya está instalada, donde [ ] es una aplicación que falta):
Gráficos:
[x] El GIMP
[x] Shotwell Photo Manager
[ ] Pinta
[x] Firefox
[x] Flash Player
[ ] FileZilla
[ ] Thunderbird
[ ] Diluvio
[ ] Skype
[ ] Mármol
[ ] Pidgin
[ ] Dropbox
[ ] Cliente social Gwibber
Oficina:
[ ] LibreOffice Writer
[ ] LibreOffice Calc
[ ] Adobe Reader
[ ] GnuCash
[x] Scribus
Sonido y vídeo:
[x] Audacity
[ ] Banshee
[ ] dvd::rip
[ ] Kino
[ ] VLC Media Player
[ ] K3B
[ ] Códecs multimedia
[ ] Winff
Programación:
[ ] KompoZer
[ ] Eclipse
Otro:
[ ] VirtualBox
[ ] Fuentes TrueType
[ ] Java
[x] Soporte de lectura/escritura para particiones NTFS
[ ] gdebi
[x] Administrador de paquetes Synaptic
[x] gedit
Algunas aplicaciones ya están en el sistema. El soporte de lectura/escritura de NTFS está habilitado de manera predeterminada en Ubuntu Studio 12.10.
6 Configurar repositorios adicionales
Algunos paquetes no están disponibles en los repositorios estándar de Ubuntu. La forma más fácil de hacer que dichos paquetes estén disponibles para su sistema es agregar el repositorio de Medibuntu.
Primero abrimos una terminal y editamos /etc/apt/sources.list...
gksu gedit /etc/apt/sources.list
... y habilite los repositorios quantal partner y Ubuntu Extras (si aún no están habilitados):
[...] ## Uncomment the following two lines to add software from Canonical's ## 'partner' repository. ## This software is not part of Ubuntu, but is offered by Canonical and the ## respective vendors as a service to Ubuntu users. deb http://archive.canonical.com/ubuntu quantal partner deb-src http://archive.canonical.com/ubuntu quantal partner ## Uncomment the following two lines to add software from Ubuntu's ## 'extras' repository. ## This software is not part of Ubuntu, but is offered by third-party ## developers who want to ship their latest software. deb http://extras.ubuntu.com/ubuntu quantal main deb-src http://extras.ubuntu.com/ubuntu quantal main |
deb http://deb.opera.com/opera/ stable non-free |