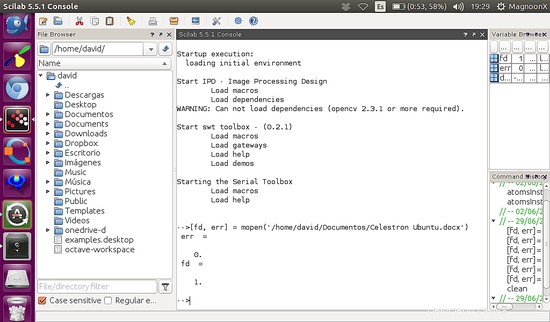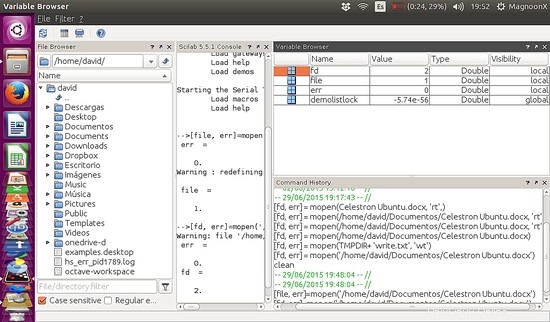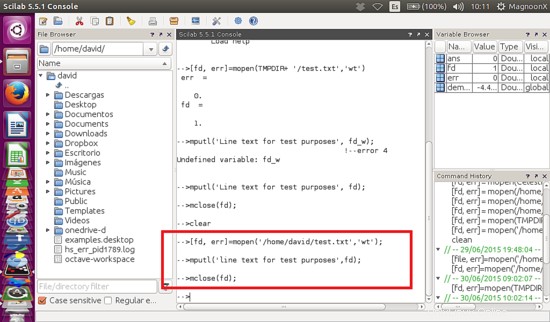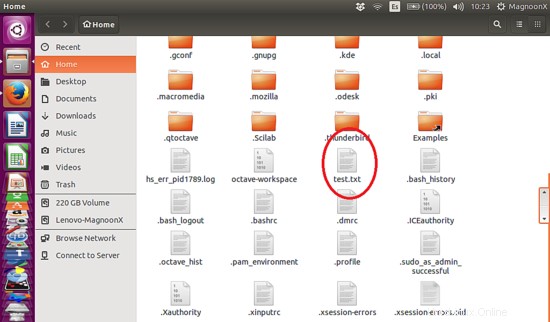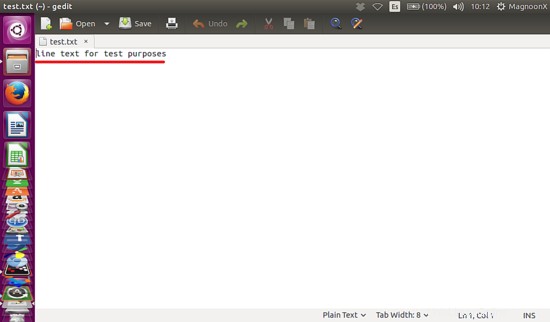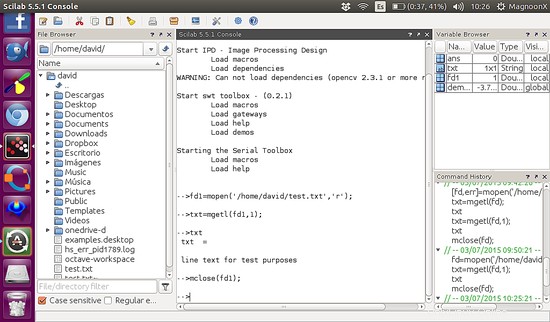En esta página
- Ejemplo de apertura de archivos en Ubuntu usando Scilab
- Argumento
- Ejemplo de apertura de archivos con parámetros en Ubuntu usando Scilab
comando.
Lectura y uso del contenido de un archivo de texto. - Sintaxis
- Argumentos
Referencias
Scilab es un software OpenSource Linux para computación numérica similar a Matlab. Este tutorial muestra cómo cargar datos de archivos en Scilab para su uso o procesamiento posterior. Scilab interpretará el código del archivo y su estructura y formato, etc. Para utilizar un archivo dentro del entorno Scilab, es necesario utilizar una serie de comandos previos que permitan tanto la lectura como la interpretación del archivo en cuestión.
¿Aún no has instalado Scilab? Consulte nuestra Tutorial de instalación de Scilab.
Abrir archivos con el comando mopen
Este comando abre un archivo en Scilab. La secuencia es:
[fd, err] = mopen(file [, mode, swap ])
El significado de cada argumento es:
Archivo: una cadena de caracteres que contiene la ruta del archivo para abrir.
Modo: una cadena de caracteres que especifica el modo de acceso solicitado para el archivo
Intercambio: un intercambio escalar está presente y el intercambio =0, luego el intercambio automático de bytes está deshabilitado. El valor predeterminado es 1.
Err: Devuelve un valor que indica los siguientes errores:
| Valor de error | Mensaje de error |
| 0 | Sin error |
| -1 | No más unidades lógicas |
| -2 | No se puede abrir el archivo |
| -3 | No más memoria |
| -4 | Valor no válido |
| -5 | Estado no válido |
Fd:un entero positivo, indica un descriptor de archivo.
Ejemplo de apertura de archivos en Ubuntu usando Scilab
Ahora, vamos a abrir un documento de MS Word usando el comando de mopen
[fd, err] = mopen('/home/david/Documentos/Celestron Ubuntu.docx')
Tenga en cuenta que no usamos ningún argumento adicional, solo con fines de apertura.
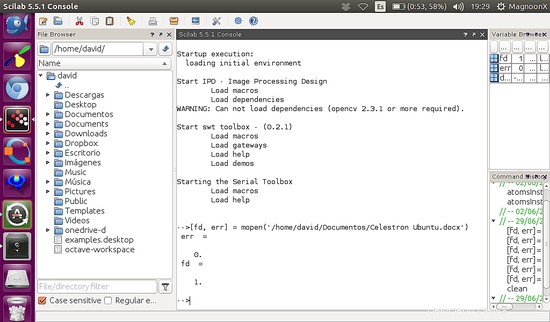
Nota: En el Explorador de variables podemos encontrar todas las variables creadas, incluida fd .
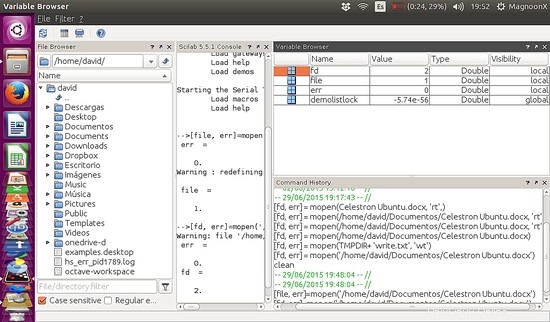
Parámetros en modo Argumento
Los parámetros se utilizan para controlar el acceso a la transmisión. Los valores posibles son:
r:Abre el archivo para fines de lectura.
rb:Abre el archivo binario para lectura.
rt:Abre un archivo de texto para leer.
w:Crea un nuevo archivo para escribir. También trunca el archivo real a cero.
wb: crea un nuevo archivo binario para escritura. También trunca el archivo real a cero.
wt: crea un nuevo archivo binario de texto para escritura. También trunca el archivo real a la longitud cero.
a o ab:agrega escritura al archivo abierto al final.
r+ o r+b:abre un archivo para actualizarlo.
w+ o w+b: trunca a cero o crea un archivo nuevo para actualizar.
a+ o a+b:agrega.
Ejemplo de abrir archivos con parámetros en Ubuntu usando Scilab
En este ejemplo, vamos a crear un archivo de texto y escribir una línea en él.
Tipo:
[fd, err] = mopen('/home/your name/test.txt', 'wt' ); mputl('Line text for test purposes', fd);
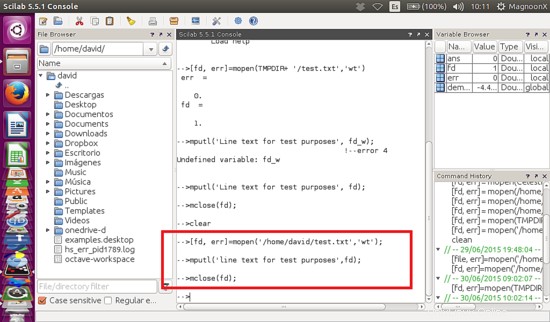
Tenga en cuenta que si hemos terminado de trabajar con el archivo que creamos, tiene que cerrarlo usando el comando mclose. Más adelante en este tutorial, probaremos la sintaxis del comando mclose.
mclose (fd);
Luego podemos buscar el archivo en el directorio:
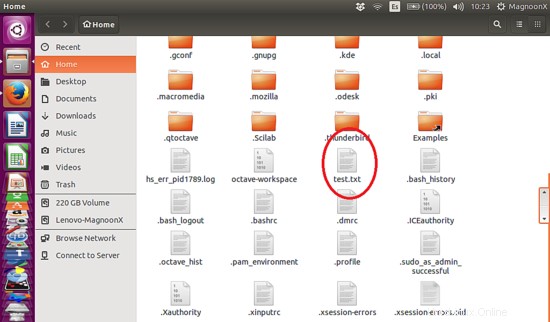
Abra el archivo:
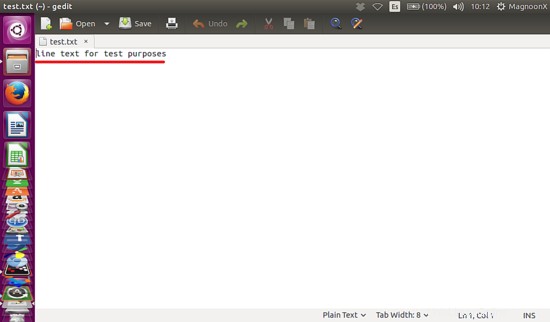
Esto es útil si vamos a recuperar datos de una fuente externa, como una interfaz de adquisición de datos. Podemos cargar datos de un archivo txt y luego usarlos para procesarlos.
Cierre de archivos. Comando mclose.
Mclose debe usarse para cerrar un archivo abierto por mopen. Si se omite fd, mclose cierra el último archivo opend. mclose('all') cierra todos los archivos abiertos por file('open',..) o mopen. Tenga cuidado con este uso de mclose porque cuando se usa dentro de un archivo de secuencia de comandos de Scilab, también cierra la secuencia de comandos y Scilab no ejecutará los comandos escritos después de mclose('all').
Leer y usar el contenido de un archivo de texto.
A veces necesitamos leer y utilizar el contenido de un archivo txt, ya sea por motivos de adquisición de datos o para el procesamiento de textos. Para propósitos de lectura, usaremos el comando mgetl.
El comando mgetl
El comando mgetl lee una línea o líneas de un archivo txt.
Sintaxis
txt=mgetl(file_desc [,m])
Argumentos
file_desc: una cadena de caracteres que proporciona el nombre del archivo o una unidad lógica devuelta por mopen.
m: un entero escalar. El número de líneas a leer. El valor predeterminado es -1.
txt:un vector de columna de cadena.
Ejemplos usando mgetl
Con el archivo creado antes podemos teclear:
>fd=mopen(/home/david/test.txt', 'r')
>txt=mgetl(fd,1);
>txt
>mclose(fd);
Nota: Usamos el argumento 'r' porque solo necesitamos leer el archivo. Un archivo no se puede abrir para leer y escribir al mismo tiempo. Establecemos el argumento 1 en mgetl para leer solo la primera línea y no olvide cerrar el archivo con mclose. El contenido de la primera línea se almacena en una variable de tipo cadena 'txt'.
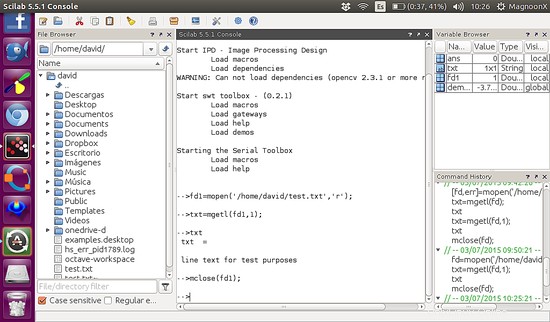
Hay muchos comandos avanzados que se tratarán en tutoriales posteriores.
Referencias
- Ayuda en línea de Scilab, "https://help.scilab.org/". Consultado el 30/06/2015.