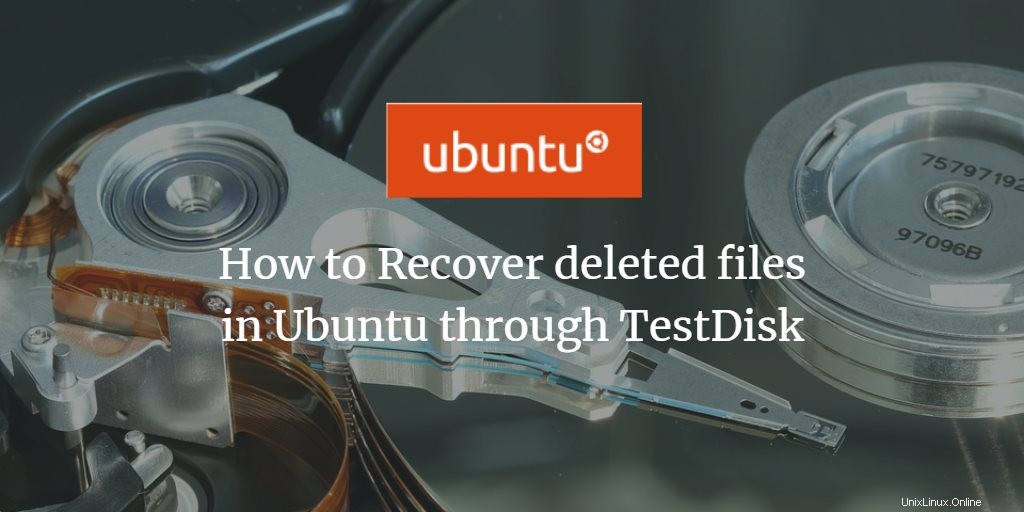
Todos conocemos la sensación de perder un archivo, buscarlo en la papelera y no encontrarlo allí. Afortunadamente, el trauma es temporal y hay varias herramientas disponibles a través de las cuales puede recuperar su archivo perdido. La mayoría de estas herramientas recuperan los archivos perdidos de las imágenes anteriores (estado de memoria) de su sistema. Una de esas herramientas es la utilidad TestDisk probada, comprobada y extremadamente confiable. TestDisk es un software gratuito de recuperación de datos diseñado para ayudar a recuperar particiones perdidas y/o hacer que los discos que no arrancan se puedan volver a arrancar cuando estos síntomas son causados por software defectuoso, ciertos tipos de virus o errores humanos. También se puede usar para reparar algunos errores del sistema de archivos.
En este artículo, explicaremos cómo recuperar sus archivos perdidos accidentalmente en Ubuntu a través de la utilidad TestDisk.
Hemos ejecutado los comandos y procedimientos mencionados en este artículo en un sistema Ubuntu 20.04 LTS y Ubuntu 18.04 LTS. Esta guía también funciona en Debian 10.
El escenario
Entonces, la situación es que eliminé por error, incluso de la Papelera, un archivo de documento (.docx) que estaba presente en mi carpeta /home/[usuario]/Descargas. Ahora tengo que encontrar una salida a través de la cual pueda restaurar el archivo a su ubicación anterior. O al menos restaurarlo en cualquier ubicación donde pueda acceder a él y luego moverlo a mi directorio requerido.
Aquí hay un proceso paso a paso que me ayudará, y también a usted, a restaurar un archivo borrado/perdido por error en Ubuntu.
Paso 1:Instale la utilidad TestDisk
Abra su línea de comandos de Ubuntu, la Terminal, ya sea a través de la búsqueda del iniciador de aplicaciones del sistema o mediante el atajo Ctrl+alt+T.
Luego ejecute el siguiente comando como sudo para instalar la utilidad TestDisk:
$ sudo apt-get install testdisk
Tenga en cuenta que solo un usuario autorizado puede agregar/eliminar y configurar software en Ubuntu. Ingrese la contraseña para sudo después de lo cual la utilidad se instalará en su sistema.
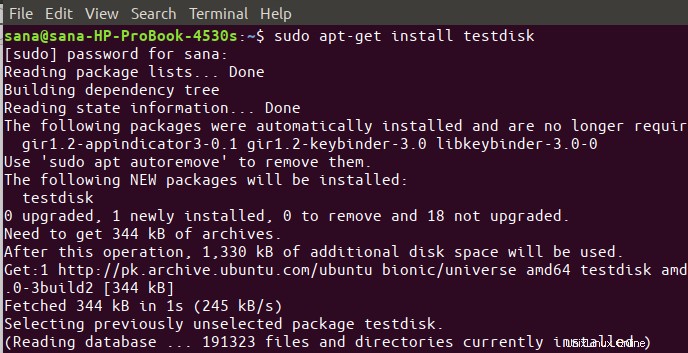
Puede verificar si la utilidad está realmente instalada en su sistema y también verificar su número de versión usando el siguiente comando:
$ testdisk --version
O,
$ testdisk -v
Paso 2:Ejecute testdisk y cree un nuevo archivo testdisk.log
Use el siguiente comando para ejecutar la utilidad de línea de comandos testdisk:
$ testdisk
La salida le dará una descripción de la utilidad. También le permitirá crear un archivo testdisk.log. Este archivo incluirá más adelante información útil sobre cómo y dónde se encontró, enumeró y reanudó su archivo perdido.
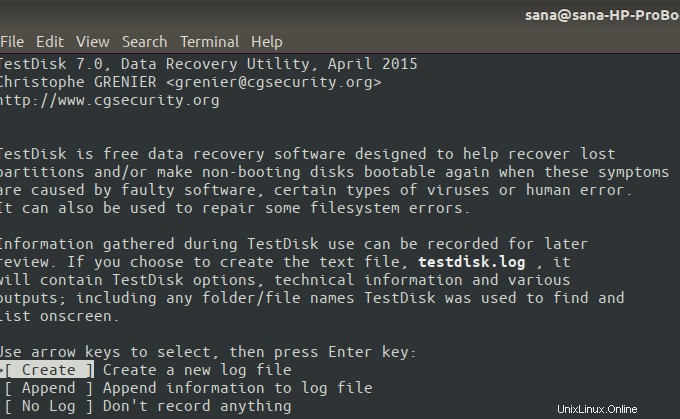
El resultado anterior le ofrece tres opciones sobre qué hacer con este archivo:
Crear:(recomendado):esta opción le permite crear un nuevo archivo de registro.
Agregar:esta opción le permite agregar nueva información a la información ya listada en este archivo de cualquier sesión anterior.
Sin registro:elija esta opción si no desea registrar nada sobre la sesión para su uso posterior.
Importante: TestDisk es una herramienta bastante inteligente. Sabe que muchos principiantes también usarán la utilidad para recuperar archivos perdidos. Por lo tanto, predice y sugiere la opción que idealmente debería seleccionar en una pantalla en particular. Puede ver las opciones sugeridas en forma resaltada. Puede seleccionar una opción a través de las teclas de flecha hacia arriba y hacia abajo y luego presionar Enter para hacer su elección.
En el resultado anterior, optaría por crear un nuevo archivo de registro. El sistema podría pedirle la contraseña para sudo en este punto.
Paso 3:Seleccione su unidad de recuperación
La utilidad ahora mostrará una lista de unidades de almacenamiento conectadas a su sistema. En mi caso, muestra mi disco duro ya que es el único dispositivo de almacenamiento en mi sistema.
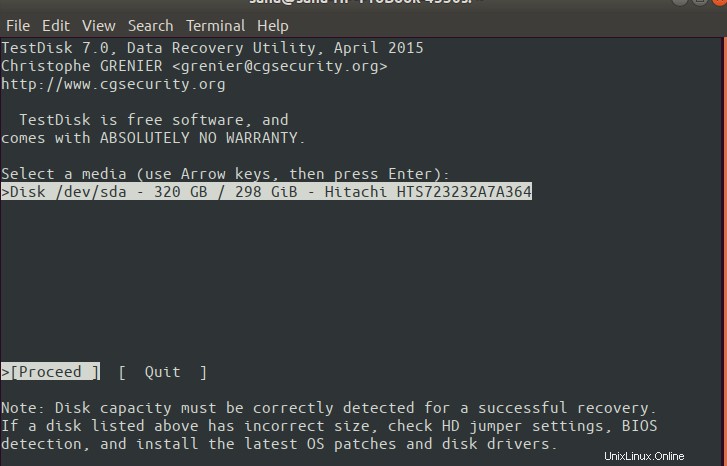
Seleccione Continuar, a través de las teclas de flecha derecha/izquierda y presione Entrar. Como se menciona en la nota de la captura de pantalla anterior, se debe detectar la capacidad de disco correcta para que se realice una recuperación de archivos exitosa.
Tenga en cuenta que en este punto, es posible que su sistema no muestre todos los dispositivos conectados debido a los permisos de seguridad. Si su dispositivo requerido no está en la lista, obtendrá otra opción junto con Continuar y Salir:la opción Sudo. Seleccione la opción Sudo, ingrese la contraseña para sudo y el sistema ahora mostrará todas las unidades en su sistema.
Paso 4:seleccione el tipo de tabla de particiones de su unidad seleccionada
Ahora que ha seleccionado una unidad, debe especificar su tipo de tabla de particiones en la siguiente pantalla:
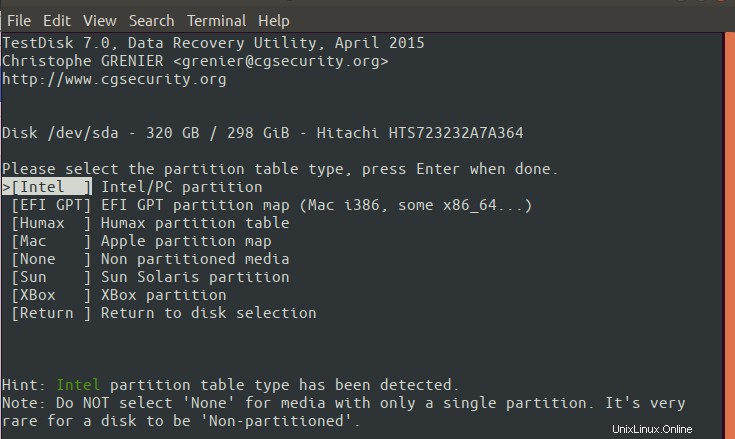
La utilidad resaltará automáticamente la opción correcta. Presione Entrar para continuar.
Si está seguro de que la inteligencia del disco de prueba es incorrecta, puede hacer la elección correcta de la lista y luego presionar Enter.
Paso 5:Seleccione la opción 'Avanzada' para la recuperación de archivos
Cuando haya especificado la unidad correcta y su tipo de partición, aparecerá la siguiente pantalla:
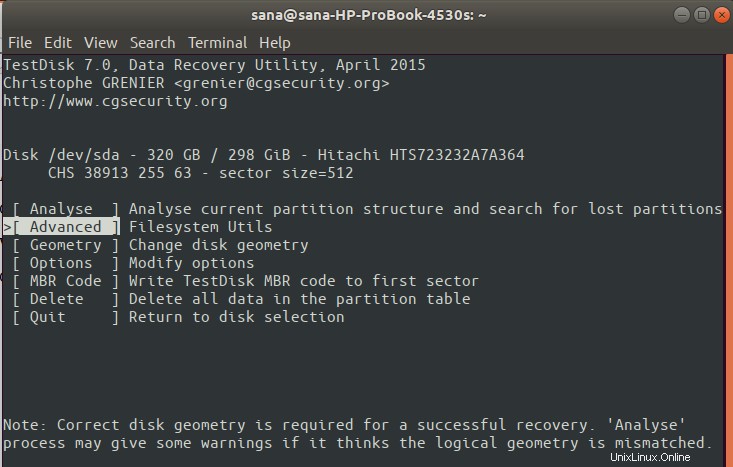
La recuperación de archivos perdidos es solo una de las características de testdisk; la utilidad ofrece mucho más que eso. A través de las opciones que se muestran en la captura de pantalla anterior, puede seleccionar cualquiera de esas funciones. Pero aquí solo nos interesa recuperar nuestro archivo borrado accidentalmente. Para esto, seleccione la opción Avanzado y presione Enter.
En esta utilidad, si llega a un punto que no tenía previsto, puede volver atrás con la tecla q.
Paso 6:seleccione la partición del disco donde perdió el archivo
Si su unidad seleccionada tiene varias particiones, la siguiente pantalla le permite elegir la correspondiente entre ellas.
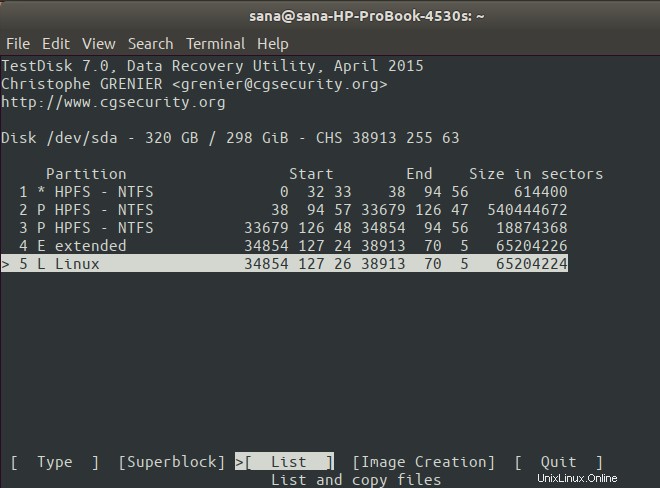
Perdí mi archivo mientras usaba Linux, Ubuntu. Haga su elección y luego elija la opción Lista de las opciones que se muestran en la parte inferior de la pantalla.
Esto listará todos los directorios en su partición.
Paso 7:busque el directorio desde donde perdió el archivo
Cuando la utilidad testdisk muestre todos los directorios de su sistema operativo, busque el directorio desde donde eliminó/perdió el archivo. Recuerdo que perdí el archivo de la carpeta Descargas en mi directorio de inicio. Así que iré a casa:
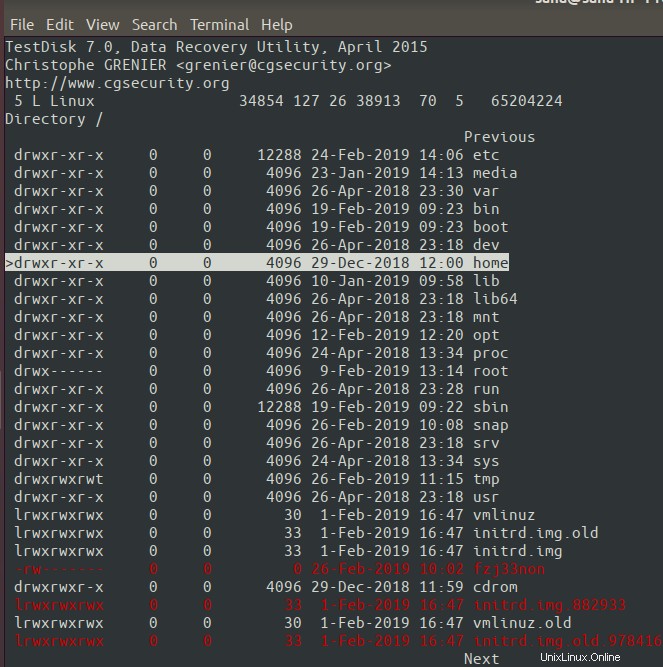
Luego, mi nombre de usuario (sana):
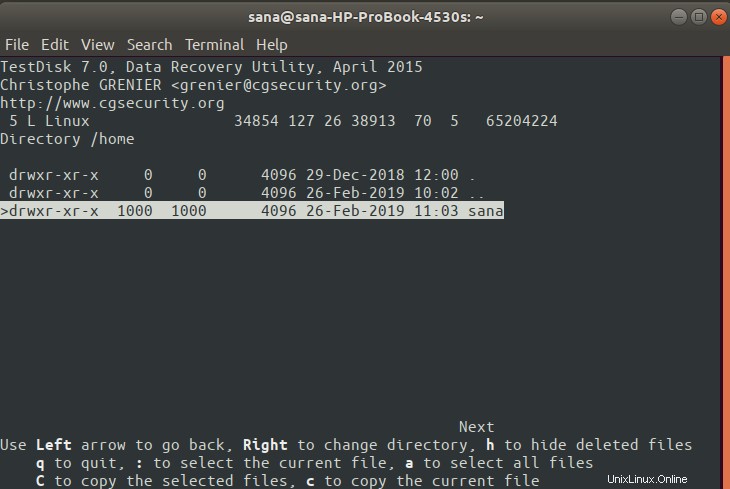
Y luego la carpeta Descargas:
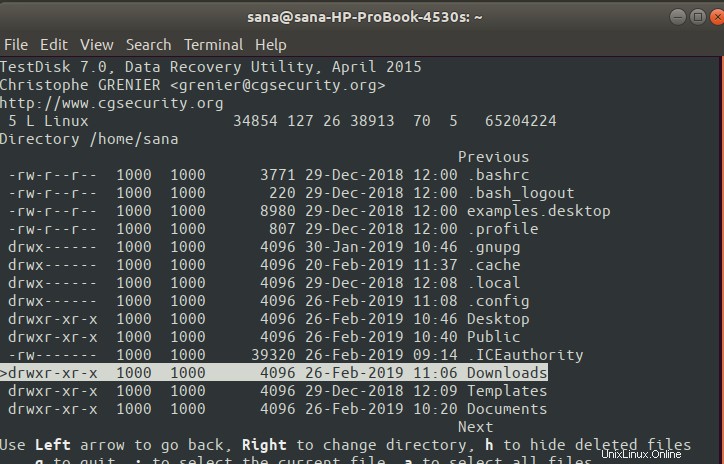
Sugerencia:puede usar la flecha hacia la izquierda para volver al directorio anterior.
Cuando haya llegado al directorio requerido, verá los archivos eliminados en color o resaltados.
Y aquí está mi archivo perdido "accidently_removed.docx" en la lista. Por supuesto, se llama así porque tenía que ilustrarles todo el proceso.
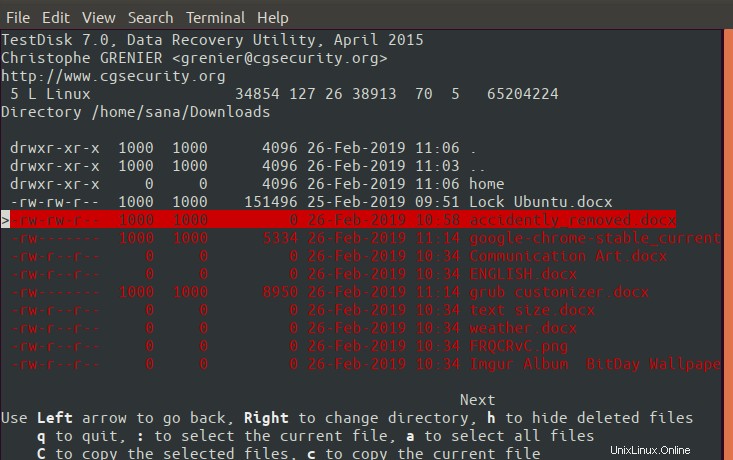
Paso 8:Copie el archivo eliminado para restaurarlo
A estas alturas, también debe haber encontrado su archivo perdido en la lista. Utilice la opción C para copiar el archivo seleccionado. Este archivo se restaurará más tarde en la ubicación que especificará en el siguiente paso.
Paso 9:Especifique la ubicación donde se restaurará el archivo encontrado
Ahora que hemos copiado el archivo perdido que ahora hemos encontrado, la utilidad testdisk mostrará la siguiente pantalla para que podamos especificar dónde restaurarlo.
Puede especificar cualquier ubicación accesible, ya que es solo una cosa simple de la interfaz de usuario copiar y pegar el archivo en la ubicación deseada.
Estoy seleccionando específicamente la ubicación desde donde perdí el archivo, mi carpeta de Descargas:
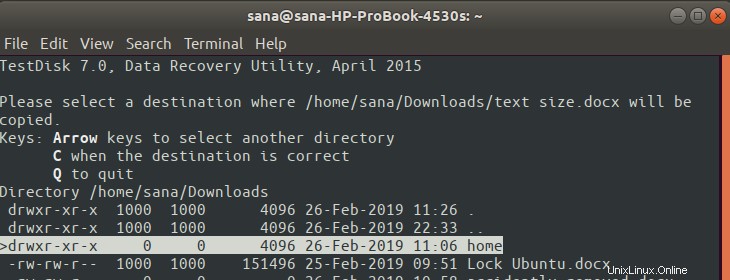
Paso 10:Copie/restaure el archivo en la ubicación seleccionada
Después de seleccionar dónde desea restaurar el archivo, haga clic en el botón c. Esto restaurará su archivo a esa ubicación:
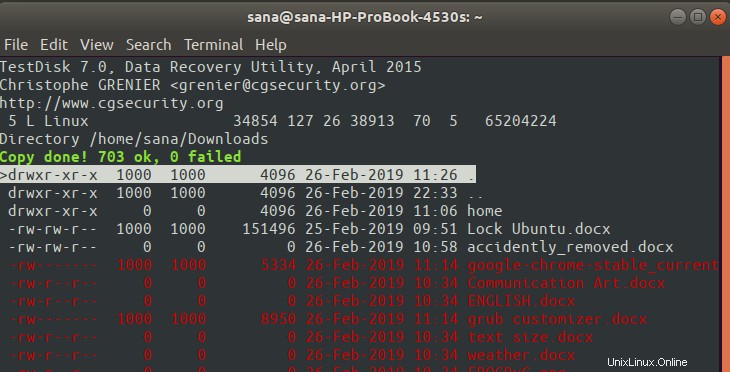
¿Ves el texto en verde en la captura de pantalla anterior? Esto es realmente una gran noticia. Ahora mi archivo está restaurado en la ubicación especificada.
Esto puede parecer un proceso un poco largo, pero definitivamente vale la pena recuperar su archivo perdido. Lo más probable es que el archivo restaurado esté bloqueado. Esto significa que solo un usuario autorizado puede acceder y abrirlo.
Todos necesitamos esta herramienta una y otra vez, pero si desea eliminarla hasta que la necesite, puede hacerlo mediante el siguiente comando:
$ sudo apt-get remove testdisk
También puede eliminar el archivo testdisk.log si lo desea. ¡Disfrute recuperando su archivo perdido y agradezca a TeskDisk!