Hola a todos, En el artículo de hoy les mostraremos el proceso de instalación de OpenVZ en Ubuntu 15.04. OpenVZ es una plataforma de virtualización a nivel de sistema operativo de código abierto que proporciona una capa delgada de virtualización sobre el sistema operativo subyacente. Permite que un servidor físico ejecute varias instancias aisladas del sistema operativo, llamadas contenedores, servidores privados virtuales (VPS) o entornos virtuales (Ves). El kernel utilizado en OpenVZ es un kernel basado en Linux que se modifica para agregar soporte para sus contenedores. Este kernel Linux modificado proporciona virtualización, aislamiento, puntos de control y administración de recursos.
Por lo tanto, al utilizar el entorno de virtualización OpenVZ, cada máquina virtual compartirá eficientemente la CPU, la memoria, el espacio en disco y la red de su servidor físico.
1) Verificación de requisitos previos
En este tutorial vamos a configurar OpenVZ en el sistema operativo Ubuntu 15.04 de 64 bits con paquetes de software mínimos instalados.
Los recursos de hardware dependen del tamaño de los requisitos de su infraestructura, mientras que sus requisitos mínimos de RAM son de aproximadamente 128 MB con al menos 4 GB de espacio libre en disco. Por lo tanto, estamos trabajando en nuestro entorno de laboratorio de pruebas con los siguientes recursos mencionados.
RAM: 2 GB
CPU: 2 CPUs
Disk: 20 GB
Static IP: xx.xx.xx.xx
FQDN: openvz.linoxide.com2) Adición del repositorio OpenVZ
Una vez que haya terminado con la configuración inicial de su servidor ubuntu y esté conectado a Internet, inicie sesión con las credenciales de root o sudo y ejecute el siguiente comando para agregar el repositorio OpenVZ a su servidor ubuntu.
# cat < /etc/apt/sources.list.d/openvz-rhel6.list
> deb http://download.openvz.org/debian wheezy main
> # deb http://download.openvz.org/debian wheezy-test main
> EOFAhora podemos descargar directamente su clave con el siguiente comando.
# wget http://ftp.openvz.org/debian/archive.key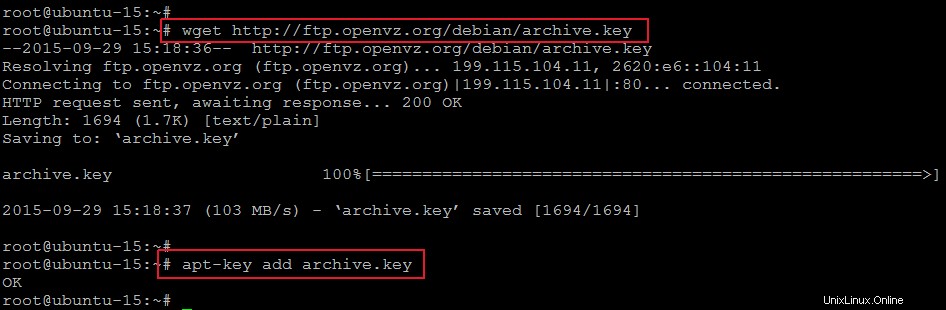
Una vez que se complete la importación, ejecute el siguiente comando para agregar la clave de archivo importada con el siguiente comando.
# apt-key add archive.key3) Instalación del núcleo OpenVZ
Antes de instalar el kernel de OpenVZ, actualicemos su sistema con las últimas actualizaciones y parches ejecutando el siguiente comando.
# apt-get updateAhora vamos a instalar el kernel OpenVZ ejecutando el siguiente comando para el sistema operativo de 64 bits como se muestra.
# apt-get install linux-image-openvz-amd64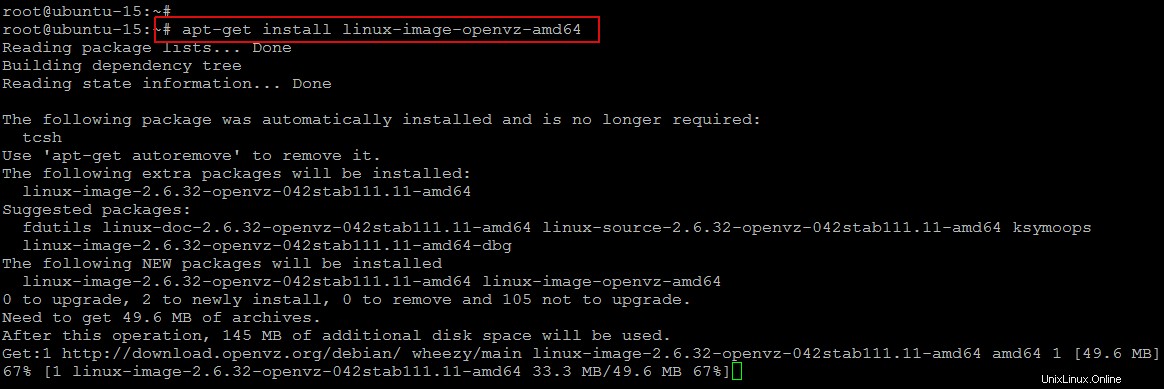
El proceso de instalación de OpenVZ terminará con las configuraciones de grub como se muestra.
Generating grub configuration file ...
Found linux image: /boot/vmlinuz-3.19.0-15-generic
Found initrd image: /boot/initrd.img-3.19.0-15-generic
Found linux image: /boot/vmlinuz-2.6.32-openvz-042stab111.11-amd64
Found initrd image: /boot/initrd.img-2.6.32-openvz-042stab111.11-amd64
Found memtest86+ image: /boot/memtest86+.elf
Found memtest86+ image: /boot/memtest86+.bin
done
Setting up linux-image-openvz-amd64 (042stab111.11) ...4) Configurar parámetros del kernel
Para configurar los nuevos parámetros del kernel en ubuntu, cambiaremos las variables sysctl en el archivo /etc/sysctl.conf con algunas líneas numéricas como se muestra.
Entonces, abra el archivo usando su editor para configurar los parámetros del kernel en él.
# vim /etc/sysctl.confnet.ipv4.ip_forward = 1
net.ipv6.conf.default.forwarding = 1
net.ipv6.conf.all.forwarding = 1
net.ipv4.conf.default.proxy_arp = 0
# Enables source route verification
net.ipv4.conf.all.rp_filter = 1
# Enables the magic-sysrq key
kernel.sysrq = 1
# We do not want all our interfaces to send redirects
net.ipv4.conf.default.send_redirects = 1
net.ipv4.conf.all.send_redirects = 0Después de guardar los cambios, cierre el archivo y ejecute el siguiente comando para aplicar los cambios de sysctl.
# sysctl -p5) Instalación de herramientas OpenVZ
Es una práctica bastante práctica instalar algunas herramientas de nivel de usuario en OpenVZ antes de usarlo. vzstats es una herramienta que lo ayudará a recopilar estadísticas de uso de OpenVZ y vzquota se utilizará para ayudar a administrar la cuota de disco.
Para instalar estas herramientas, simplemente ejecute el siguiente comando en su sesión ssh.
# apt-get install vzctl vzquota ploop vzstat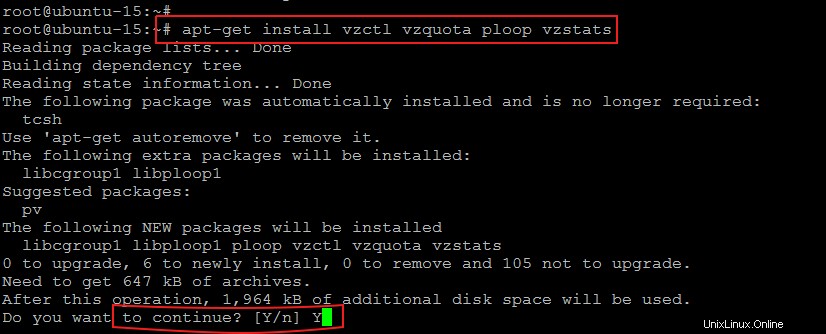
6) Arrancar el núcleo OpenVZ
En este punto hemos terminado con la configuración inicial de la instalación de OpenVZ y sus configuraciones de parámetros del núcleo. Ahora lo único que queda es reiniciar su sistema y elegir el núcleo OpenVZ de las opciones del cargador de arranque grub.
Entonces, después de reiniciar su sistema, elija las opciones Avanzadas para Ubuntu como se muestra en la imagen a continuación.
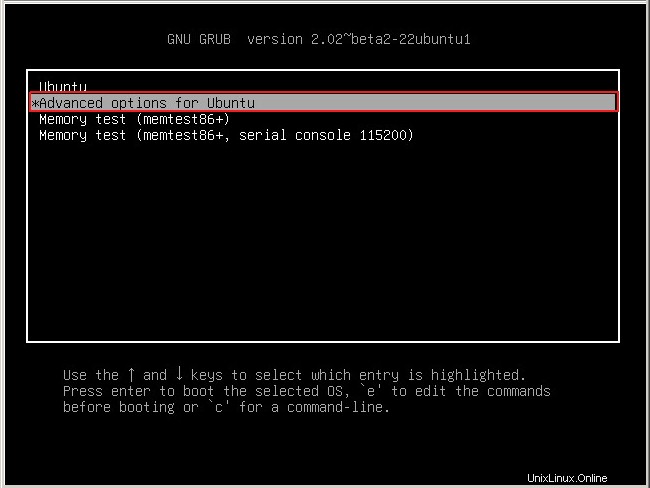
En la siguiente ventana, verá todas las versiones de kernel más recientes e instaladas anteriormente, incluido OpenVZ, por lo que aquí cambiamos nuestro kernel requerido para iniciar OpenVZ.
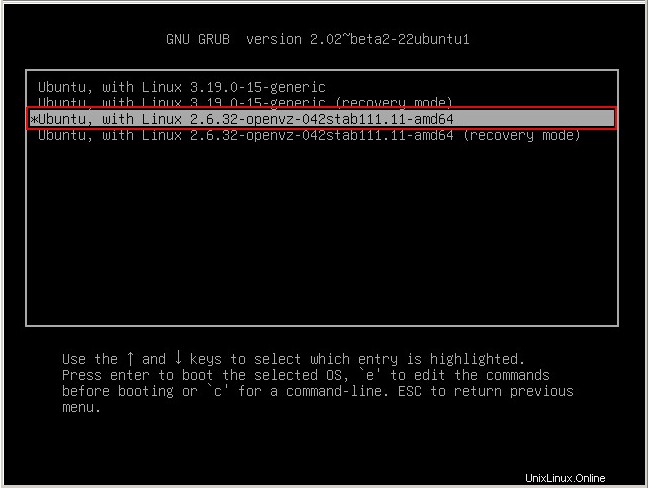
Una vez que su servidor vuelva con el núcleo de virtualización de OpenVZ, asegúrese de configurar el archivo de configuración predeterminado de OpenVZ para realizar cambios en el si es necesario que no sean los predeterminados.
El archivo de configuración predeterminado de OpenVZ se puede encontrar en la siguiente ubicación.
# vi /etc/vz/vz.confConclusión
En este tutorial de instrucciones de Linux, hemos aprendido la instalación de OpenVZ en "Ubuntu Server" como un host donde podemos crear múltiples servidores Linux virtuales. Mientras que cada nueva máquina virtual Linux en OpenVZ está aislada del host y entre sí. La técnica de virtualización utilizada en OpenVZ no utiliza virtualización de hardware como KVM, XEN o VMware. Esperamos que ahora esté mucho más familiarizado con OpenVZ Virtualization y su configuración en Ubuntu. Por lo tanto, no dude en ponerse en contacto con nosotros en caso de cualquier dificultad.