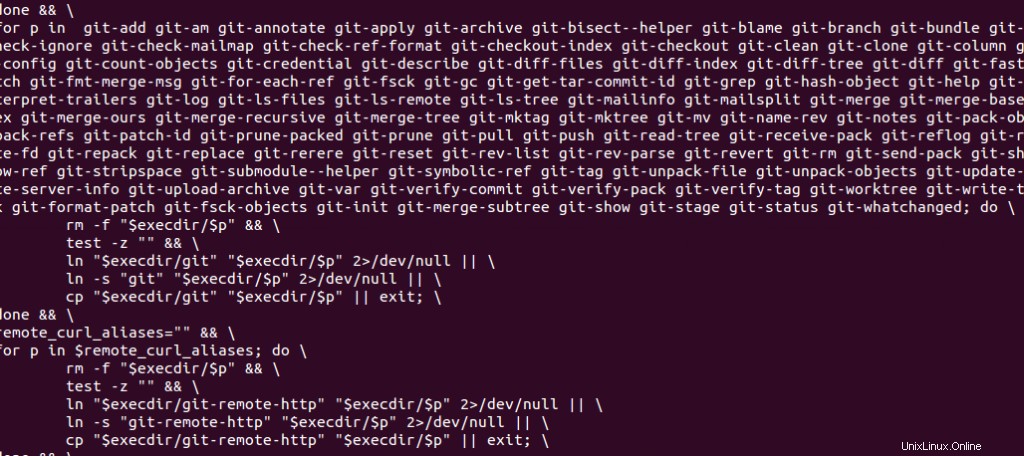Git es un sistema de control de versiones distribuido, de código abierto, diseñado para manejar todo tipo de proyectos, desde pequeños hasta grandes, con rapidez y eficiencia. Es fácil de aprender y tiene un bajo consumo de memoria con un rendimiento a la velocidad del rayo. Supera a varias otras herramientas de SCM como Subversion, CVS, Perforce y ClearCase con características como sucursales locales económicas, áreas de preparación convenientes y múltiples flujos de trabajo.
Además, Git 2.9.0 tiene una variedad de funciones y correcciones de errores en comparación con el resto de las versiones, algunas de las funciones avanzadas de Git 2.9 que lo destacan del resto son las siguientes:
- Submódulos más rápidos y flexibles:brinda soporte para clonar y actualizar submódulos en paralelo.
- Hermosos usos de diferencias:agrega una nueva heurística experimental para el manejo de diferencias.
- Probar confirmaciones con Git Interactive Rebase
Ventajas de GIT sobre otras herramientas SCM
- Ramificación y fusión
- Pequeño y rápido
- Distribuido
- Garantía de datos
- Área de ensayo
- Gratis y de código abierto
En este artículo, demostraré cómo instalar la última versión de Git en un servidor Ubuntu 16.04. Comencemos con los pasos de instalación.
Instalando Git
En un servidor Ubuntu, podemos instalar paquetes Git desde sus repositorios simplemente ejecutando este comando.
root@ubuntu:~# apt-get update
root@ubuntu:~# apt-get install gitPero no es obligatorio que obtengamos los últimos paquetes de lanzamiento de Git al instalarlos de esta manera. En tal caso, preferimos instalar Git descargándolo de sus paquetes fuente. Podemos descargar nuestros paquetes de lanzamiento de Git aquí.
Explicaré los pasos sobre cómo instalé la última versión de Git 2.9.0 en mi sistema.
Descargar los archivos Git
Paso 1:descargue el paquete Git 2.9 desde el enlace de descarga anterior
root@ubuntu:~# wget https://github.com/git/git/archive/v2.9.0.zip
root@ubuntu:~# unzip v2.9.0.zipInstale el módulo de descompresión si no está presente en el servidor simplemente ejecutando este comando "apt install unzip ".
Configurar y construir
Paso 2:Vaya a la carpeta Git extraída y comience a configurar. Primero, necesitamos configurar y construir el paquete Git. Para que la parte de configuración funcione, necesitamos instalar autoconf en nuestro servidor.
root@ubuntu:~/git-2.9.0# apt-get install autoconf
root@ubuntu:~/git-2.9.0# make configure
GEN configure
root@ubuntu:~/git-2.9.0# ./configure --prefix=/usr/localDespués de instalar autoconf, podemos crear el archivo de configuración para Git y comenzar a configurar usando el comando anterior.
Pero durante el tiempo de configuración, si encuentra un error similar, instale el siguiente paquete.
Error:
configure: error: in `/root/git-2.9.0':
configure: error: no acceptable C compiler found in $PATH
See `config.log' for more details
Fix:
root@ubuntu:~/git-2.9.0# apt-get install gccPuede instalar el paquete gcc para habilitar el compilador C en su servidor y completar la parte de configuración sin problemas de esta manera.
root@ubuntu:~/git-2.9.0# ./configure --prefix=/usr/local
checking for BSD sysctl... no
checking for POSIX Threads with ''... no
checking for POSIX Threads with '-mt'... no
checking for POSIX Threads with '-pthread'... yes
configure: creating ./config.status
config.status: creating config.mak.autogen
config.status: executing config.mak.autogen commandsNuestro próximo paso es construir los paquetes de Git. Todavía podemos construir el paquete ejecutando este comando make.
root@ubuntu:~/git-2.9.0# make prefix=/usr/local
PS : At times, you may come across some errors while running this, due to some missing packages.
Errors:
root@ubuntu:~/git-2.9.0# make prefix=/usr/local
CC credential-store.o
In file included from credential-store.c:1:0:
cache.h:40:18: fatal error: zlib.h: No such file or directory
compilation terminated.
Makefile:1935: recipe for target 'credential-store.o' failed
make: *** [credential-store.o] Error 1
/bin/sh: 1: msgfmt: not found
Makefile:2094: recipe for target 'po/build/locale/pt_PT/LC_MESSAGES/git.mo' failed
make: *** [po/build/locale/pt_PT/LC_MESSAGES/git.mo] Error 127Para rectificar estos errores, puede instalar los siguientes paquetes que necesita Git.
apt-get install zlib1g-dev
apt-get install tcl-dev
apt-get install libssl-dev
apt-get install gettextDespués de corregir estos errores, puede volver a ejecutar estos make comandos para completar el proceso de compilación.
root@ubuntu:~/git-2.9.0# make prefix=/usr/local root@ubuntu:~/git-2.9.0# make prefix=/usr/local install
Ahora podemos confirmar nuestra instalación de Git. Puede configurar la variable de entorno para obtener las bibliotecas Git de /usr/local ejecutando ldconfig.
root@ubuntu:~# git version
git version 2.9.0Configuración de Git
Git viene con una herramienta llamada git config que le permite obtener y establecer variables de configuración que controlan todos los aspectos de cómo funciona Git. Estas variables se pueden almacenar en tres lugares diferentes:
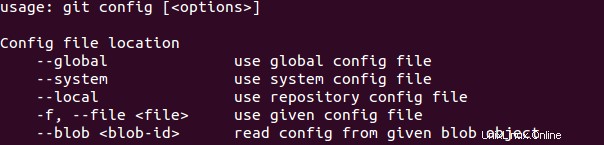

git config --sistema :Esta opción leerá y escribirá desde este archivo específicamente.
~/.gitconfig o ~/.config/git/config archivo :Este archivo es específico para cada usuario.
configuración de git --global :Esta opción leerá y escribirá desde este archivo específicamente.
.git/config :archivo de configuración en el directorio Git de cualquier repositorio que esté usando actualmente. Este archivo es específico para ese repositorio único.
configuración de git --local :Esta opción leerá y escribirá desde este archivo específicamente.
Creando tu Identidad
Lo primero que debe hacer después de la instalación de Git es marcar su identidad. Debe configurar su nombre de usuario y dirección de correo electrónico. Esto es importante porque la confirmación de Git usa esta información y se adjunta de forma inmutable a las confirmaciones que está creando.
root@ubuntu:~# git config --global user.name "Saheetha Shameer"
root@ubuntu:~# git config --global user.email [email protected]Comprobando la configuración de Git
Puede verificar su configuración actual de Git usando el comando git config --list. Esto mostrará una lista de todas las configuraciones de Git.
root@ubuntu:~# git config --list
user.name=Saheetha Shameer
[email protected]También puede comprobar el estado escribiendo un valor clave específico como este
root@ubuntu:~# git config user.name
Saheetha ShameerComandos Git
Puede obtener más información sobre los comandos de Git ejecutando la ayuda de git dominio. Estos son algunos de los comandos comunes de Git y sus usos.
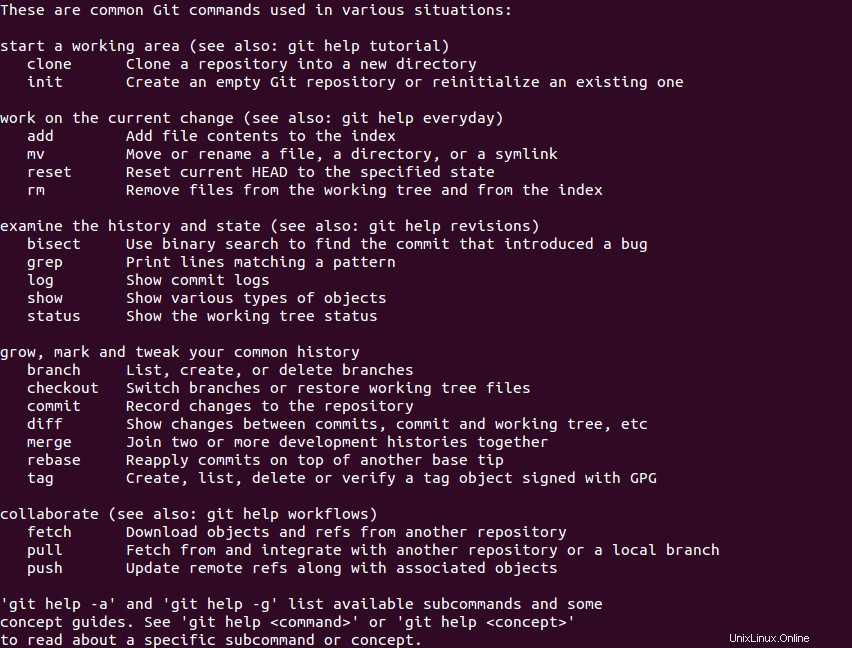
Puede obtener la página del Manual de Git ejecutando este comando git help config.
Crear y administrar un repositorio Git
En primer lugar, veamos cómo puedes crear un repositorio de Git. Puede ejecutar este comando para crear su repositorio git en la carpeta existente. Creé una carpeta llamada gitdemo e inicié el comando git init para crear mi repositorio.
root@ubuntu:~# mkdir gitdemo
root@ubuntu:~# cd gitdemo/
root@ubuntu:~/gitdemo#
root@ubuntu:~/gitdemo# git init
Initialized empty Git repository in /root/gitdemo/.git/Después de la ejecución de este comando, puede ver que crea una carpeta llamada .git. Aquí es donde git almacena todo, incluidos los conjuntos de cambios, ramas, etc. Veamos la estructura de esta carpeta.
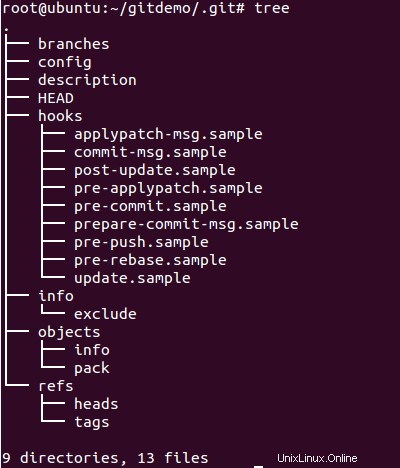
En cualquier momento puede eliminar esta carpeta para destruir su repositorio. En resumen, esto significa que git utiliza una configuración de base de archivos local en la que puede realizar una copia de seguridad manual de esta carpeta para preservar o enviar a cualquier repositorio remoto o incluso enviar estos archivos de copia de seguridad a sus amigos, para darles acceso directo a su repositorio con git instalado. en su sistema.
En este momento, no tenemos nada que poner bajo el control de versiones, así que creemos un archivo y verifiquemos el estado de git.
root@ubuntu:~/gitdemo# touch testrepo.txt
root@ubuntu:~/gitdemo# git status
On branch master
Initial commit
Untracked files:
(use "git add <file>..." to include in what will be committed)
testrepo.txt
nothing added to commit but untracked files present (use "git add" to track)
Aunque el archivo testrepo.txt existe, Git aún no lo rastrea. El estado de Git nos dice que nuestro archivo no está siendo rastreado. Necesitamos arreglar esto con el comando git add
root@ubuntu:~/gitdemo# git add testrepo.txt
root@ubuntu:~/gitdemo# git status
On branch master
Initial commit
Changes to be committed:
(use "git rm --cached <file>..." to unstage)
new file: testrepo.txtAhora nuestro estado de git muestra que nuestro archivo de prueba está listo para confirmar. Esto se llama puesta en escena. Hemos preparado este archivo para confirmar.
Antes de confirmar el repositorio, debemos iniciar el comando git add para actualizar todos los cambios. Por ejemplo, si modificamos algo en nuestro archivo de prueba, eso no agregará los cambios en la confirmación hasta que ejecutemos este git add comando de nuevo. El estado de Git lo ayudará a identificar las modificaciones.
root@ubuntu:~/gitdemo# git status
On branch master
Initial commit
Changes to be committed:
(use "git rm --cached <file>..." to unstage)
new file: testrepo.txt
Changes not staged for commit:
(use "git add <file>..." to update what will be committed)
(use "git checkout -- <file>..." to discard changes in working directory)
modified: testrepo.txtPor lo tanto, necesitamos ejecutar el comando git add para realizar estos cambios.
root@ubuntu:~/gitdemo# git add testrepo.txt
root@ubuntu:~/gitdemo# git status
On branch master
Initial commit
Changes to be committed:
(use "git rm --cached <file>..." to unstage)
new file: testrepo.txtUna vez que organizamos nuestros cambios, estamos listos para enviarlos a nuestro repositorio. Puedes usar git commit comando para eso. Al ejecutar este comando "git commit testrepo.txt", se mostrará una ventana de vim, donde debe escribir "Commit inicial" en la parte superior de la pantalla y guardar para salir.
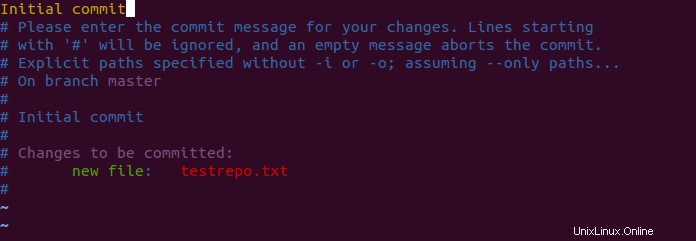
root@ubuntu:~/gitdemo# git commit testrepo.txt
[master (root-commit) 2b3f303] Initial commit
1 file changed, 2 insertions(+)
create mode 100644 testrepo.txt
PS : you can even use git commit -m "changes" insteadSi volvemos a ejecutar el estado de git, podemos ver que no hay más cambios pendientes, lo que significa que todos están comprometidos con nuestro repositorio.
root@ubuntu:~/gitdemo# git status
On branch master
nothing to commit, working directory cleanPodemos obtener los detalles de nuestro historial de confirmación ejecutando git log, que proporcionará detalles como autores, hora, fecha, notas de confirmación, etc.
root@ubuntu:~/gitdemo# git log
commit 2b3f30387f3b7417acbbc5287132df7441aa0881
Author: Saheetha Shameer <[email protected]>
Date: Thu Jul 14 08:02:52 2016 +0000
Initial commitPuede obtener aún más información sobre el registro de git consultando su manual con el comando man git log. Espero que este artículo sea informativo y útil para usted. Gracias por leer esto. ¡Que tengas un buen día!