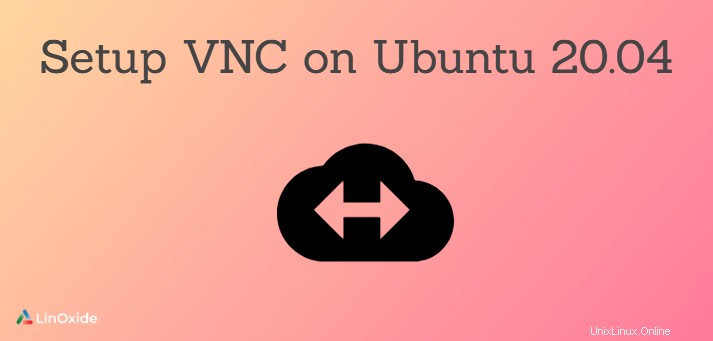
VNC significa Computación en red virtual. Le ayuda a controlar su máquina Ubuntu de forma remota. El servidor VNC utiliza el protocolo Remote Frame Buffer (RFB) para controlar de forma remota otra computadora.
Cuando un personal de soporte técnico usa el teclado o el mouse, VNC transmitirá las señales del teclado y el mouse al servidor remoto. Hace que los trabajos de administración sean más fáciles y convenientes con una interfaz gráfica de usuario. Además, VNC es más confiable que las conexiones gráficas SSH y RDP.
Este tutorial recorrerá los pasos para instalar y configurar VNC en Ubuntu 20.04 usando TightVNC. Si está ejecutando un VNC en la versión anterior de Ubuntu 16.04, hay una guía para ello.
Instalar entorno de escritorio y servidor VNC
En primer lugar, instalemos un entorno de escritorio en su servidor Ubuntu porque no está instalado de forma predeterminada. Hay muchas opciones:GNOME, MATE, XFCE, etc.
En este tutorial, elegiremos el XFCE. Es un entorno de escritorio liviano y ayuda a que la conexión VNC sea estable y fluida.
En su servidor Ubuntu, ejecute el siguiente comando para actualizar la lista de paquetes:
$ sudo apt updateLuego, instalemos el entorno de escritorio XFCE:
$ sudo apt install xfce4 xfce4-goodies gnome-icon-themeAquí estoy usando el servidor TightVNC, otros servidores VNC populares son TigerVNC y x11vnc.
Instalar tightvnc:
$ sudo apt install tightvncserverA continuación, ejecutemos una instancia de servidor VNC y debe establecer una contraseña para el servidor instalado:
$ vncserverComo estamos iniciando el servidor por primera vez después de la instalación, nos pedirá que establezcamos una contraseña que el cliente use para conectarse. También le pedirá que establezca una contraseña de solo lectura que le permitirá al usuario ver la pantalla pero no interactuar con ella.
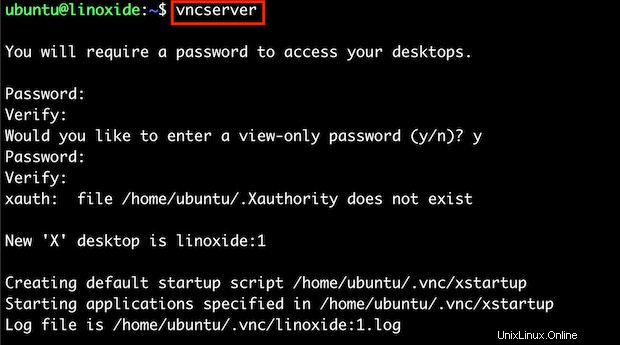
Tenga en cuenta que la longitud de la contraseña es de entre 6 y 8 caracteres. Si ingresa la contraseña más larga, se eliminará automáticamente.
Si desea cambiar la contraseña del servidor VNC, ejecutemos:
$ vncpasswdConfigurar el servidor VNC
Cuando inicia la instancia del servidor VNC por primera vez, se creará el archivo de configuración inicial:'~/.vnc/xstartup' y el servidor VNC escucha en el puerto 5901. A este puerto lo llamamos puerto de visualización. Podemos lanzar muchas instancias del servidor VNC y cada instancia tiene sus propios puertos de pantalla:la primera pantalla escucha en el puerto 5901, la segunda pantalla escucha en el puerto 5902 y así sucesivamente.
Es necesario configurar el servidor VNC para que se ejecute junto con el inicio del servidor Ubuntu. Además, debe indicar explícitamente a qué entorno de escritorio se conectará el servidor VNC.
En primer lugar, detengamos la instancia actual del servidor VNC que se ejecuta en el puerto TCP 5901:
$ vncserver -kill :1
Luego haga una copia de seguridad del archivo de configuración actual:
$ cp ~/.vnc/xstartup ~/.vnc/xstartup.bakAhora, modifique el archivo 'xstartup' con su editor favorito como se muestra a continuación:
#!/bin/sh
xrdb $HOME/.Xresources
startxfce4 &
Reinicie el servidor VNC:
$ vncserver -localhost
Conéctese al servidor VNC
De forma predeterminada, el servidor VNC no utiliza el protocolo seguro. Para asegurar la conexión al servidor Ubuntu remoto, debe crear un túnel SSH e indicar que el cliente VNC se conecte al servidor VNC a través de ese túnel.
Establezcamos una conexión SSH en la máquina local que reenvía el tráfico al 'localhost' para VNC. Inicie la terminal en su máquina local (macOS o Linux), ejecute el siguiente comando:
$ ssh -L 59000:localhost:5901 -C -l <user> <server_ip_address>donde:
-C :comprimir los datos para acelerar la conexión
-l
Configurar túneles SSH en Windows
En caso de ejecutar un sistema operativo Windows, puede configurar el túnel SSH utilizando el cliente PuTTY SSH.
Abramos PuTTY y luego ingrese la dirección IP de su servidor Ubuntu:
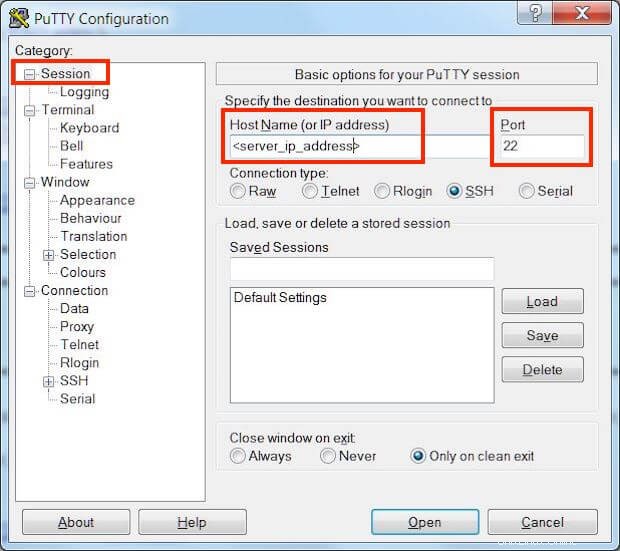
A continuación, expanda el submenú Conexión> SSH> Túneles, ingrese '5901' en el 'Puerto de origen' y '
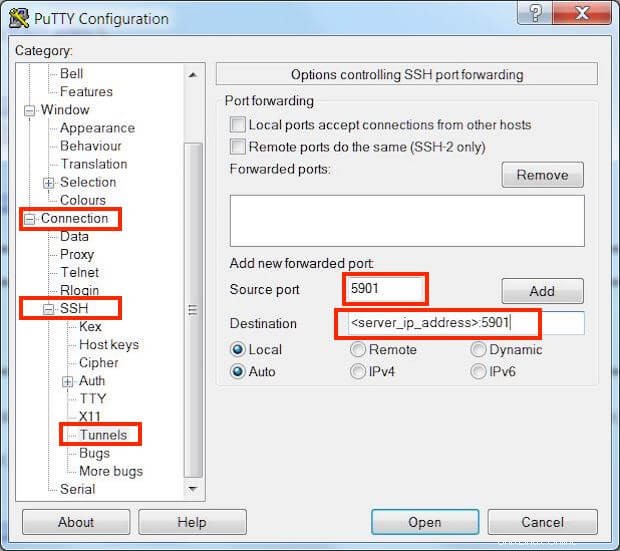
Al usar el túnel SSH, la conexión VNC a su servidor Ubuntu 20.04 solo permite máquinas que pueden conectarse al servidor mediante ssh. No permite que todas las máquinas solo se conecten al puerto 5901.
Ahora, puede conectarse al servidor Ubuntu de forma remota utilizando un cliente VNC. En este tutorial, usamos el visor VNC. Abra el cliente VNC y luego ingrese la dirección IP del servidor y el puerto 5901:

Se ha conectado con éxito al escritorio XFCE de su servidor Ubuntu:
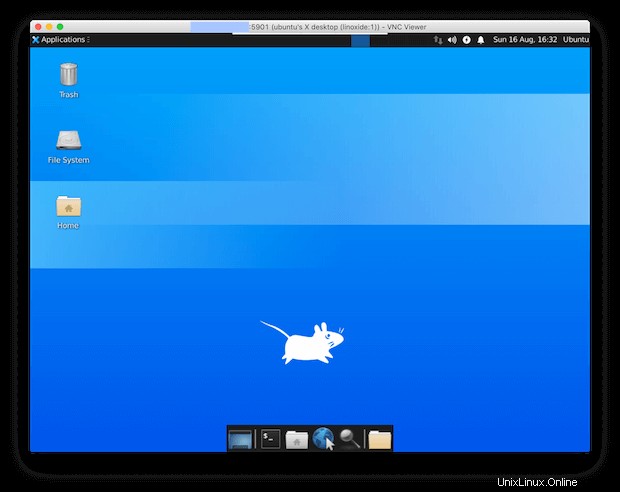
Puede controlar el servidor como si estuviera trabajando con un servidor físico en su oficina. Por ejemplo, puede acceder al administrador de archivos, iniciar un programa o abrir la terminal:
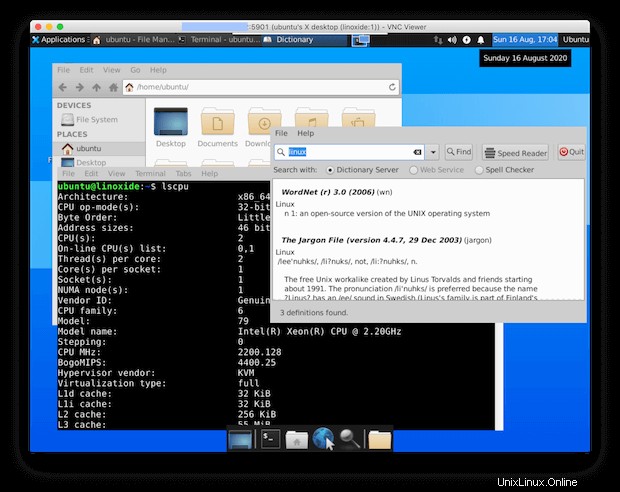
Configurar el servidor VNC como un servicio systemd
Al ejecutar el servidor VNC como un servicio del sistema, puede iniciarlo, detenerlo o reiniciarlo fácilmente cuando lo desee.
Vamos a crear un nuevo archivo llamado '[email protected]' en el directorio '/etc/systemd/system/' en su servidor Ubuntu:
$ sudo vim /etc/systemd/system/[email protected]eAgregue el siguiente contenido al archivo '[email protected]' y asegúrese de editar los valores en las líneas 7, 8, 9 y 13 para que coincidan con su entorno.
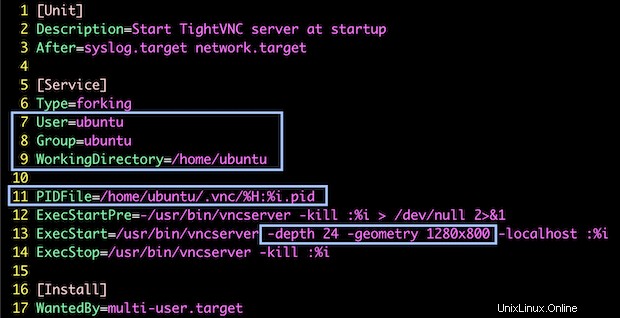
[Unit]
Description=Start TightVNC server at startup
After=syslog.target network.target
[Service]
Type=forking
User=ubuntu
Group=ubuntu
WorkingDirectory=/home/ubuntu
PIDFile=/home/ubuntu/.vnc/%H:%i.pid
ExecStartPre=-/usr/bin/vncserver -kill :%i > /dev/null 2>&1
ExecStart=/usr/bin/vncserver -depth 24 -geometry 1280x800 -localhost :%i
ExecStop=/usr/bin/vncserver -kill :%i
[Install]
WantedBy=multi-user.target
Luego, recarga el demonio del sistema:
$ sudo systemctl daemon-reloadHabilitar el servicio:
$ sudo systemctl enable [email protected]donde:
@1.servicio :la primera pantalla asociada con el puerto 5901.
Salida:
Created symlink /etc/systemd/system/multi-user.target.wants/[email protected] → /etc/systemd/system/[email protected].
Elimina la instancia que se está ejecutando:
$ vncserver -kill :1
Killing Xtightvnc process ID 3159
A continuación, vuelva a iniciar ese servicio systemd:
$ sudo systemctl start vncserver@1Ahora, puedes verificar si el servicio funciona correctamente:
$ sudo systemctl status vncserver@1Salida:
● [email protected] - Start TightVNC server at startup
Loaded: loaded (/etc/systemd/system/[email protected]; enabled; vendor preset: enabled)
Active: active (running) since Sun 2020-08-16 17:37:51 UTC; 2min 2s ago
Process: 4611 ExecStartPre=/usr/bin/vncserver -kill :1 > /dev/null 2>&1 (code=exited, status=2)
Process: 4615 ExecStart=/usr/bin/vncserver -depth 24 -geometry 1280x800 -localhost :1 (code=exited, status>
Main PID: 4623 (Xtightvnc)
Tasks: 129 (limit: 7125)
Memory: 187.5M
...
Conclusión
En este tutorial, aprendimos cómo instalar y configurar el servidor VNC en Ubuntu 20.04. Ahora, puede administrar su servidor Ubuntu de forma remota con una interfaz gráfica de usuario.
Gracias por leer y por favor deje su sugerencia en la sección de comentarios a continuación.