Esta guía sobre cómo instalar y configurar Privoxy en Ubuntu 16.04 / Debian 9 está destinada a ayudarlo a instalar, configurar y usar Privoxy en su escritorio o como un servidor en su LAN donde todos los demás usuarios pueden usarlo. Antes de sumergirnos en la parte de instalación y configuración, definamos Privoxy y veamos sus características.
Lea también:CTparental:herramienta de control parental destacada para Linux
¿Qué es Privoxy?
Privoxy es una pieza de software que actúa como un proxy web sin almacenamiento en caché. Un proxy web es un servicio que los navegadores web pueden usar en lugar de conectarse directamente a los servidores web. Luego, el navegador web le pide al proxy que solicite objetos como páginas web e imágenes en su nombre y reenvía los datos. Privoxy tiene capacidades de filtrado avanzadas que apuntan a:
- Mejora de la privacidad web del usuario
- Modificar los datos de la página web y los encabezados HTTP antes de reenviarlos a los navegadores.
- Filtrado de información personal saliente que su navegador puede filtrar
- Eliminación de anuncios en páginas web y otra basura entrante
La razón principal para usar servidores proxy como Privoxy es la privacidad, la seguridad y mejorar la eficiencia a través de sus funciones avanzadas de almacenamiento en caché. Privoxy es altamente personalizable a través de sus archivos de configuración fáciles de editar. La instalación predeterminada debería brindarle un buen punto de partida y bloquear la mayoría de los anuncios y el contenido no deseado, pero muchas de las funciones más avanzadas están desactivadas de forma predeterminada y requieren que las active.
Instalación de Privoxy
El paquete Privoxy está disponible en repositorios ascendentes para Ubuntu y se puede instalar usando el administrador de paquetes apt-get.
$ sudo apt-get install privoxyTodos sus archivos de configuración se ubicarán en /etc/privoxy directorio.
# ls -l /etc/privoxy/ | awk '{ print $9 }'
config
default.action
default.filter
match-all.action
templates
trust
user.action
user.filterAunque los navegadores web de hoy en día tienen características integradas similares a privoxy, el proxy es una buena opción si usa varios navegadores o tiene una LAN con varias computadoras, ya que Privoxy puede ejecutarse como una aplicación de servidor. De esta forma, toda la configuración está en un solo lugar y no es necesario mantener una configuración similar para muchos navegadores o usuarios.
Configurar navegador para usar Privoxy
Antes de comenzar a usar el servicio privoxy, debe configurar su(s) navegador(es) para usar Privoxy como un proxy HTTP y HTTPS (SSL). El valor predeterminado es 127.0.0.1 (o localhost) para la dirección del proxy y el puerto 8118. Cualquier navegador que pueda configurarse para usar un proxy, que deberían ser prácticamente todos los navegadores, incluidos Firefox, Internet Explorer, Opera y Safari, entre otros. Esta configuración generalmente se encuentra en la sección de configuración de preferencias.
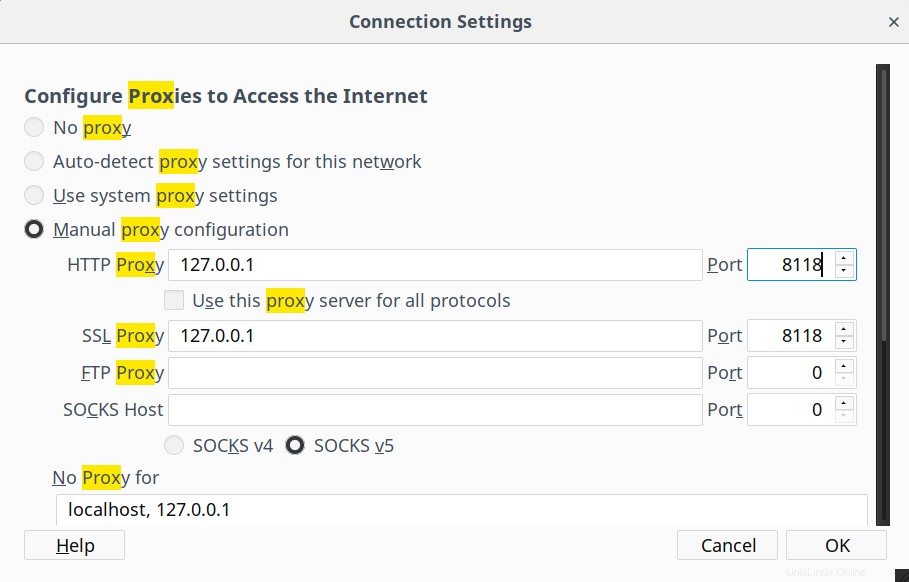
Si está configurando Privoxy en un servidor en su LAN, asegúrese de reemplazar 127.0.0.1 con la dirección IP de la máquina servidor. En el archivo de configuración principal de Privoxy /etc/privoxy/config, agregue una línea como la siguiente con la dirección IP de su host.
listen-address 192.168.1.1:8118Esto vinculará el servicio privoxy a la dirección IP 192.168.1.1. Guarde el archivo y reinicie Privoxy. Configure todos los navegadores en la red para usar esta dirección y número de puerto. Alternativamente, puede hacer que Privoxy escuche en todas las interfaces disponibles:
listen-address :8118Para iniciar el proxy manualmente, ejecute el comando:
$ sudo systemctl start privoxySi por alguna razón no está habilitado para iniciarse al arrancar, habilítelo usando:
$ sudo systemctl enable privoxyLuego puede confirmar que el servicio se está ejecutando usando:
$ sudo systemctl status privoxy
● privoxy.service - Privacy enhancing HTTP Proxy
Loaded: loaded (/lib/systemd/system/privoxy.service; enabled; vendor preset: enabled)
Active: active (running) since Rob 2018-02-07 10:38:02 EAT; 2min 17s ago
Process: 3273 ExecStart=/usr/sbin/privoxy --pidfile $PIDFILE --user $OWNER $CONFIGFILE (code=exited, status=0/SUCCESS)
Main PID: 3274 (privoxy)
CGroup: /system.slice/privoxy.service
└─3274 /usr/sbin/privoxy --pidfile /var/run/privoxy.pid --user privoxy /etc/privoxy/config
Gur 07 10:38:01 mypc systemd[1]: Starting Privacy enhancing HTTP Proxy...
Gur 07 10:38:02 mypc systemd[1]: Started Privacy enhancing HTTP Proxy.También debería poder ver el servicio escuchando en un puerto tcp 8118 usando los comandos ss o netstat.
# ss -tunelp | grep 8118
tcp LISTEN 0 128 127.0.0.1:8118 *:* users:(("privoxy",pid=3274,fd=4)) uid:125 ino:30414 sk:e <->Probando Privoxy
Para probar si Privoxy funciona bien después de cambiar la configuración del proxy en su navegador, intente visitar la URL web http://p.p/. Esto debería dirigirlo a la página principal de Privoxy, donde puede ver su estado y las configuraciones del servidor local.
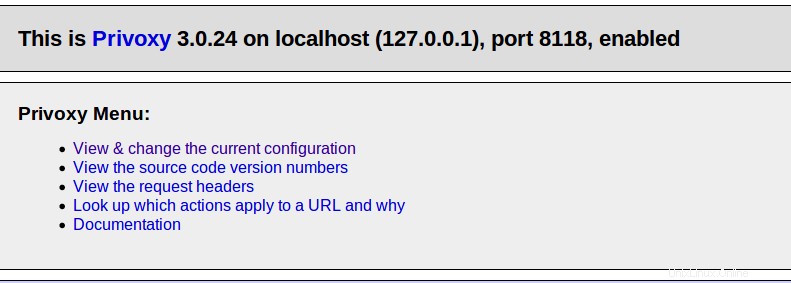
Para configuraciones más avanzadas, visite la página de la guía de configuración de Provoxy.
Desinstalar Privoxy en Ubuntu 16.04 / Debian 9
Para desinstalar Privoxy, use los comandos apt-get remove seguidos del nombre del paquete. Se recomienda eliminarlo con sus dependencias de la siguiente manera:
$ sudo apt-get remove --auto-remove privoxyConclusión
En esta instalación y configuración de Privoxy en Ubuntu 16.04/Debian 9, cubrimos todos los aspectos básicos necesarios para comenzar a usar Privoxy. Si tiene la intención de bloquear anuncios molestos en la web y navegar de forma segura, esta herramienta es adecuada para usted. Puede hacer mucho más, como sitios web en listas negras y listas blancas para funciones de control de acceso. Todo esto es fácil de lograr, solo necesita editar sus archivos de configuración basados en texto y ¡bum! eres bueno para ir. Puede visitar la página principal de Privoxy para obtener más información.