Muchos trabajos ahora se están haciendo de forma remota. Y uno de ellos es la asistencia técnica que gracias al escritorio remoto podremos gestionar otro ordenador como si fuera el nuestro. Por lo que es necesario saber instalar y configurar VNC en Ubuntu 20.04 de esta manera el sistema estará listo para recibir conexiones remotas.
¿Qué es VNC?
VNC es un software cliente-servidor de código abierto que le permite ver la pantalla de la computadora del servidor y controlarla en una o más computadoras cliente sin importar qué sistema operativo esté ejecutando el cliente o el servidor, puede ver la pantalla y controlar el servidor computadora del cliente.
Esta herramienta VNC es muy valorada por quienes trabajan fuera de casa, ya sea por viajes de negocios o por cualquier otro motivo, su sencillo asistente de instalación te dará la opción de ejecutarlo o instalar el paquete del servidor para que la computadora que estés usando en ese momento se controla de forma remota, como opción del cliente para instalar el paquete que le permitirá conectarse y controlar la computadora remota a voluntad.
Por lo que es normal que un sistema como Ubuntu, que se caracteriza por ser muy utilizado, tenga VNC.
Instalar y configurar VNC en Ubuntu 20.04
Existen varios programas VNC que podemos instalar y configurar, siendo TigerVNC uno de los mejores. Este es el que vamos a instalar y configurar en este post.
Por otro lado, se supone que la instalación de Ubuntu 20.04 ya tiene un entorno de escritorio pero explicaré cómo instalar uno rápidamente.
Opcional:instalar el entorno de escritorio de Ubuntu
En caso de que su instalación de Ubuntu no tenga un entorno de escritorio, podemos instalar uno con la herramienta tasksel.
Entonces, abra una terminal o conéctese a través de SSH y actualice Ubuntu.
sudo apt update sudo apt upgrade
Luego, instala Tasksel corriendo
sudo apt install tasksel
Después de eso, ejecútelo con suficientes permisos.
sudo tasksel
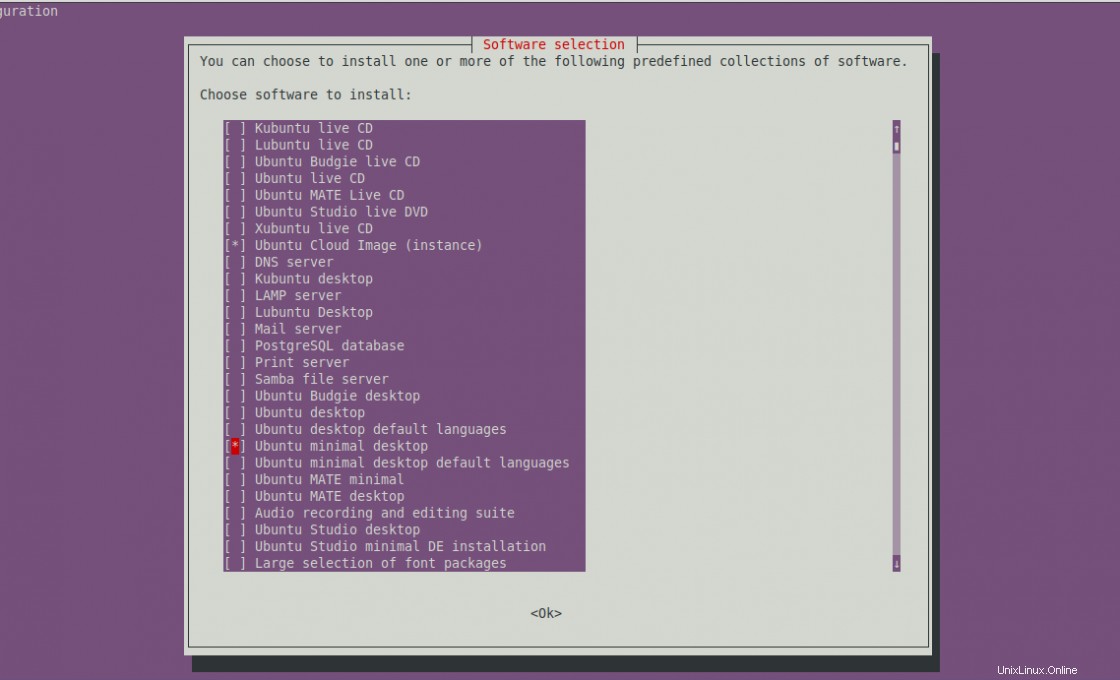
En la pantalla que aparece, puede elegir el entorno de escritorio de su elección. En este caso, he optado por una instalación mínima del entorno de escritorio de Ubuntu.
Una vez que finalice la instalación, lo que puede llevar algún tiempo según la velocidad de su conexión y la disponibilidad de recursos, ejecute este comando para que se ejecute el entorno gráfico predeterminado.
sudo systemctl set-default graphical.target
Salida:
Created symlink /etc/systemd/system/system/default.target → /lib/systemd/system/system/graphical.target.
Ahora tenemos el entorno de escritorio.
Configurar VNC en Ubuntu 20.04
Ahora puede instalar VNC en Ubuntu 20.04 ejecutando el siguiente comando
sudo apt install tigervnc-standalone-server tigervnc-common
Luego, debe crear un nuevo usuario para usar para esto. Para hacer esto, puede ejecutar:
sudo useradd -m -s /bin/bash/ -G sudo user
Reemplazar user con el nombre de tu elección.
Entonces, asigna una contraseña
sudo passwd user
Ahora usa el su comando para cambiar a la sesión del usuario que ha creado.
su - user
Y asigne una contraseña VNC con el comando
sudo vncpasswd
Salida:
Password: Verify: Would you like to enter a view-only password (y/n)? n
Y ahora inicie VNC ejecutando el siguiente comando:
vncserver -localhost no
Salida
New 'atechtown:1 (user)' desktop at :1 on machine atechtown Starting applications specified in /etc/X11/Xvnc-session Log file is /home/user/.vnc/atechtown:1.log Use xtigervncviewer -SecurityTypes VncAuth,TLSVnc -passwd /home/user/.vnc/passwd atechtown:1 to connect to the VNC server.
De esta forma solo queda desde un equipo con un cliente de escritorio remoto, para acceder al sistema.
Creando un nuevo servicio para VNC
Para administrar mejor VNC, un nuevo systemd se debe crear el servicio. Si VNC se está ejecutando, deténgalo.
sudo vncserver -kill :1
Y crea el nuevo archivo
sudo nano /etc/systemd/system/[email protected]
Por lo tanto, agregue el siguiente contenido
[Unit] Description=Remote desktop service (VNC) After=syslog.target network.target [Service] Type=simple User=user2 PAMName=login PIDFile=/home/%u/.vnc/%H%i.pid ExecStartPre=/usr/bin/vncserver -kill :%i > /dev/null 2>&1 || : ExecStart=/usr/bin/vncserver :%i -localhost no -geometry 1024x768 ExecStop=/usr/bin/vncserver -kill :%i [Install] WantedBy=multi-user.target
Guarde los cambios y actualice la lista de servicios del sistema.
sudo systemctl daemon-reload
Luego, habilite el servicio VNC para que se inicie junto con el sistema y reinícielo.
sudo systemctl enable [email protected] sudo systemctl start [email protected]
Y ahora puede conectarse desde un programa cliente y disfrutar de VNC y asistencia remota en Ubuntu 20.04.
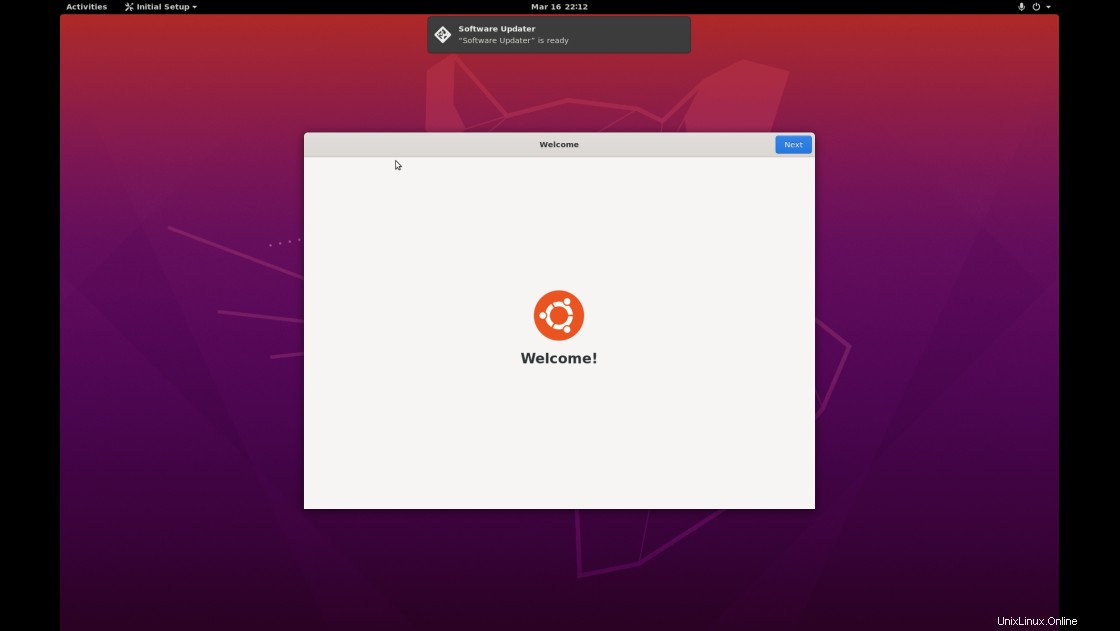
Conclusión
VNC es una herramienta muy popular entre los informáticos porque les permite administrar una computadora de forma remota. Entonces, para el soporte técnico, es bastante prudente tenerlo instalado y configurado en un sistema como Ubuntu 20.04 y lo ha aprendido en este blog.