El arranque dual de Linux y Windows es bastante común. Tiene Linux y Windows en el mismo sistema y puede elegir cuál usar en el momento del arranque.
¿Sabías que tienes más de dos sistemas operativos en tu ordenador? Se llama arranque múltiple. En este artículo, voy a mostrar cómo realizar un arranque triple de Windows con dos Linux distribuciones.
Para que quede claro, cuando realiza un arranque dual, obtiene dos sistemas operativos cuando inicia la computadora. De la misma manera, obtendrá tres sistemas operativos cuando intente realizar un arranque triple.
Para este tutorial, asumo que ya instaló Windows mientras asegura suficiente espacio en disco para dos sistemas operativos más. Es seguro tener 25 GB de almacenamiento libre para cada distribución de Linux.
Aquí, iniciamos Windows por triplicado con Lubuntu y Debian en este ejemplo, pero podría usar el mismo procedimiento para instalar dos distribuciones de Linux cualquiera . Estamos usando Debian como instalador es algo diferente de muchas otras distribuciones.
Nota:este tutorial se creó en un sistema con configuración de BIOS. Si tiene un sistema UEFI, debe tener una partición ESP para el arranque UEFI. Los pasos seguirían siendo los mismos aparte de eso, ya que la mayoría de las distribuciones modernas de Linux pueden reconocer la partición ESP en el momento de la instalación. Esta guía también asume que está un poco familiarizado con el arranque dual.
Primero, arranque dual de Windows y Lubuntu
Primero, guarde sus archivos importantes. En caso de que cometas algún error no perderás tus datos importantes. Puede guardar datos en una unidad USB, disco duro externo o tradicionalmente en DVD.
Paso 1:Inicie el USB en vivo
Cree una unidad USB de arranque de Lubuntu. Puedes intentar usar Etcher o Ventoy o tu creador de USB en vivo favorito.
Ahora conéctelo a su máquina. En caso de que esté utilizando un USB de arranque, asegúrese de establecer la configuración de BIOS para arrancar desde USB.
Puedes hacer esto de dos maneras.
- Establecer "Dispositivo de arranque ” a USB. Para hacerlo, primero debe conectar el USB, reiniciar la máquina y abrir el BIOS.
- Otra forma es, conecte el USB, reinicie la máquina y presione la tecla (principalmente F12 o SUPR o F10 ) para elegir el dispositivo de arranque para la sesión actual. No cambiará la configuración, pero seleccionará el dispositivo de arranque para este momento. Puede consultar el manual de su placa base o el manual del sistema para obtener más información al respecto.
Si completó los pasos anteriores correctamente y la máquina detecta su dispositivo de arranque, le mostrará una pantalla como esta:

Aquí, debe seleccionar "Instalar Lubuntu ”.
Luego, después de iniciar, será recibido con una pantalla de bienvenida y comenzará la instalación de Lubuntu.
Haz clic en "Continuar ” para continuar con la instalación.

Paso 2:configurar las opciones de instalación
El siguiente paso es elegir qué instalar adicionalmente en su nuevo sistema operativo. Si tiene una buena conexión a Internet, puede seleccionar la opción "Descargar actualizaciones al instalar Lubuntu ”.

Le recomiendo que seleccione la opción para instalar software de terceros, para que después de la instalación tenga todos sus controladores y códec de medios instalados.
En la siguiente pantalla, verá opciones para particionar, seleccione la opción "algo más ”, para que pueda particionar HDD manualmente.
Paso 3:Particionamiento del disco duro
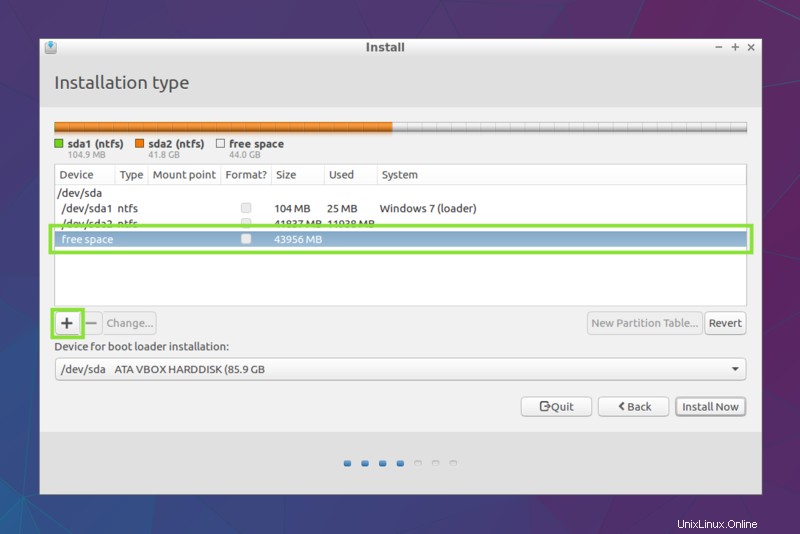
Verá algo como la captura de pantalla anterior. Podemos ver dos (podría haber más) particiones con tipo NTFS, son las que usa Windows. Asegúrate de no hacer nada con él.
Abajo podemos ver una partición libre con alrededor de 43 GB (43K MB =43 GB). Usaremos una parte de este espacio libre para instalar Lubuntu.
Seleccione el espacio libre y haga clic en el botón "+".
Después de hacer clic en '+ ', verá un cuadro de diálogo que le muestra las opciones para particionar ese espacio.
En este cuadro de diálogo verá opciones como tamaño, usar como, punto de montaje.
En breve “Tamaño ” es un cuadro donde puede ingresar el tamaño de la nueva partición en MB, por ejemplo, si desea 1 GB, debe ingresar 10,000 allí.
En “usar como ” columna tienes que elegir lo que sugiere el nombre. Configura su unidad como Ext4, Ext3, SWAP, EFI (en el caso de UEFI). Pero si no sabe todo esto y solo desea crear una partición para su directorio raíz, seleccione "Ext4 Journaling file system", lo que indica que estamos creando una partición "Ext4".
La siguiente opción a elegir es “Punto de montaje”. Esta es la ubicación donde queremos montar esta unidad. Aquí solo estamos creando una partición raíz (/), y no creando una partición separada para “/home”.
Si desea crear una partición separada para el hogar, puede hacerlo. Solo tiene que dar algo de espacio a la nueva partición y montarla en "/home" en "Tipo de montaje".
Tenga en cuenta que tenemos que instalar otro sistema operativo, así que asegúrese de tener suficiente espacio para ese otro sistema operativo. Aquí puede ver que estoy usando de casi 40 GB, estamos usando 15 GB para el primer Lubuntu.
Después de eso, haga clic en "Aceptar ”.

Después de particionar, haga clic en “botón Instalar ahora ”.
Es posible que se le solicite una advertencia acerca de no crear una partición SWAP. Puede crear un archivo de intercambio si lo desea, como se muestra en la siguiente imagen:

Si no desea crear un intercambio, puede hacer clic en "Continuar " para proceder. Siempre puede seguir nuestra guía para crear un archivo de intercambio en Linux más adelante.
También verá un mensaje para "¿Escribir los cambios en el disco?" ”, haga clic en “Continuar ” para continuar.
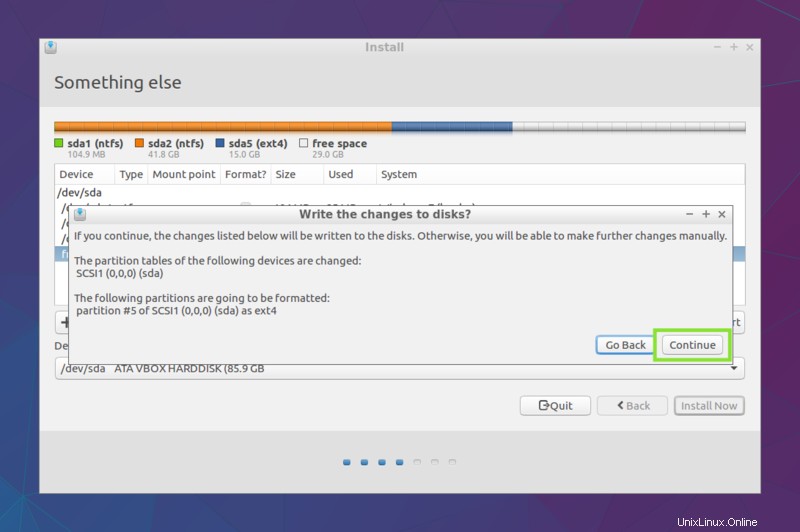
En el siguiente paso, debe seleccionar la ubicación y la hora, y luego presionar "Continuar".
Después de eso, debe seleccionar "Distribución del teclado ”. Según lo que prefieras, selecciona la distribución del teclado y pruébalo.
Paso 4:Configuración de los detalles del usuario
En la siguiente pantalla, debe ingresar los detalles del usuario.
Primero ingrese el nombre. Es un nombre para su cuenta de usuario. Luego ingrese el nombre de la computadora, este será un nombre para la máquina host. Y luego el nombre de usuario. Puede cambiar esto en cualquier momento después de la instalación.
Todo lo demás debería explicarse por sí mismo.
Esta es la configuración básica que necesita para continuar, presione "Continuar".
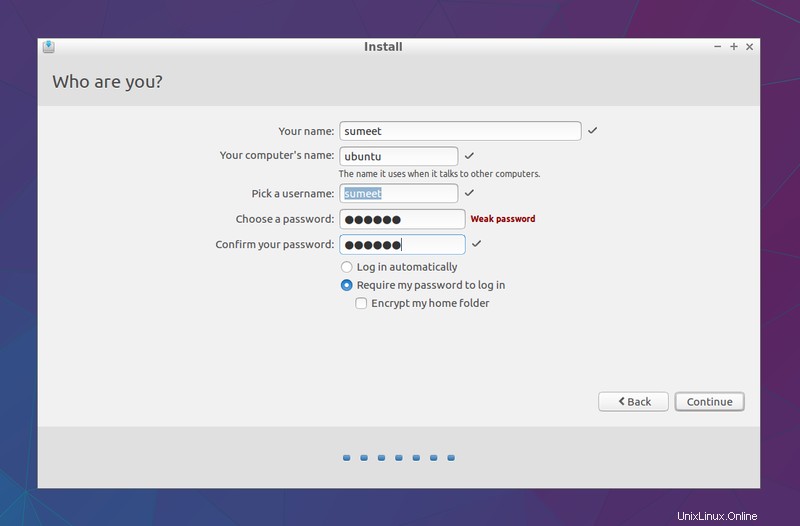
Ahora, su trabajo está hecho, espere un momento, Lubuntu ahora estará instalado.
Una vez completada la instalación, aparecerá un cuadro de diálogo con el mensaje "Instalación completa ”, haga clic en “Reiniciar ”.

Lo has adivinado bien, hemos instalado Lubuntu junto con Windows.
Ahora es el momento de instalar la próxima distribución de Linux (el tercer sistema operativo).
Ahora, triple arranque Debian con Lubuntu y Windows
Si bien este paso debería ser esencialmente el mismo que instalar Lubuntu. Pero, solo porque estamos instalando Debian, es posible que desee seguir los pasos a continuación para completar la configuración de arranque triple de su máquina.
Paso 1:Inicie el USB en vivo
Puede crear el USB de arranque usando cualquier sistema operativo en su máquina.
Verá una pantalla como esta:
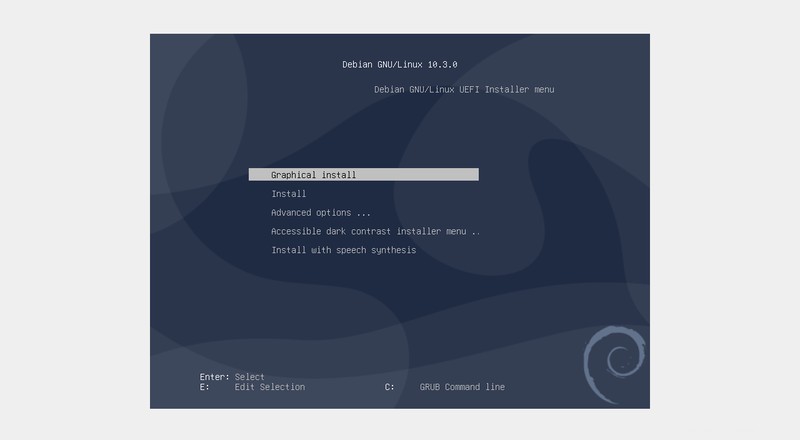
Ahora, puede seleccionar la opción “Instalación gráfica ” opción para continuar.
Después de eso, tendrá abierto su instalador de Debian. Tenga en cuenta que el instalador de Debian es diferente al de muchas otras distribuciones, por lo que debe tener cuidado con lo que hace.
En caso de que no esté instalando Debian, debería estar listo.
Paso 2:Configure las opciones de instalación
En la siguiente pantalla, debe seleccionar “Idioma ”, “Disposición del teclado ”, y haga clic en “Continuar ”.
Paso 3:Establecer nombre de host
El nombre de host es el nombre de su máquina, es lo mismo que "Nombre de la computadora" para Lubuntu.
Después de ingresar el nombre del host, haga clic en "Continuar ”.

Paso 4:configurar los detalles del usuario
Ahora debe ingresar la contraseña para la cuenta raíz.
(Este no fue el caso con Lubuntu. En Lubuntu no tiene que establecer una contraseña para el usuario raíz por separado, pero eso no significa que no haya un usuario raíz en Lubuntu).
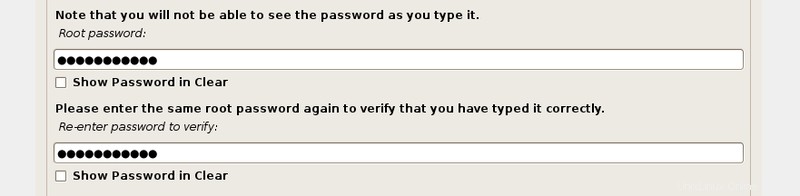
A continuación, debe ingresar el nombre del nuevo usuario. Después de eso, haga clic en "Continuar" .
Luego, de acuerdo con su nombre, el nombre de usuario se completará automáticamente. Puede editarlo si lo desea.

Ahora configure la contraseña para el usuario recién creado:
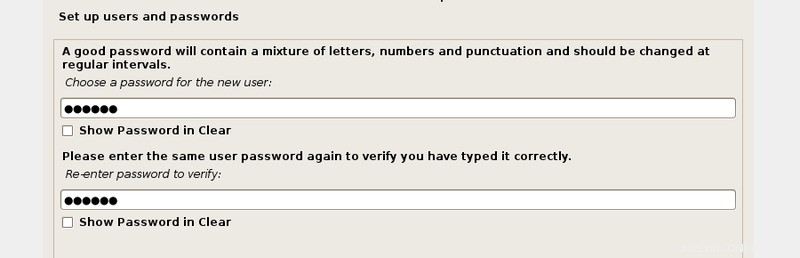
Paso 4:Particionamiento del disco duro
Después del paso anterior, verá la pantalla:
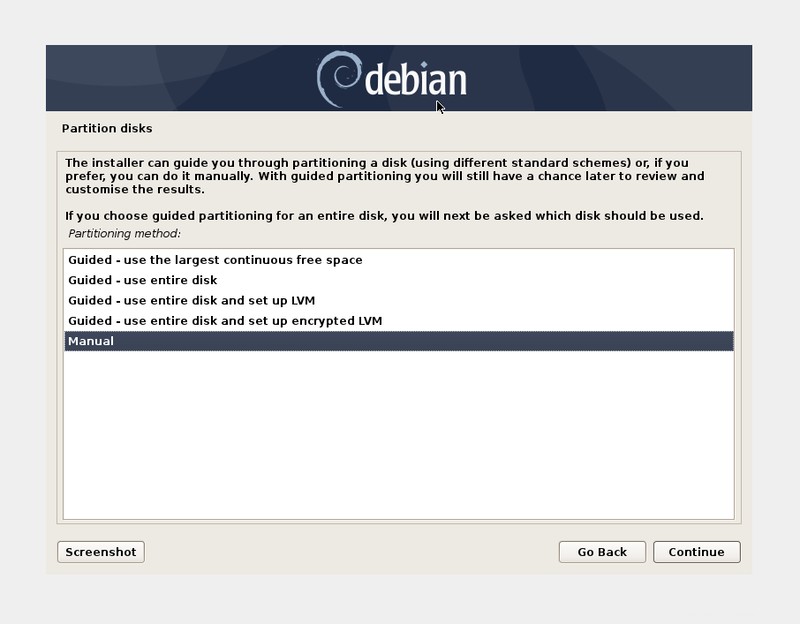
Aquí, tenemos que hacer una partición manual. Haga clic en “Manual ” para continuar.
Después de seleccionar "Manual ”, encontrará que ya tiene particiones para Windows y Lubuntu.
En mi caso, mis dos primeras particiones con “NTFS ” sistema de archivos son para Windows, tercera partición con “ext4 ” es para Lubuntu y tiene 29 GB de espacio libre.
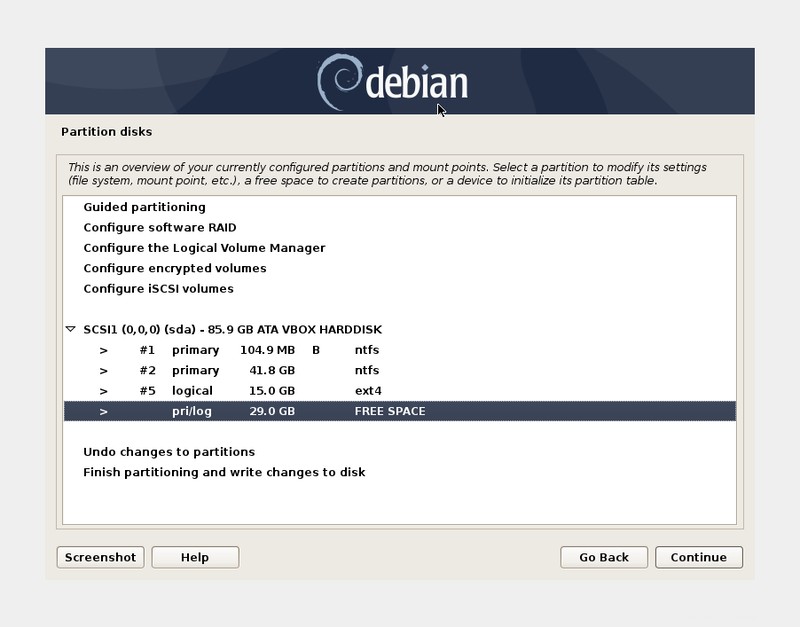
Haz doble clic en ese espacio libre. Asegúrese de no hacer nada más con otras particiones, pertenecen a Windows y Lubuntu.
A continuación, debería ver algo como esto:
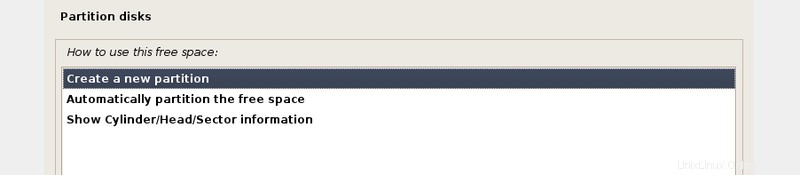
Haga doble clic en "Crear una nueva partición ”.
Luego debe ingresar el tamaño para la nueva partición. En ese cuadro de texto, ya se ha rellenado el tamaño más grande posible. Debería mantenerlo como está porque queremos dar todo el espacio libre disponible a la partición de Debian.
A continuación, se le pedirá que seleccione "principal ” o “lógico ” partición, seleccione principal y haga clic en “continuar”.
A continuación, verá las opciones para configurar la partición recién creada.
Asegúrese de tener las siguientes configuraciones:
- Usar como:sistema de archivos de diario Ext4.
- Punto de montaje:
Ahora, haga doble clic en "Terminó de configurar la partición ”.

Luego haga clic en "Finalizar la partición y escribir los cambios en el disco ”.
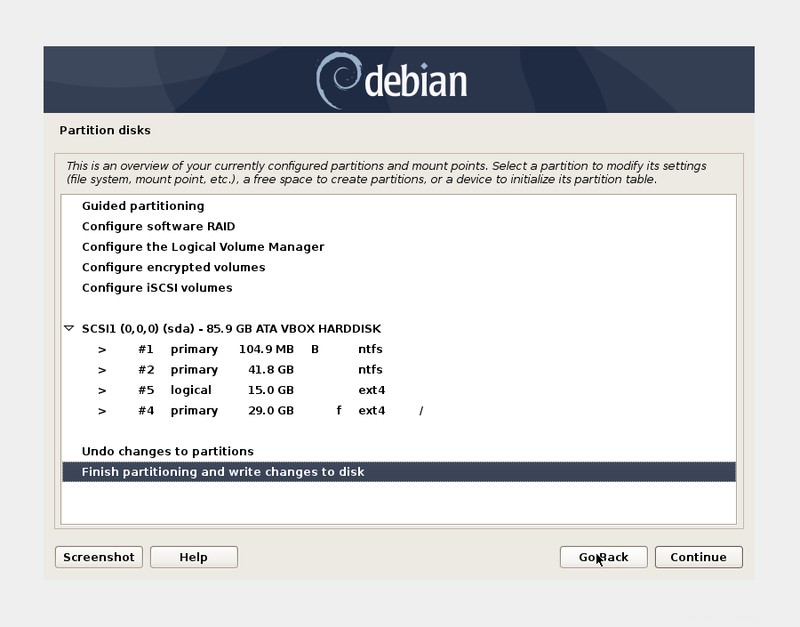
Es posible que reciba una advertencia por no tener espacio SWAP, puede optar por crearlo tal como lo hizo con Lubuntu. Si no desea hacer eso, haga clic en "No ” y haga clic en “Continuar ”.
Siempre puede seguir nuestra guía para crear un archivo de intercambio en Linux más adelante.
Y luego, en la siguiente pantalla, seleccione sí para realizar cambios en el disco y haga clic en "Continuar ”
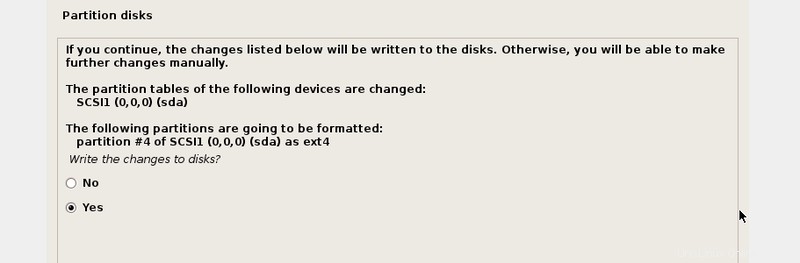
Es posible que se le solicite participar en la encuesta del paquete, elija "sí ” o “no ”, es tu decisión.
También es posible que se le solicite "Escanear otro CD/DVD ” haga clic en “no ” y luego “Continuar”.
Luego obtendrá una pantalla para usar el espejo de red o no. Voy a seleccionar “No ”, si desea utilizar Network Mirror debe tener conexión a Internet.
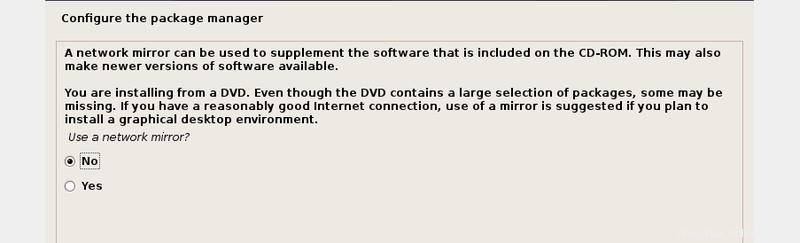
Paso 5:Seleccione el software para instalar
Ahora debe elegir qué software desea en su sistema operativo recién instalado. Le recomiendo que seleccione cualquier entorno de escritorio que desee "Servidor SSH", "Utilidades estándar del sistema".
Voy a elegir GNOME como mi entorno de escritorio. Si no sabe qué es un entorno de escritorio, le sugiero que use GNOME, creo que es más fácil de usar para los nuevos usuarios.
Seleccione todos los paquetes que desee y haga clic en "Continuar".
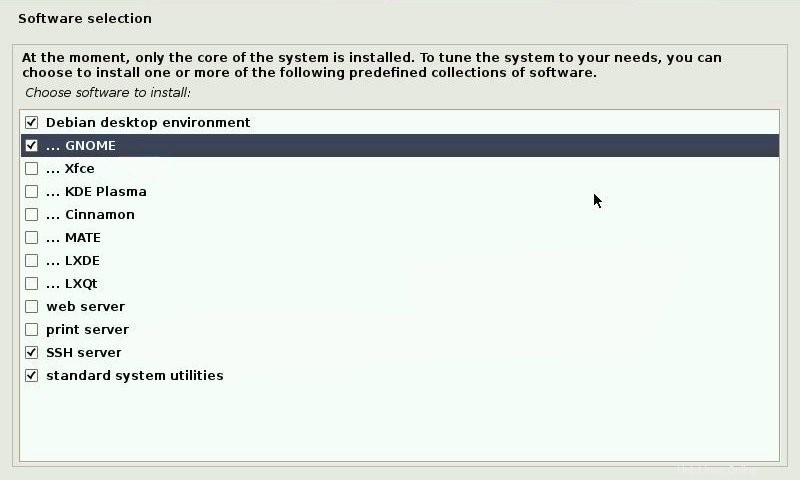
Después de eso, es posible que deba esperar un tiempo para que se complete la instalación.
Paso 6:Instalación de GRUB
¿Cuándo pregunta si desea instalar el gestor de arranque GRUB en el disco? Haga clic en "Sí" y "Continuar"
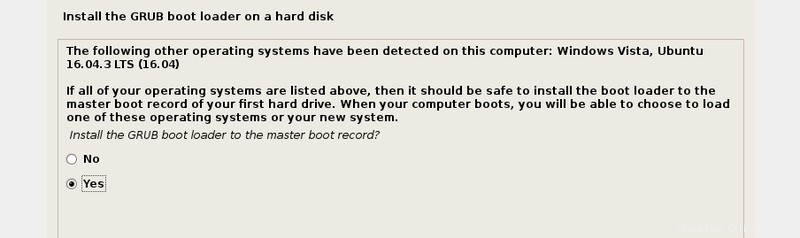
Seleccione el disco donde desea instalar GRUB. Mostrará la lista de unidades de almacenamiento que tiene en su sistema. Si tiene muchos, asegúrese de elegir uno en el que tenga instalados los tres sistemas operativos.
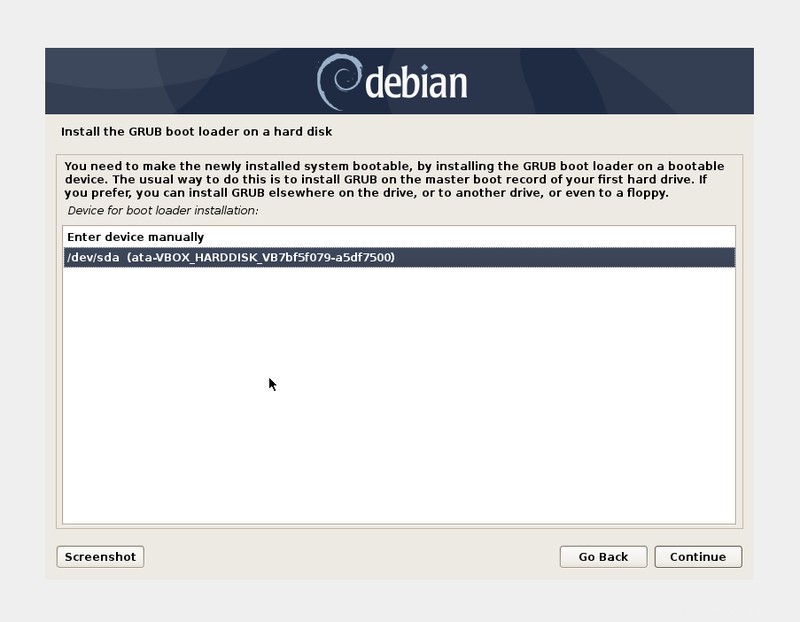
Después de finalizar la instalación, verá esta pantalla:

Haga clic en "Continuar", reiniciará su máquina y asegúrese de haber quitado su USB o cualquier dispositivo de arranque que esté usando y tenga su disco duro (en el que instaló su cargador de arranque GRUB) como su dispositivo de arranque.
Después de reiniciar, verá la pantalla GRUB para elegir entre los sistemas operativos disponibles para arrancar. En nuestro caso veremos tres SO.

Resolución de problemas
Si no ve los tres sistemas operativos, abra la última distribución instalada y actualice grub:
sudo update-grubEso fue todo, hemos instalado tres sistemas operativos en nuestra máquina. Espero que este tutorial le resulte útil. Si tiene algún problema para seguirlo, hágamelo saber en los comentarios a continuación.