La información necesaria para monitorear la ejecución de un programa se almacena en archivos de configuración. Para mantener un servidor o escritorio Ubuntu o cualquier otro sistema Linux, los usuarios de Linux, especialmente los administradores de Linux, deben editar los archivos de configuración.
De hecho, cada administrador de Linux debe editar manualmente un archivo de configuración en algún momento. No puede resistirse a profundizar en el corazón de uno o más archivos de configuración mientras configura un servidor web, configura un servicio para vincularlo a una base de datos, modifica un script bash o soluciona problemas de una conexión de red. La edición manual de archivos de configuración puede parecer una pesadilla para algunas personas.
Pasar por lo que parecen ser interminables líneas de opciones y comentarios puede conducir a una rápida pérdida de cabello y cordura.
Por supuesto, este no es el caso. La mayoría de los administradores de Linux, en realidad, disfrutan de un buen desafío de configuración o depuración. Es muy divertido revisar los detalles de cómo funciona un servidor o una pieza de software. Este método, sin embargo, no tiene por qué ser una pérdida de tiempo y recursos. En realidad, tiene recursos a su disposición que facilitan mucho la edición de archivos de configuración.
Editar archivos de configuración en Ubuntu
En este artículo, analizamos un par de estas herramientas para ayudarlo con algunas de sus responsabilidades de administrador de Linux.
En Ubuntu, los archivos de configuración se almacenan como archivos de texto en subdirectorios de la carpeta /etc y se pueden editar con editores de texto. En los sistemas operativos basados en Linux, los archivos de configuración incluyen:
- – servidor.conf,
- – hosts.resolv.conf,
- – redes,
- – syslog.conf
Para realizar cambios en la configuración, abra el archivo en un editor de texto y edítelo. Exploramos cómo se editan los archivos de configuración en Ubuntu de varias maneras en esta guía. Los pasos de esta guía se prueban en Ubuntu 20.04, pero deberían funcionar con otras versiones de Ubuntu.
Primero, repasaremos las herramientas de línea de comandos que son esenciales para hacer que la configuración sea más efectiva. Luego procederemos a explorar las herramientas de la interfaz gráfica de usuario.
Los editores que usaremos incluyen:Gedit Editor, Nano Editor, Vim Editor, usando Emacs Editor y Gvim Editor. Echemos un vistazo más de cerca a estos editores de texto ahora. Puede editar convenientemente archivos en la terminal usando estos editores. Sin embargo, usar la interfaz gráfica también es una gran alternativa si así lo deseas.
Comencemos.
comando diferencia
No sabes lo que te falta si nunca has usado el comando diff. La esencia de diff es sencilla:compara dos archivos y muestra las variaciones entre ellos. Permítame demostrarlo.
Supongamos que tiene dos archivos. El primer archivo contiene el contenido de main.html y el segundo archivo contiene el contenido de secundario.html
<html> <head> <title>Testing diff command!</title> </head> <body> <h1>main.html</h1> </body> </html>
<html> <head> <title>Testing diff command!</title> </head> <body> <h1>secondary.html</h1> </body> </html>
Sería fácil abrir esos dos archivos y ver la diferencia si eso fuera todo lo que contienen. ¿Qué pasa si estas líneas de código están incrustadas profundamente entre miles de otras, con comentarios y otras opciones intercaladas?
Ese trabajo de repente se vuelve un poco más difícil.
Podemos encontrar rápidamente estas variaciones gracias a diff. Si ejecutamos el comando diff main.html secundario.html en una terminal, podemos ver el resultado mostrando claramente las diferencias.
diff main.html secondary.html
Las letras a, c y d son lo que estás buscando, donde:
- a significa que se ha agregado algo
- c indica que algo ha cambiado
- d indica que todo ha sido eliminado
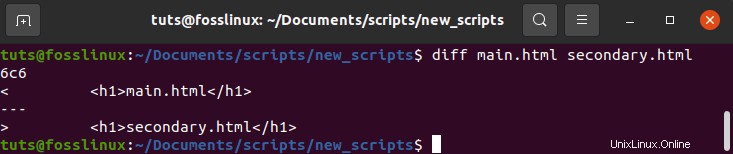
En este caso, 6c6 indica que la línea 6 del segundo archivo ha sido modificada.
El rendimiento diferencial es un poco torpe porque fue diseñado para ser leído por la máquina en lugar de por los humanos. diff tiene como objetivo mostrar lo que se debe hacer con los archivos para sincronizarlos. Lo interesante del rendimiento es que solo mostrará las líneas que son diferentes.
El archivo es similar en nuestro caso, excepto por el contenido de las líneas seis, que tienen "
main.html
" en un archivo pero el otro archivo contiene "secundario.html
" . Es sencillo encontrar las discrepancias entre dos archivos de configuración cuando usa diff.Por supuesto, la diferencia es mucho más complicada que eso, pero saber cómo usarla de esta manera básica te ahorrará mucho tiempo al comparar dos archivos.
La producción de diferencias puede volverse un poco más complicada. A continuación, usemos diff -c main.html secundario.html para verificar una nueva variación del comando diff. La opción c muestra el resultado en formato de contexto, lo que lo hace mucho más fácil de leer.
diff -c main.html secondary.html
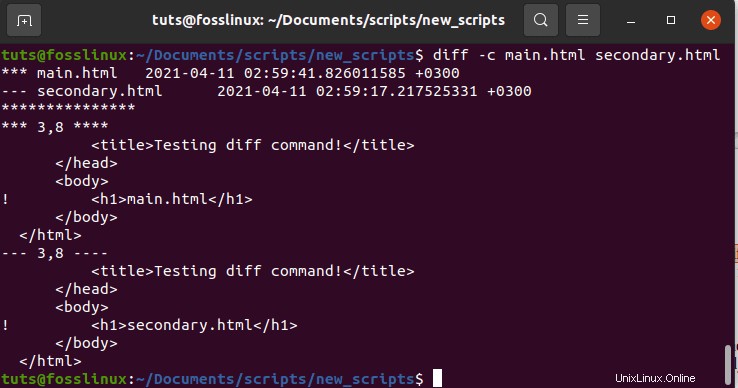
Podemos ver que las líneas con diferencias tienen un signo de exclamación en el lado izquierdo, como se muestra en el diagrama de arriba. Por lo tanto, estos dos archivos no son lo mismo. Ahora puede realizar los ajustes necesarios.
El comando grep
Uno de los primeros recursos que puede aprender como administrador de Linux es la función grep. Se encontrará buscando la proverbial aguja en un pajar si no la tiene, particularmente mientras busca en archivos de configuración más grandes.
Por ejemplo, suponga que desea cambiar DocumentRoot en su archivo de configuración Apache predeterminado de Ubuntu llamado 000-default.conf. Puede abrir /etc/apache2/sites-enabled/000-default.conf y desplazarse antes de encontrar la entrada, o usar grep -n DocumentRoot /etc/apache2/sites-enabled/000-default.conf como se muestra a continuación.
grep -n DocumentRoot /etc/apache2/sites-enabled/000-default.conf

Grep como comando es responsable de imprimir líneas que se ajustan a un patrón. Eso es lo que hay.
Además, grep imprimirá el número de línea para el que se puede encontrar el patrón si usa la opción -n. DocumentRoot se encuentra en las líneas 12 del ejemplo anterior, según grep.
Si usa un editor de texto como nano, abra el archivo /etc/apache2/sites-enabled/000-default.conf, desplácese un poco hacia abajo y presione Ctrl-c para ver en qué número de línea está el cursor. Desplácese hacia abajo antes de llegar a la línea que desea modificar. También puede usar nano con la opción -c para mostrar el número de línea actual sin presionar la combinación de teclas al abrir el archivo.
El comando grep tiene mucha fuerza. Vea la página de manual y man grep para aprender todo lo que hay que saber sobre este método útil.
Nanoeditor
Nano Editor es un programa que te permite crear pequeños archivos.
En varias distribuciones de Linux, nano es el editor integrado más sencillo y potente. No es necesario dominar el editor Nano antes de usarlo, ni es necesario memorizar los comandos.
Los comandos se encuentran en el área inferior de la pantalla y se puede acceder a ellos presionando la tecla Ctrl. Para guardar un archivo, por ejemplo, presione Ctrl+O.
Abra la ventana de Terminal presionando las combinaciones de teclas Ctrl+Alt+T para editar cualquier archivo de configuración. Navegue a la ubicación del archivo en el directorio. Luego escriba nano y el nombre del archivo que desea editar.
$ sudo nano /path/to/filename/path/to/
Reemplace la ruta del archivo real del archivo de configuración que desea editar con /path/to/filename. Ingrese sudo contraseña cuando se le solicite una contraseña.
Por ejemplo,
$ sudo nano /etc/apache2/sites-enabled/000-default.conf
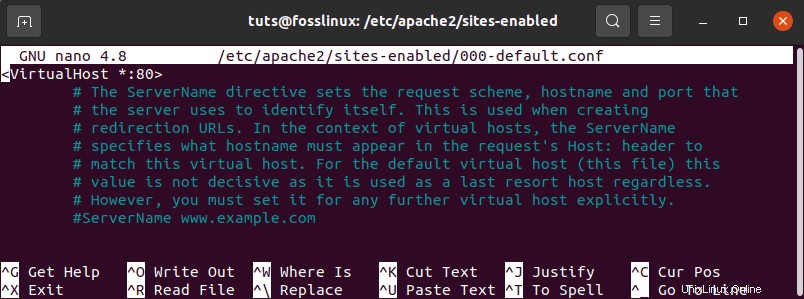
Con el editor Nano, ahora puede editar y modificar el archivo de configuración en la terminal.
Haz clic en Ctrl+O para guardar y Ctrl+X para salir del editor una vez que hayas terminado de escribir.
Uso del editor de texto Vim
La mayoría de las distribuciones de Linux tienen el editor Vim o Vi preinstalado. No tiene controles ni indicaciones evidentes, lo que lo hace un poco más difícil para los principiantes. Sin embargo, una vez que lo dominas, es el método de edición más efectivo y fuerte. Vim le permite editar y ver varios archivos al mismo tiempo.
Para abrir un archivo del editor Vim, haga clic en las combinaciones de teclas Ctrl+Alt+T para abrir la ventana de Terminal.
Luego escriba vi como sudo, seguido del nombre del archivo y la ruta del archivo, por ejemplo:
sudo vim /path/to/filename/
Reemplace la ruta del archivo real del archivo de configuración que desea editar con /path/to/filename. Ingrese sudo contraseña cuando se le solicite una contraseña.
Por ejemplo,
$ sudo vim /etc/apache2/sites-enabled/000-default.conf
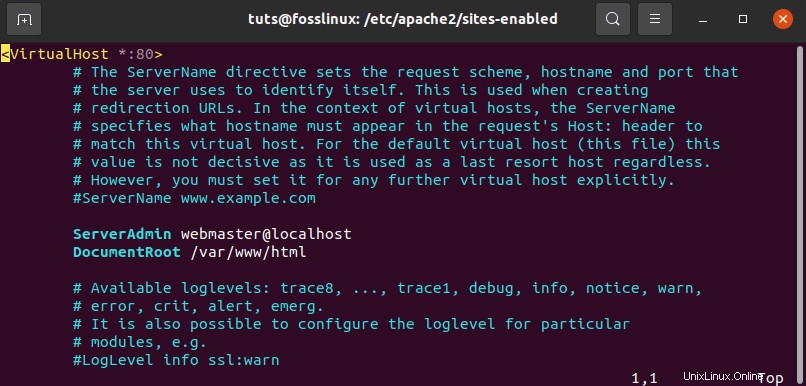
Luego use el editor Vim para realizar cambios en el archivo. Cuando abra el editor, encontrará que está en modo comando. Los siguientes son los pasos para editar un archivo en el editor de Vim:
Para realizar cambios en el archivo, para ingresar al modo de inserción, presione I en su teclado. Desde aquí, puede editar como lo haría en un editor normal.
Cuando haya terminado de editar, presione Esc para salir de este modo y volverá al modo normal.
- En el modo de comando, seleccione w para guardar el archivo.
- En el modo de comando, seleccione:q para salir del editor.
- Para guardar y salir de todas las acciones anteriores al mismo tiempo, seleccione:wq.
Encuentre una interfaz gráfica de usuario sólida
Algunas personas preferirían usar una interfaz gráfica de usuario (GUI) que usar la línea de comandos. Si bien le recomiendo enfáticamente que aprenda a trabajar con la línea de comandos, hay momentos en que una interfaz gráfica de usuario (GUI) simplificará enormemente el proceso.
Tome el editor de texto Gedit, por ejemplo. Configure el resaltado de la sintaxis sobre la marcha con este editor compatible con GNOME para que se ajuste al archivo de configuración con el que está trabajando.
Suponga que está usando Gedit para abrir /etc/apache2/sites-enabled/000-default.conf . Dado que este es solo un archivo de texto simple, Gedit lo abrirá en modo Texto sin formato. En otras palabras, no hay resaltado de sintaxis.
Puede elegir el tipo de resaltado de sintaxis que desee en el menú desplegable de la barra de herramientas inferior. Cuando cambie el idioma a PHP, se resaltará todo lo que pueda considerarse una característica de PHP.
Existen varios buenos editores que pueden ayudarlo a simplificar configuraciones complicadas. Comience con la herramienta que vino con su computadora y vea cómo funciona. De lo contrario, vaya a su administrador de paquetes y vea si hay uno que pueda funcionar para usted, como Sublime Text, Geany o Leafpad.
Uso de Emacs como editor de texto
Emacs también es un editor de texto, pero no está integrado. Debe usar la Terminal de Ubuntu para instalarlo manualmente. Tiene un navegador web integrado, calculadora, calendario, terminal y muchas otras funciones.
Presione las combinaciones de teclas Ctrl+Alt+T para abrir Terminal e instalar el editor de Emacs. En la terminal, instala emacs como sudo con el siguiente comando:
sudo apt-get install emacs
Puede abrir y modificar cualquier archivo de configuración una vez que se complete la instalación.
Para abrir un archivo de configuración en el editor de emacs, escriba emacs seguido del nombre del archivo y la ruta como se muestra a continuación:
emacs /path/to/filename
Reemplace la ruta del archivo real del archivo de configuración que desea editar con /path/to/filename. Ingrese sudo contraseña cuando se le solicite una contraseña.
$ sudo emacs /etc/apache2/sites-enabled/000-default.conf

Como de costumbre, edite el archivo y guárdelo usando la barra de herramientas.
Edite el archivo como si fuera un archivo de texto normal. Luego guarde el archivo presionando Ctrl+X. Por otro lado, use Ctrl+C si tiene la intención de guardar el archivo. Seleccione y para guardar y salga del editor.
Uso del Editor Gedit
Gedit es el editor de texto predeterminado del entorno de escritorio Gnome. Tiene pestañas para que puedas abrir varios archivos en diferentes pestañas. A diferencia de otros editores de texto, es el más simple y fácil de usar.
Abra la terminal presionando las combinaciones de teclas Ctrl+Alt+T para editar un archivo de configuración en un editor de texto.
Luego, como sudo, ejecuta el siguiente comando:
gedit /path/to/filename
Reemplace la ruta del archivo real del archivo de configuración que desea editar con /path/to/filename. Ingrese sudo contraseña cuando se le solicite una contraseña.
$ sudo gedit /etc/apache2/sites-enabled/000-default.conf
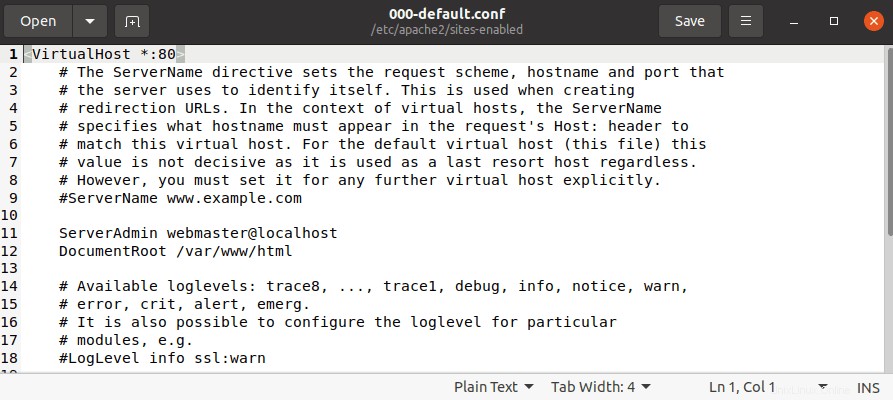
Es similar al editor de bloc de notas de Windows. Puede comenzar a escribir o editar tan pronto como se abra la ventana del editor, independientemente del modo. Cuando haya terminado de editar, haga clic en Ctrl+S para guardar el archivo.
Uso del editor de texto Gvim
Gvim es una interfaz gráfica de usuario para el editor Vim. Presione Ctrl+Alt+T para abrir Terminal e instalar Gvim. Para comenzar la instalación, escriba el siguiente comando en la terminal si está utilizando versiones anteriores de ubuntu.
$ sudo apt-get install vim-gnome
Sin embargo, según vim-gnome no está disponible a partir de ubuntu 19.10. Por lo tanto, para versiones de Ubuntu 19.10 en adelante, ejecute la siguiente línea de comando
$ sudo apt install vim-gtk3
Puede abrir y modificar cualquier archivo de configuración una vez que se complete la instalación. Para abrir cualquier archivo de configuración en Gvim, escriba el siguiente comando en la terminal con sudo:
gvim /path/to/filename
$ sudo gvim /etc/apache2/sites-enabled/000-default.conf
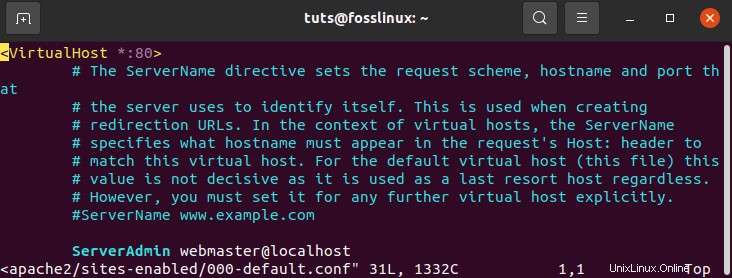
Para ingresar al modo de inserción, haga clic en I. Desde allí, puede editar el archivo.
Puede usar la barra de herramientas en el editor de Gvim para hacer cosas como guardar un archivo, deshacer, rehacer, buscar una palabra clave, etc., como cualquier otro programa GUI.
Entonces, hay algunos editores básicos que puede usar para modificar archivos de configuración en su sistema operativo Ubuntu de forma rápida y segura. Sin embargo, tenga en cuenta que necesitará privilegios de administrador para efectuar los cambios necesarios para poder editar cualquier archivo de texto como usuario root.