Después de instalar la versión de escritorio actual de Ubuntu, hay varias cosas que debe hacer. Hay una variedad de paquetes actualizados que el usuario necesita instalar. Esto ayudará a un funcionamiento fluido y a una mayor seguridad. Este artículo se centrará en las principales cosas que debe hacer después de instalar la versión de escritorio actual de Ubuntu.
Cosas que hacer después de instalar Ubuntu Desktop
1. Instalando paquetes
Después de una instalación exitosa, asegúrese de verificar e instalar actualizaciones en su computadora. Este es un paso vital ya que asegura que su computadora portátil esté actualizada. Actualizar e instalar las últimas actualizaciones no solo protege su computadora portátil, sino que también evita que todo el sistema se averíe. La instalación de paquetes mejora el funcionamiento del sistema operativo debido a la mejora de la compatibilidad. Esta es la mejor manera de lograr la mejor funcionalidad con su sistema operativo.
Un aspecto esencial de Ubuntu es que avisa al usuario acerca de las actualizaciones disponibles siempre que estén disponibles. Para instalar y actualizar paquetes en su sistema operativo Ubuntu recién instalado, siga los pasos y las indicaciones a continuación. Primero, abra el administrador de actualizaciones haciendo clic en 'Alt + F2' en su teclado. Aparecerá un cuadro de diálogo vacío; en ese cuadro, ingrese el comando 'update-manager', luego haga clic en 'Enter'. Como se muestra a continuación;
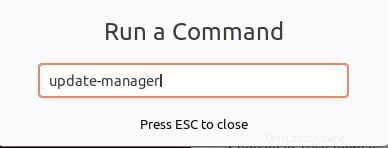
El comando update-manager se ejecutará y abrirá el Actualizador de software de Ubuntu, que le indicará si hay actualizaciones del sistema o no. Si hay nuevas actualizaciones, el actualizador de software de Ubuntu le pedirá al usuario que se lo recuerde más tarde o que continúe con la instalación. Para instalar actualizaciones, haga clic en el botón "Instalar ahora" en la esquina inferior derecha.
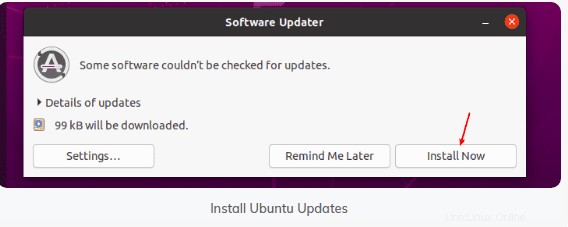
Después de hacer clic en el botón "Instalar ahora", el actualizador de software descargará e instalará las actualizaciones necesarias. Asegúrese de ingresar la contraseña de su sistema cuando se le solicite. Esta es una medida de seguridad para garantizar que ningún personal no autorizado realice la instalación en su nombre.
Alternativamente, puede usar la línea de comando para actualizar y mejorar su sistema. Para hacer esto, abra la terminal de la computadora y ejecute el siguiente comando:
sudo apt-get update && sudo apt-get dist-upgrade
Este comando instalará todas las actualizaciones disponibles para su sistema operativo.
Nota:el administrador de actualizaciones de Ubuntu se puede configurar para instalar automáticamente las actualizaciones disponibles. Esto no requerirá que el usuario instale las actualizaciones manualmente. Para hacer esto, habilite la instalación de actualizaciones automáticas. Pruebe este truco, ya que le ahorrará el estrés de seguir todos los pasos mencionados.
2. Tienda de complementos
La tienda instantánea es una ubicación de almacenamiento privado de aplicaciones de Ubuntu. Lo bueno de la tienda instantánea es su capacidad para almacenar aplicaciones y sus dependencias en una carpeta. Para usar este software excepcional, solo necesita crear una cuenta de tienda instantánea. Alternativamente, puede usar la cuenta de Ubuntu One para iniciar sesión en la tienda instantánea.
Otro hecho interesante sobre la tienda Snap es la instalación de instantáneas públicas sin crear una cuenta Snap. Siga el ejemplo que se muestra a continuación para iniciar sesión. Primero, abrirá la tienda de instantáneas. Después de eso, abra el software de Ubuntu y haga clic en el menú desplegable situado en el lado derecho de su computadora, luego haga clic en iniciar sesión como se muestra en la imagen a continuación.
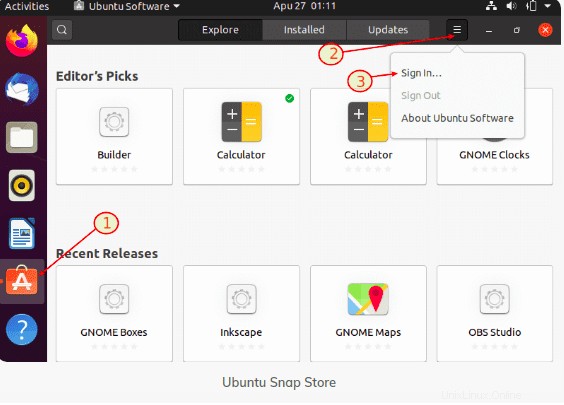
3. Cuentas en línea
Las cuentas en línea son principalmente cuentas asociadas a la nube que permiten al usuario almacenar datos en la nube. Para usar las cuentas en línea, debe crear una cuenta. Es un proceso sencillo sin mucha complicación. Por lo tanto, todos pueden crear rápidamente una cuenta en línea. Vaya a Actividades y abra la configuración. Después de eso, haga clic en 'Cuentas en línea' como se muestra a continuación.
Si observa el ejemplo anterior, notará muchas cuentas en las que puede registrarse para almacenar sus datos en la nube. Para conservar tus datos en cualquiera de las cuentas mostradas, tendrás que crear una cuenta. El uso de Cuentas en Línea mejora la seguridad de sus datos.
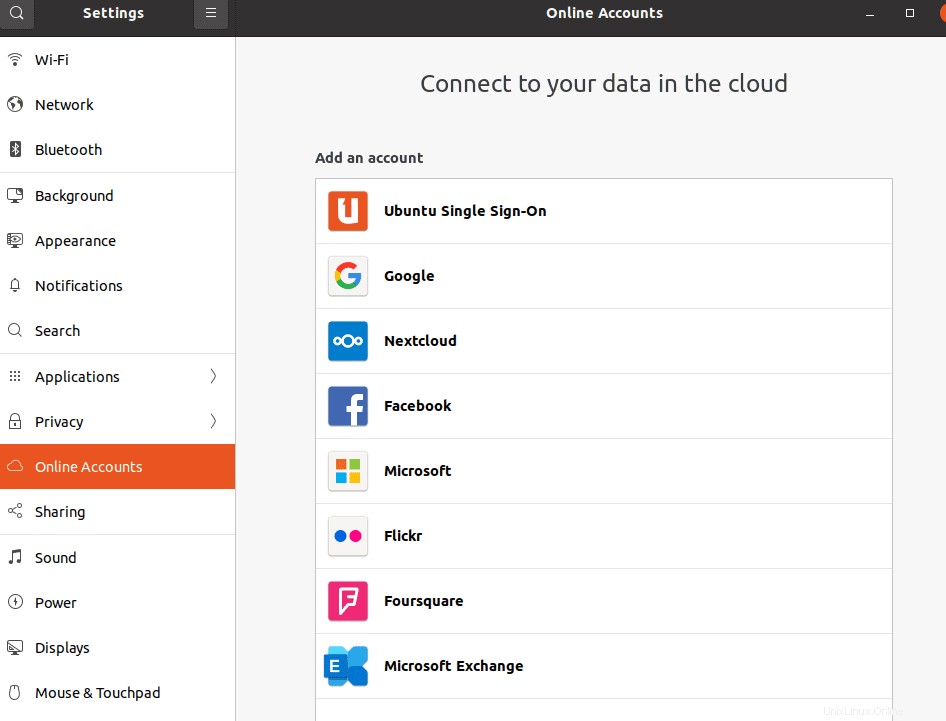
4. Configuración del parche en vivo
Livepatch es una característica esencial para cualquier usuario de Ubuntu. Le permite al usuario realizar parches analíticos del kernel sin reiniciar la computadora. Además, ayuda a que su PC sea segura, ya que aplica actualizaciones de seguridad periódicas. La configuración de Livepatch se puede usar simultáneamente en tres computadoras diferentes. Primero, cree una cuenta de Ubuntu One.
Siga los pasos a continuación para obtener el resultado correcto. Ve a actividades y busca Livepatch. Después de eso, abra el software y la actualización, y haga clic en el parche en vivo ubicado en el lado derecho del cuadro de diálogo de software y actualizaciones. Para aquellos que tienen una cuenta de Ubuntu One, solo necesitan iniciar sesión.
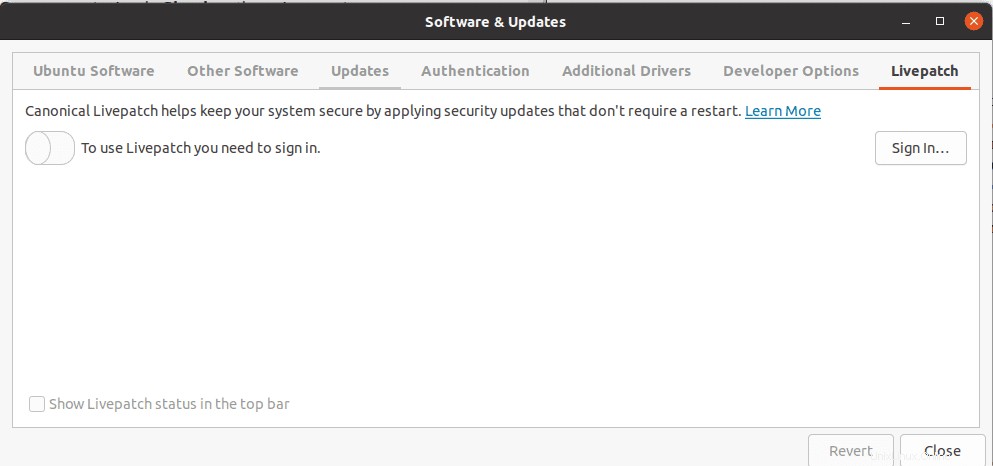
5. Cliente de correo
Ubuntu viene con un Thunderbird preinstalado, que es una aplicación de correo. La aplicación viene con ventajas significativas como privacidad, velocidad y eficiencia. Para probar esto, haga clic en el 'icono de Thunderbird' en el lado izquierdo del Dock. Esto se debe a que Thunderbird está incluido en los favoritos de Ubuntu. Para usarlo, primero configure una cuenta de correo electrónico existente o configúrela manualmente, como se muestra a continuación.
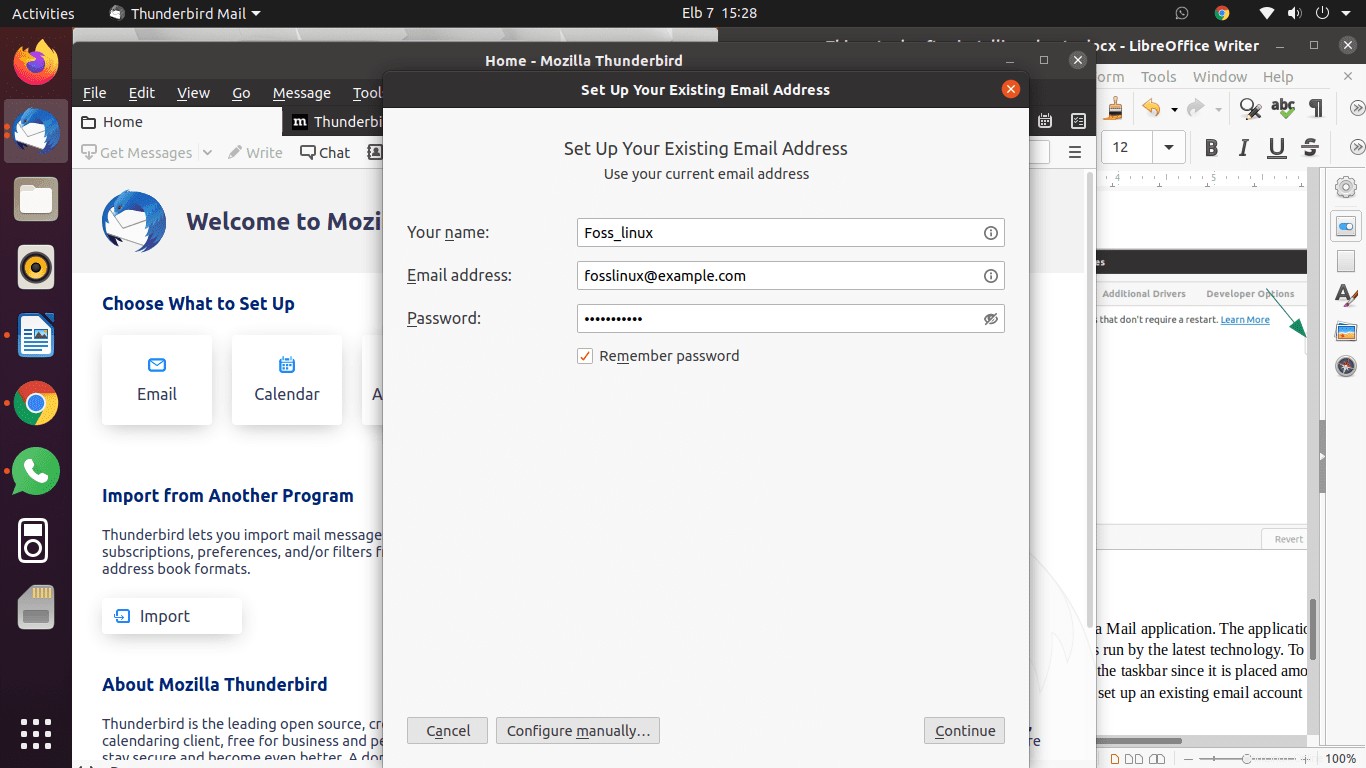
6. Instalación del navegador
Para navegar por Internet, es necesario instalar un navegador. Hay una variedad de navegadores para que elijas. De forma predeterminada, Ubuntu viene con un navegador Firefox preinstalado. Es un navegador ligero que permite a los usuarios navegar por Internet sin mucho esfuerzo.
Además del Firefox preinstalado, Ubuntu permite a los usuarios instalar diferentes navegadores como Chrome, Chromium, Opera, Brave y muchos más. Para tener instalado su navegador preferido, vaya al sitio web oficial del navegador, descargue el archivo con la extensión .deb e instálelo.
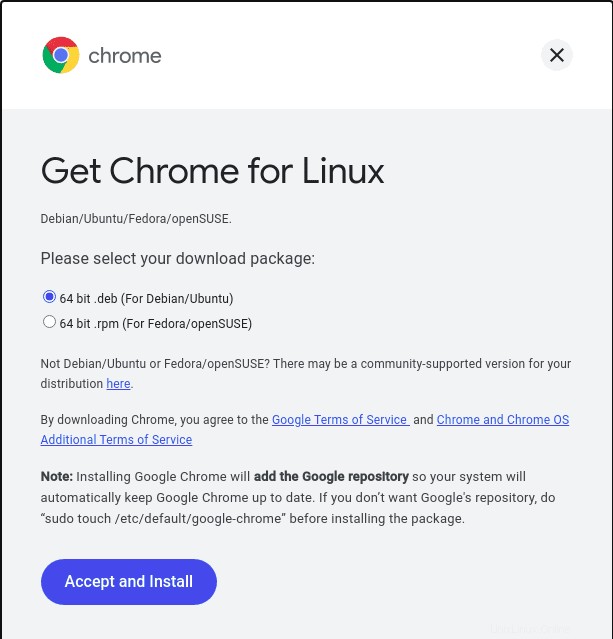
7. Reproductor multimedia VLC
Este es uno de los mejores reproductores multimedia. Tiene una amplificación de voz de hasta un 200% de volumen. Admite archivos tanto mp3 como mp4, sin olvidar los protocolos de transmisión que ofrece. Para instalar esta gran aplicación, abra la terminal, ingrese el siguiente comando
sudo snap install vlc
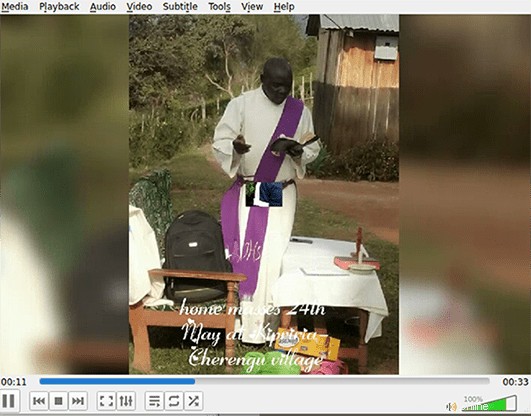
8. Ajustes de GNOME
Ubuntu tiene una función avanzada que ayuda a los usuarios a personalizar la apariencia y el aspecto de sus escritorios. Los ajustes de Gnome tienen una interfaz gráfica simple y fácil de usar que permite a cualquier usuario cambiar y personalizar sus escritorios para satisfacer sus deseos rápidamente. Además del shell de Gnome, Gnome-Tweaks también se puede usar con otros escritorios. Para instalarlo en su PC, abra la terminal e ingrese el siguiente comando. Después de eso, haga clic en 'Entrar'.
sudo apt install gnome-tweaks
9. Aplicaciones predeterminadas
La aplicación predeterminada es que cada vez que un usuario abre un archivo, se abre en las aplicaciones predeterminadas. Para cambiar las aplicaciones predeterminadas a su elección preferida, vaya a la configuración, luego seleccione la aplicación predeterminada. Después de eso, seleccione las aplicaciones que necesita convertir en primarias o predeterminadas en el menú desplegable.
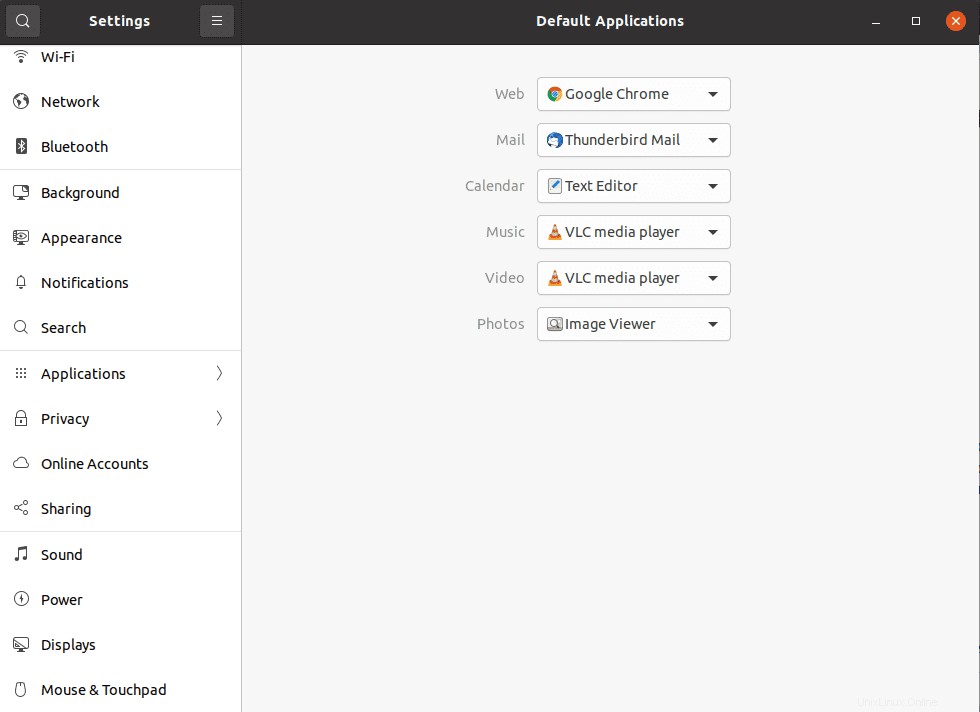
10. Configuración de atajos de teclado
Los accesos directos son eficientes para mejorar el acceso más accesible a funciones y aplicaciones en su sistema operativo Ubuntu. Esta función le ahorra mucho tiempo y, por lo tanto, aumenta su tasa de productividad. Deberías probar esta función. Puede personalizar los atajos de teclado yendo a configuración, mouse y panel táctil, luego atajos de teclado.
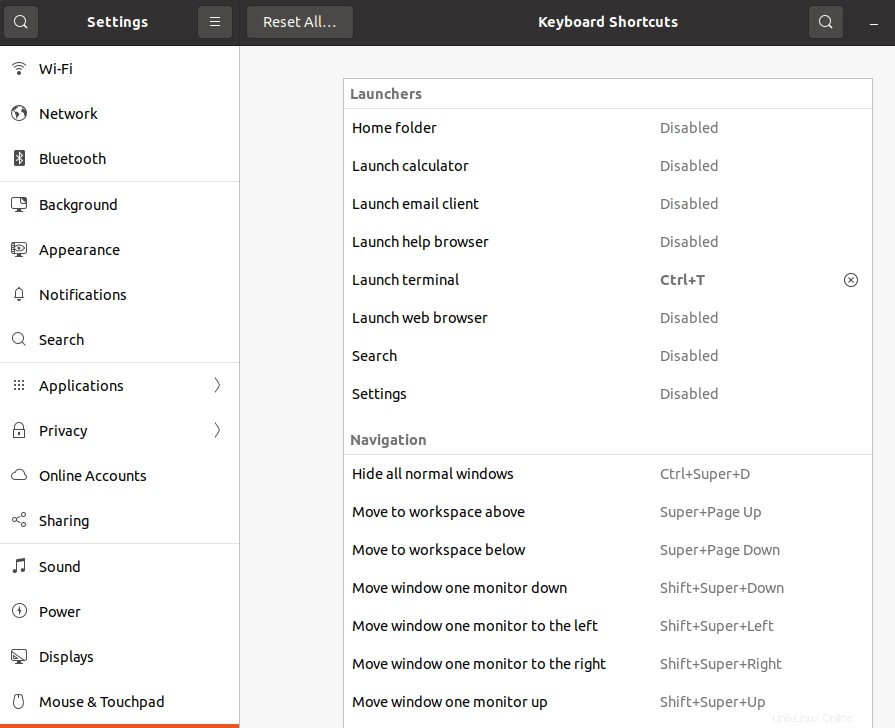
Personaliza la apariencia de Ubuntu
11. Modo Noche y Luz Gnomo
Esta característica ayuda a proteger sus ojos de la luz, la fatiga visual y el insomnio al hacer que la pantalla sea mucho más cálida. Para probar esta función, vaya a Configuración, Pantallas y haga clic en el botón Luz nocturna para activarla.
Nota:puedes programar automáticamente el modo noche y luz para que se abra solo. Además, también te permite programar la hora, el color y la temperatura de la luz nocturna.
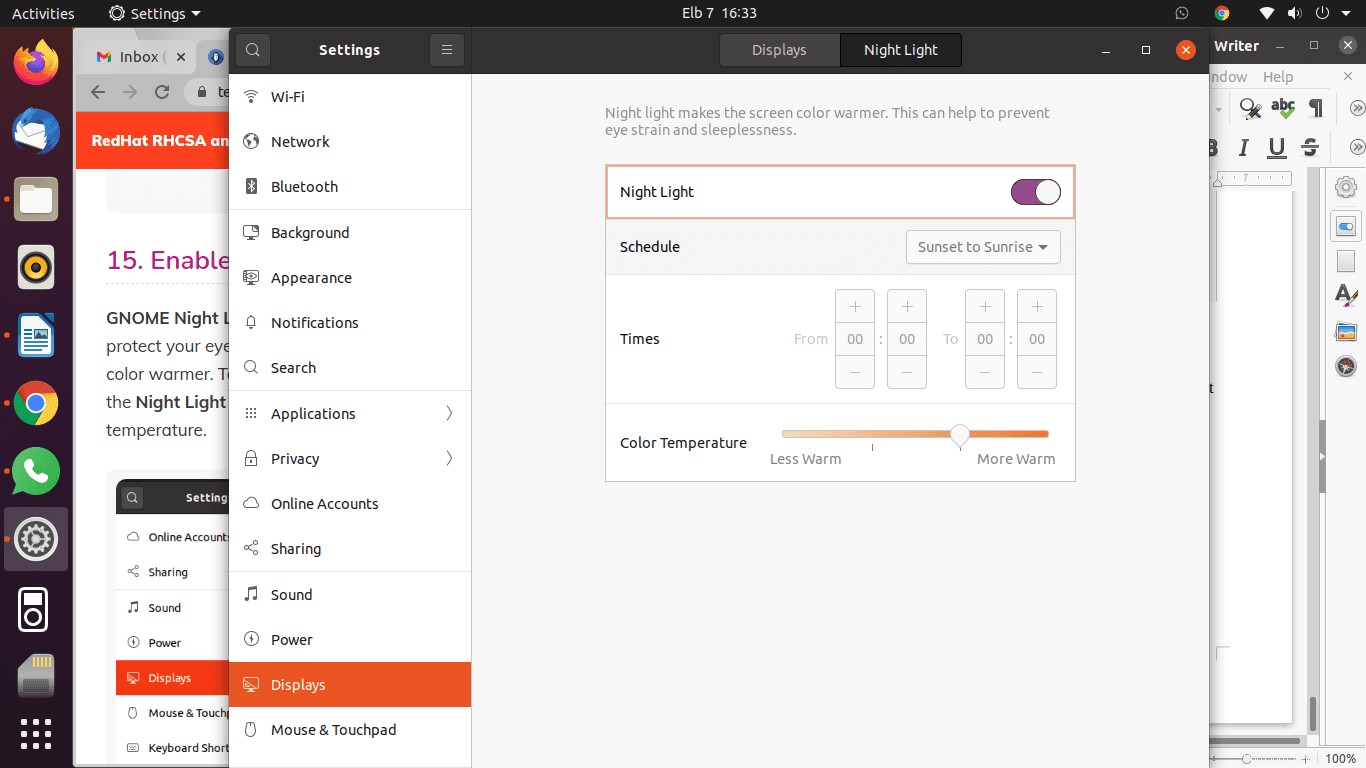
Ejecutar aplicaciones de Windows
12. Instalar Vino
¿Eres un amante de los usuarios de Windows? Entonces esta debería ser la mejor característica para ti. Ya no es necesario realizar un arranque dual ni utilizar una caja virtual. Esta aplicación permite la instalación de aplicaciones de Windows en su sistema operativo Ubuntu. Este es un software de código abierto; por lo tanto, no debe preocuparse por incurrir en cargos adicionales. Para instalar Wine en su computadora, escriba el siguiente comando en la ventana de la terminal y espere a que se complete el proceso de instalación.
sudo apt install wine winetricks
Administración del juego
13. Steam para jugadores
Los jugadores también son atendidos con la nueva versión de Ubuntu. Para ejecutar juegos, instale el cliente Steam para Linux. Los usuarios de juegos tienden a evitar los sistemas operativos que no admiten componentes de juegos como Steam.
Por lo tanto, Steam es un servicio de distribución de juegos que te permite jugar en su plataforma. Además, puede crear y compartir su juego a través de esta plataforma Steam si es un desarrollador de juegos. Para instalar esta aplicación, ejecute el siguiente comando en su terminal para su ejecución.
sudo apt install steam
14. Aplicaciones favoritas
Ubuntu tiene una ubicación de almacenamiento de aplicaciones favoritas donde se puede encontrar una aplicación de uso regular. Esto le ahorra mucho tiempo. Para agregar una aplicación al Dock, ubicado en el lado izquierdo de su escritorio, haga clic en "Mostrar aplicaciones" en la línea inferior del Dock. Todas las aplicaciones estarán alineadas. Después de eso, seleccione su aplicación favorita, por ejemplo, Cheese, luego haga clic derecho en la aplicación y aparecerá un menú desplegable con opciones; desde allí, seleccione 'Agregar a favoritos'
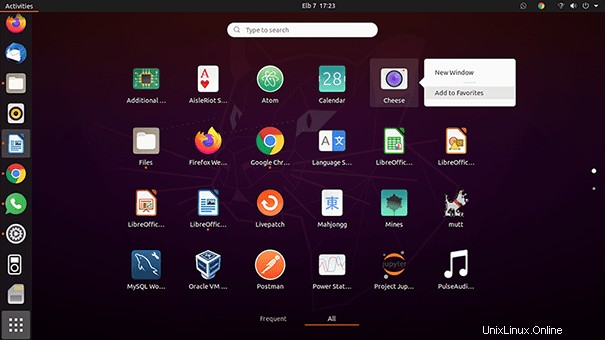
Gestión del estado de la batería
15. Herramientas de ahorro de energía para portátiles
Esta es una herramienta de ahorro de batería destinada a usuarios de portátiles. La herramienta de modo Laptop es un software simple que utiliza un archivo de configuración para modificar la configuración generada por energía, lo que prolonga la vida útil de la batería de su computadora portátil. Para verificar esto, escriba el siguiente comando en su terminal.
sudo apt install laptop-mode-tools
16. Software Ubuntu
Ubuntu tiene una función integrada que ayuda en la instalación de aplicaciones de repositorios de terceros. Navegue a las aplicaciones y abra el software de Ubuntu, que es una aplicación de Ubuntu preinstalada. Este software tiene una función de búsqueda que ayuda a los usuarios a buscar sus aplicaciones rápidamente. Por ejemplo, para instalar una aplicación de Telegram, buscaremos Telegram. Una vez completada la búsqueda, haga clic en el botón "Instalar" para instalar la aplicación en su sistema operativo.
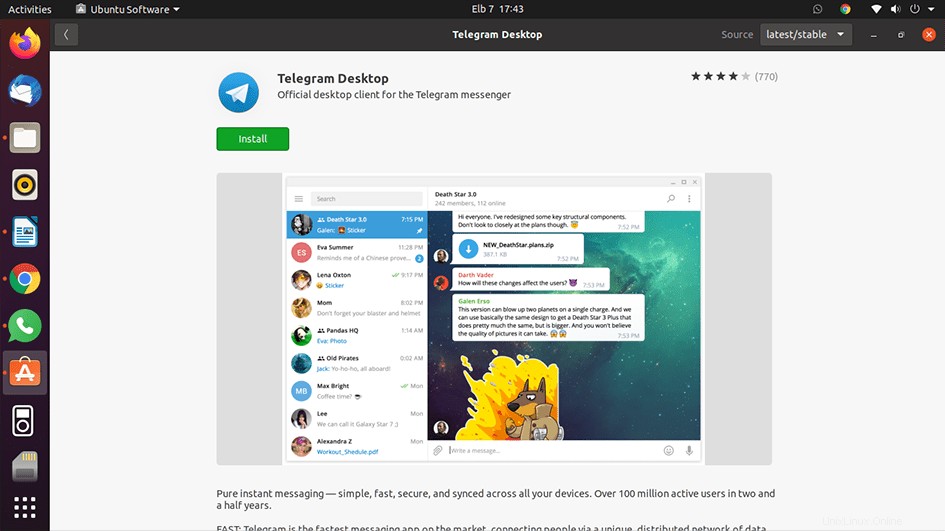
17. Cambio de tiempo
Esta es una característica esencial que se encuentra en Ubuntu. Esta función permite al usuario hacer una copia de seguridad de todo el sistema operativo. Esto garantiza que, en caso de que su sistema operativo Ubuntu se rompa, aún tenga una copia de seguridad alternativa. Timeshift genera instantáneas que se utilizan para restaurar su sistema a un estado de funcionamiento anterior. Para instalar esta aplicación en su sistema, ejecute los siguientes comandos en la ventana de su terminal.
sudo add-apt-repository -y ppa:teejee2008/ppa sudo apt-get update sudo apt-get install timeshift
Conclusión
Ubuntu es un sistema operativo fácil de usar y, por lo tanto, su personalización. Si es nuevo en Ubuntu, siga los pasos anteriores después de una instalación exitosa. Esto lo ayudará a aprovechar al máximo su sistema operativo Ubuntu.