Ubuntu es una de las distribuciones de Linux más populares utilizadas en todo el mundo. Es decentemente estable, rápido y puede ejecutarse en un sistema con solo 2 GB de RAM y 25 GB de espacio en el disco duro.
Si desea probar o instalar Ubuntu, necesitará un Ubuntu Live DVD o una unidad USB en vivo. Puede crear fácilmente una unidad USB de Ubuntu Live usted mismo en su máquina con Windows utilizando la utilidad Rufus. En una máquina Linux, usaremos un creador de USB integrado.
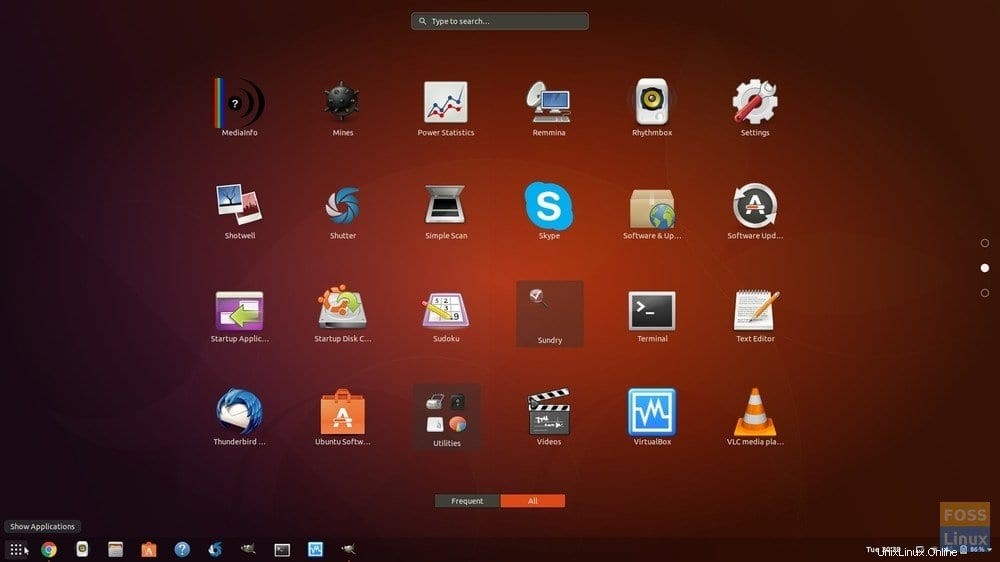
La unidad USB Ubuntu Live le permite probar Ubuntu sin instalarlo en su computadora. Por lo tanto, no habrá cambios en la configuración de su sistema o en las particiones del disco duro. Por otro lado, tener un USB de arranque con un sistema operativo moderno actuará como una gran copia de seguridad en caso de que su sistema actual se bloquee y necesite arreglar las cosas.
En este tutorial, lo ayudaremos a instalar Ubuntu en una unidad flash USB. Instalaremos en dos sistemas diferentes Windows y Ubuntu. Después de probar el entorno Live, puede usar la misma unidad USB Live para instalar Ubuntu en su computadora.
Creación de una unidad USB Ubuntu Desktop Live usando Rufus
En una PC con Windows
Paso 1. En primer lugar, asegúrese de tener un USB con un tamaño de 4 GB o más.
Paso 2. Descargue la última ISO de Ubuntu desde las descargas de Ubuntu aquí.
Paso 3. Ahora vamos a utilizar una aplicación llamada “Rufus”.
Rufo
Rufus es una utilidad gratuita que se puede usar para crear unidades USB en vivo de varias distribuciones de Linux. Solo funciona en Windows. Puedes descargarlo desde aquí. En el sitio web oficial, verá una versión de instalación y una versión portátil. Puedes usar cualquiera de las versiones.
Paso 4. Abra la aplicación "Rufus". De forma predeterminada, Rufus detecta el dispositivo USB. En caso de que necesite cambiar el dispositivo USB seleccionado, puede elegir el dispositivo USB del menú desplegable.
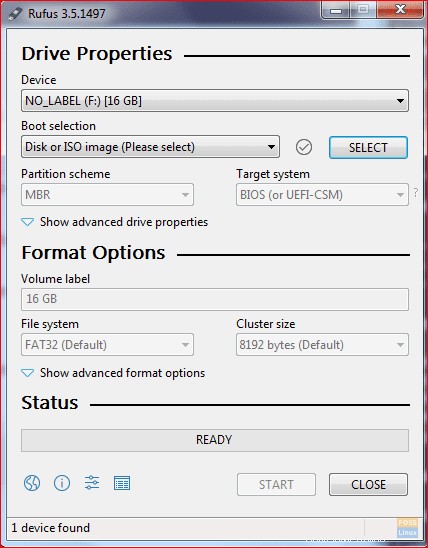
Desde la selección de inicio, seleccione la imagen ISO de Ubuntu que necesita instalar en el dispositivo USB y luego haga clic en Abrir.
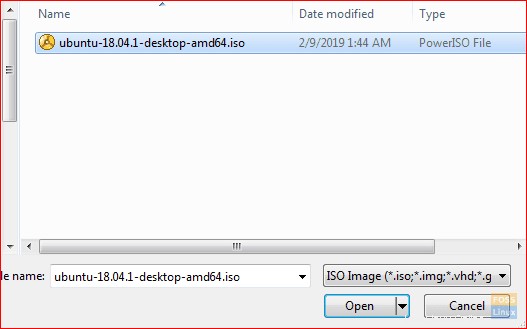
Paso 5. Después de seleccionar la ISO, haga clic en el botón de inicio para instalar Ubuntu en USB.
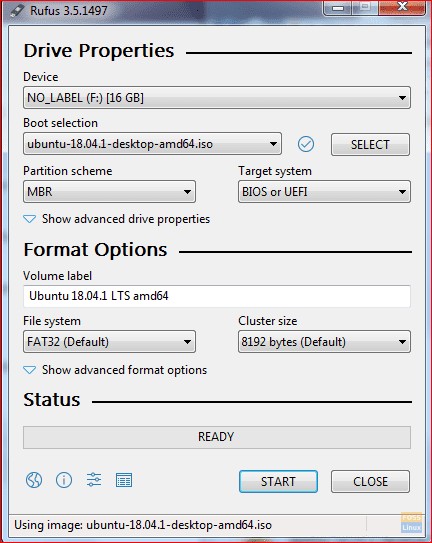
A veces recibirá una alerta de que Rufus necesita algunos archivos adicionales para completar el proceso. Haga clic en sí para descargar los archivos y continuar.
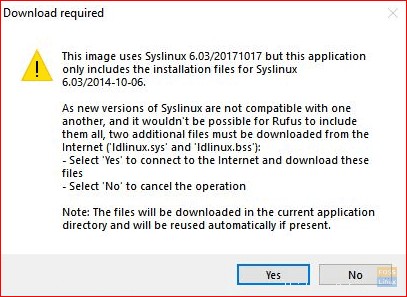
Además, recibirá otra alerta de que Rufus ha detectado que el ISO seleccionado es un ISOHybrid, lo que significa que la imagen ISO se puede usar como fuente tanto para DVD como para USB sin ninguna conversión. Déjelo con la opción "Escribir en modo de imagen ISO" y haga clic en Aceptar para continuar.
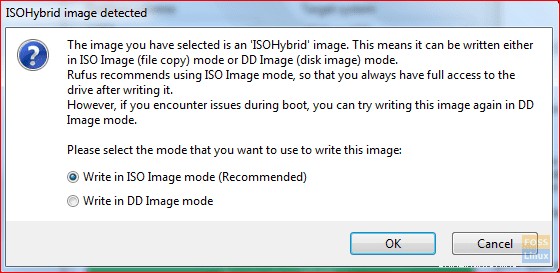
Aparecerá otro mensaje de alerta para advertirle que se formateará el dispositivo USB.
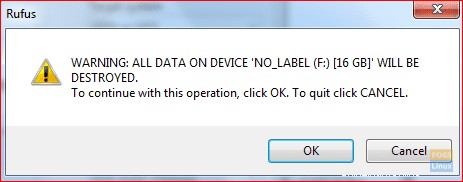
Después de confirmar todas las alertas anteriores, Rufus comenzará a instalar la ISO en USB, como puede ver en la siguiente captura de pantalla.
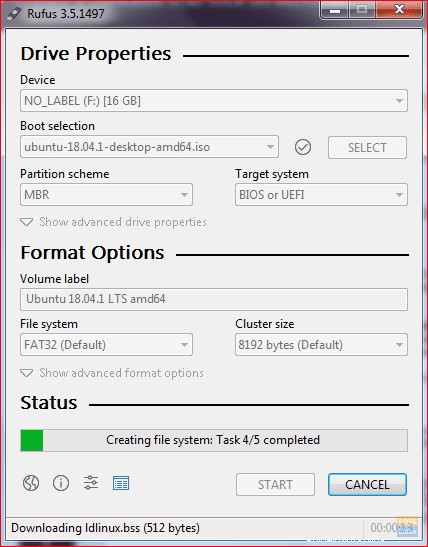
Después de que el proceso se complete con éxito, verá la barra verde, como se muestra en la siguiente captura de pantalla.
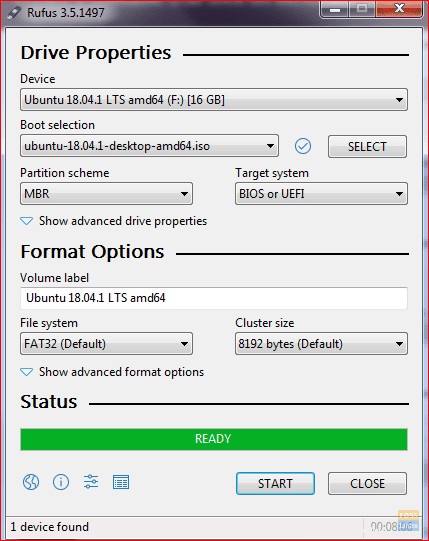
Eso es todo:¡su unidad USB Ubuntu Desktop Live está lista! Puede iniciarlo y probarlo. También sirve como medio de instalación en caso de que decidas instalarlo.
En una PC con Ubuntu
Paso 1. En primer lugar, asegúrese de tener un USB con un tamaño de 2 GB o más.
Paso 2. Descargue la última ISO de Ubuntu desde las descargas de Ubuntu aquí.
Paso 3. A continuación, vamos a utilizar la aplicación "Startup Disk Creator". Puede instalar el "Creador de disco de inicio" usando el siguiente comando.
sudo apt-get install usb-creator-gtk
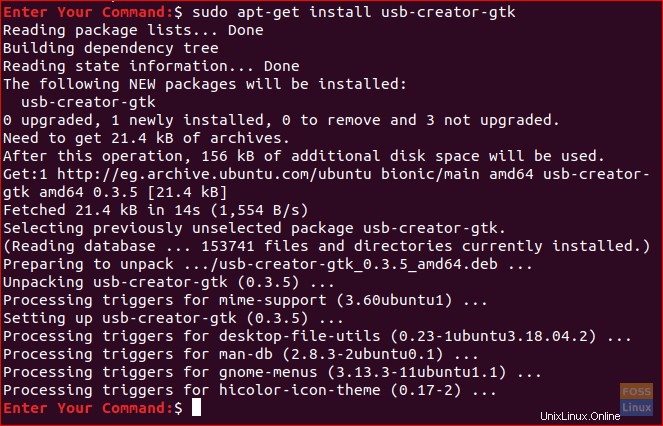
Paso 4. Desde el ícono inferior izquierdo "Mostrar aplicaciones", use el cuadro de búsqueda para buscar "Startup Disk Creator". A partir de los resultados, abra la aplicación "Startup Disk Creator".
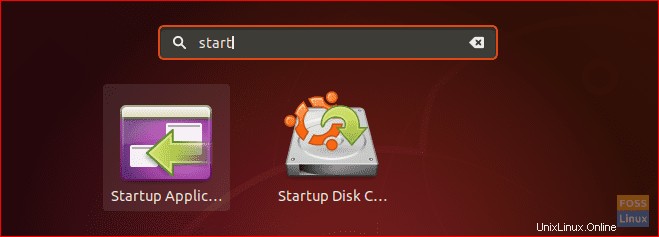
Paso 5. De forma predeterminada, cuando se inicia la aplicación "Startup Disk Creator", buscará cualquier ISO en su carpeta de descargas, así como cualquier almacenamiento USB adjunto.
En caso de que necesite agregar una imagen ISO de otra carpeta, abra el otro botón, que está marcado en amarillo como en la siguiente captura de pantalla.
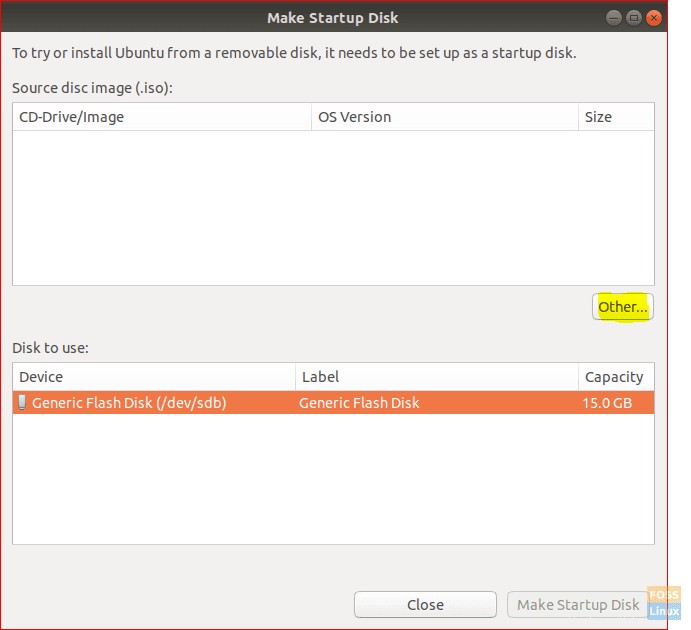
Paso 6. Seleccione la ISO de Ubuntu y luego haga clic en abrir.
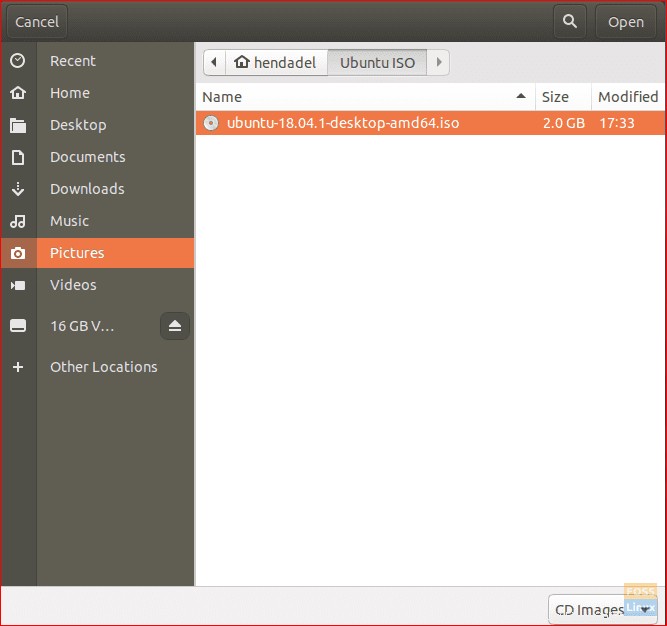
Paso 7. Haga clic en "Crear disco de inicio", que está marcado en amarillo, como puede ver en la siguiente captura de pantalla.
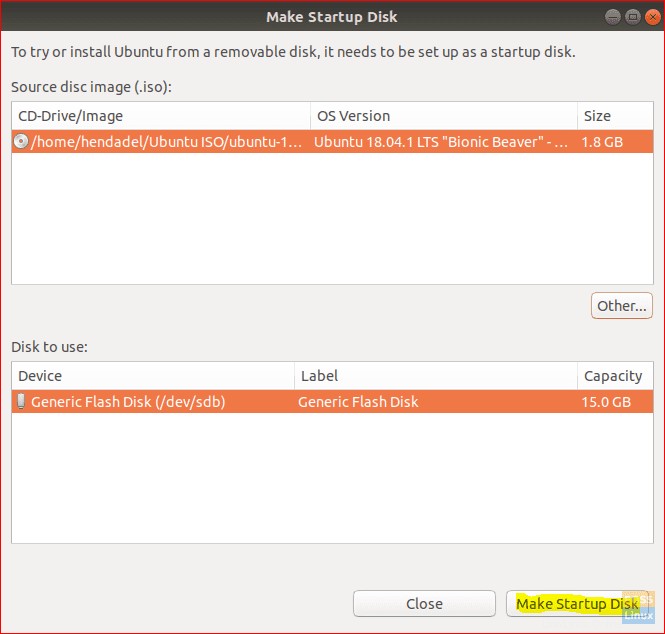
Paso 8. Aparecerá un mensaje de confirmación para confirmar los cambios aplicados, haga clic en Sí para continuar.
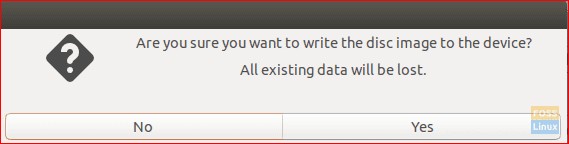
Después de la confirmación, comenzará el proceso de escritura de la imagen del disco.
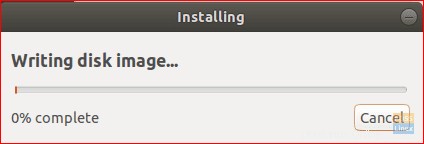
Paso 9. Después de que el proceso de escritura se complete con éxito, recibirá un mensaje de instalación completa. Puede hacer clic en Salir para cerrar la ventana.

Conclusión
Se trata de crear una unidad USB Ubuntu en vivo usando Ubuntu y Windows. Esperamos que te haya gustado esta guía. Si es así, compártelo con tus amigos.