¿Sabes que puedes crear un Ubuntu Live USB desde tu terminal? Si eres un fanático de la línea de comandos al que le encanta hacer todo usando la terminal y no te gusta instalar una aplicación de terceros para crear una unidad USB en vivo, ¡has aterrizado en el lugar correcto!
Anteriormente, le mostramos cómo crear una interfaz gráfica de usuario de Ubuntu Live USB. En el tutorial de hoy, le mostraremos cómo crear un Ubuntu Live USB a través de la terminal.
La forma terminal de hacer las cosas siempre es una excelente manera de ejecutar sus tareas de manera eficiente y más rápida, ya que no consume muchos recursos del sistema. Por lo tanto, es una excelente alternativa para aplicaciones basadas en GUI.
Cree un Ubuntu Live USB usando Terminal
Paso 1. Lo primero es lo primero, necesitamos descargar la ISO de Ubuntu. Abre tu navegador web favorito.
Paso 2. Desde el sitio web oficial de Ubuntu, descarga Ubuntu. En esta guía, descargaremos Ubuntu Desktop 18.04.
Descargar Escritorio Ubuntu
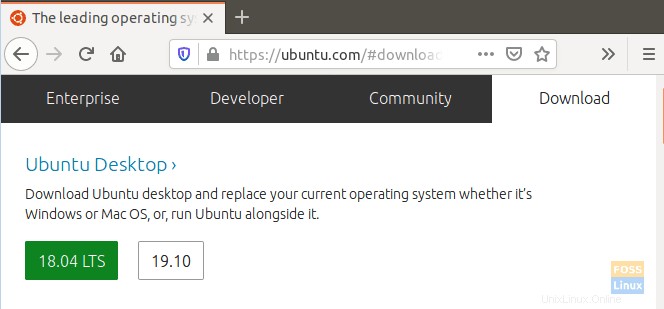
Paso 3. Guarda tu ISO de Ubuntu.
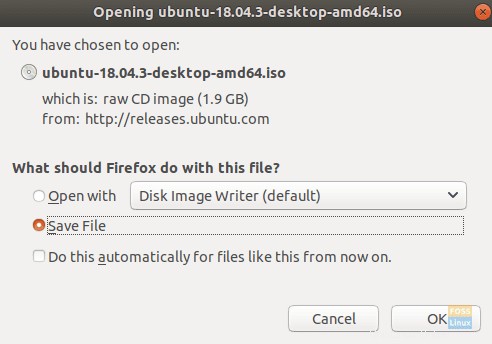
Paso 4. Luego, abre la terminal.
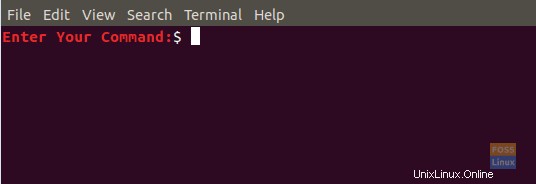
Paso 5. Conecte una unidad flash USB en blanco de al menos 4 GB de capacidad.
Paso 6. Obtenga el nombre de su unidad USB usando el siguiente comando.
df

Como puede ver en la captura de pantalla anterior, la unidad USB, en mi caso, es la última entrada. El nombre de la unidad USB es "/dev/sdb1" y está montado en "/media/hendadel/UBUNTULIVE".
Paso 7. Antes de escribir datos en la unidad USB, deberá asegurarse de que esté desmontada. Si la unidad USB se monta automáticamente, utilice uno de los siguientes comandos para desmontarla.
El primer método, puede desmontar la unidad USB usando el nombre del dispositivo de la siguiente manera:
sudo umount /dev/sdb1

El segundo método, puede desmontar la unidad USB usando la ruta donde está montado el USB de la siguiente manera:
sudo umount /media/hendadel/UBUNTULIVE
Paso 8. Ahora asegúrese de que la unidad USB esté desmontada usando el siguiente comando.
df

Paso 9. Ingrese el siguiente comando para crear un Ubuntu Live USB de arranque. Asegúrese de reemplazar la ruta de la imagen ISO de descarga con su ruta de descarga en el siguiente comando:
sudo dd bs=4M if=/home/hendadel/Desktop/UBUNTU\ ISO/ubuntu-18.04.1-desktop-amd64.iso of=/dev/sdb1 status=progress oflag=sync

Presta atención al progreso en la terminal.
Paso 10. Cuando el proceso de escritura termine con éxito, debería recibir un mensaje como el siguiente.
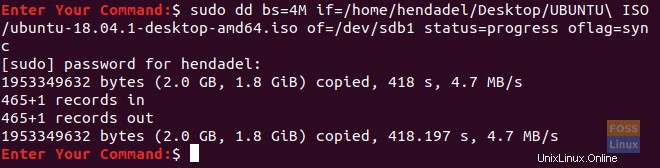
Paso 11. Ahora verifiquemos si la unidad USB está montada.
df

Como puede ver en la captura de pantalla anterior, se monta la unidad USB y se cambia su nombre.
Paso 12. Para asegurarnos de que la ISO de Ubuntu se haya escrito correctamente, verifiquemos el contenido de la unidad USB.
ls /media/hendadel/Ubuntu\ 18.04.1\ LTS\ amd64/

Se trata de crear una unidad USB Ubuntu Live de arranque usando su terminal.