Xfce es un entorno de escritorio gratuito y de código abierto para sistemas operativos Linux. Xfce está lleno de excelentes características que lo hacen fácil de usar. Consume un mínimo de memoria y CPU, lo que lo hace liviano y rápido en comparación con otros escritorios de Linux, como GNOME y KDE. Un Xfce tiene dos paneles que contienen los lanzadores de aplicaciones más utilizados.
Los dos paneles se pueden personalizar, modificar con elementos adicionales según los necesite el usuario o ocultarse por completo si lo desea. El administrador de archivos predeterminado de Xfce es fácil de usar, simple, personalizable y fácil de aprender.
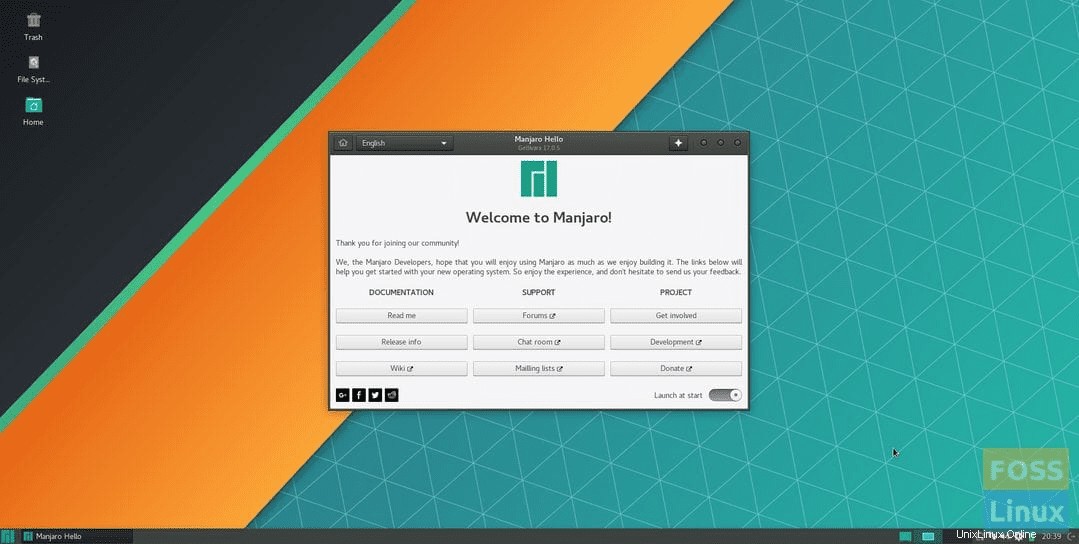
Si está buscando un escritorio liviano, estable y altamente personalizable, XFCE es el indicado para usted. También puede consultar nuestra guía detallada de comparación de entornos de escritorio sobre las diez razones para usar XFCE.
En este tutorial, lo guiaremos a través de los siguientes puntos:
- Instalación del escritorio Xfce en una máquina Ubuntu utilizando dos métodos diferentes para que pueda elegir el que desee
- Desinstalación del escritorio Xfce de Ubuntu.
Sin embargo, antes de que podamos comenzar, asegurémonos de tener un sistema actualizado usando los siguientes comandos:
sudo apt update sudo apt upgrade
Instalación del escritorio Xfce en Ubuntu
Para instalar fácilmente Xfce en su máquina Ubuntu, puede usar uno de los siguientes métodos:
- Uso del paquete Xfce
- Uso del paquete Xubuntu
Método 1:instalar Xfce Desktop usando el paquete Xfce
Si decidió utilizar este método, el escritorio Xfce se instalará con algunos paquetes básicos, como el administrador de archivos predeterminado para el escritorio Xfce y el administrador de archivos Thunar. Algunas aplicaciones seguirán siendo las mismas, como el terminal:será el mismo que el terminal predeterminado de GNOME.
Paso 1. Instale el paquete Xfce.
sudo apt install xfce4
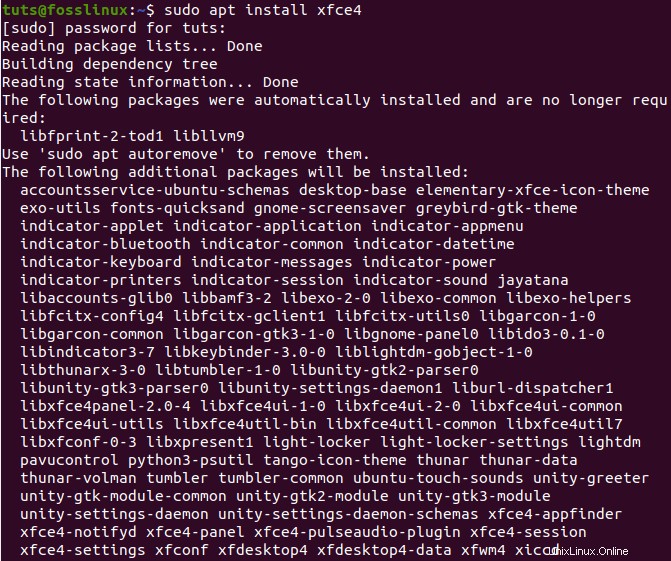
Paso 2. Configure el administrador de pantalla lightdm. Simplemente presione el botón “Entrar ” para elegir la opción “gdm3”.
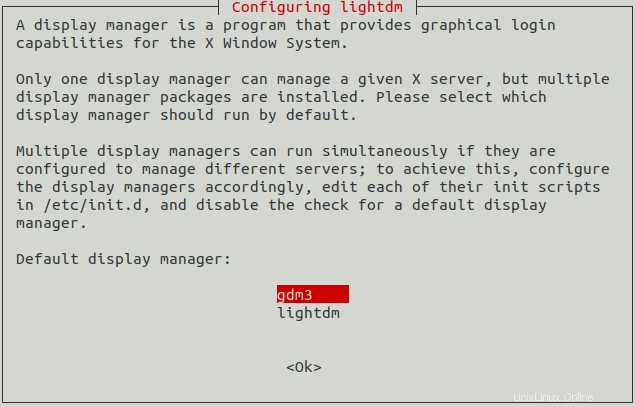
Paso 3. Ahora debe cerrar la sesión para comenzar a usar el escritorio Xfce. Por lo tanto, desde el escritorio, presione la flecha desplegable y elija la opción Apagar/Cerrar sesión.
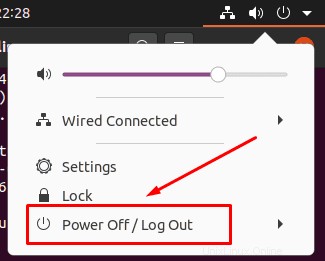
Paso 4. A continuación, elige la opción "Cerrar sesión".
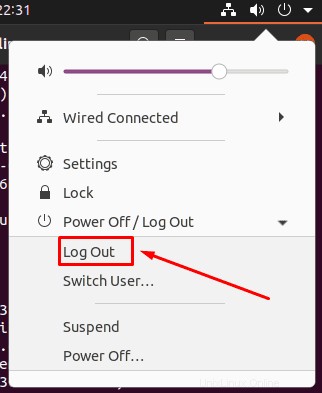
Paso 5. Cuando el proceso de cierre de sesión finalice con éxito, puede presionar el menú de configuración. Luego seleccione la opción de sesión Xfce para iniciar el escritorio Xfce.
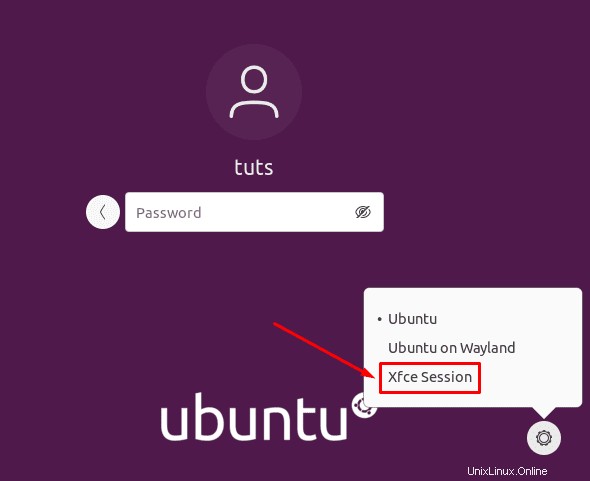
Paso 6. Bienvenido al escritorio de Xfce.
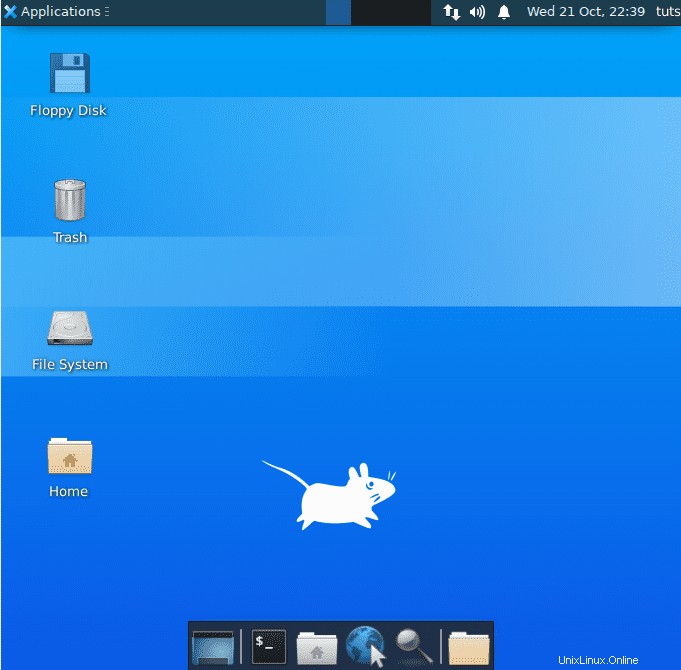
Método 2:Instalar Xfce Desktop usando el paquete Xubuntu
Sin embargo, si elige instalar el paquete Xubuntu, obtendrá el escritorio Xfce y muchos paquetes adicionales para una verdadera experiencia de escritorio Xfce. Por ejemplo, la terminal será la terminal predeterminada de Xubuntu, no la terminal predeterminada de GNOME.
Paso 1. Instale el paquete Xubuntu usando el siguiente comando.
sudo apt install xubuntu-desktop
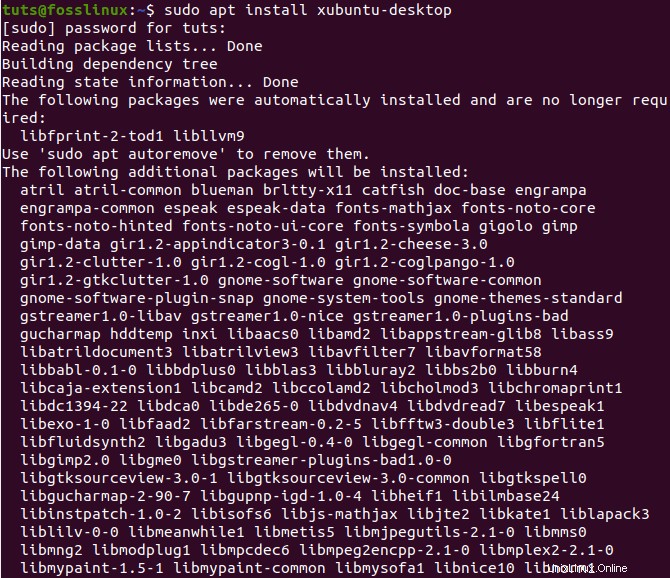
Paso 2. Luego, cierre la sesión para comenzar a usar el escritorio Xfce.
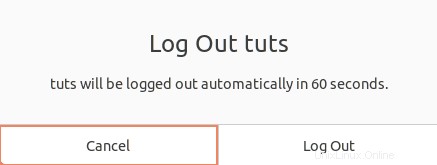
Paso 3. En la pantalla de inicio de sesión, seleccione el botón de configuración y elija la opción "Sesión de Xubuntu".
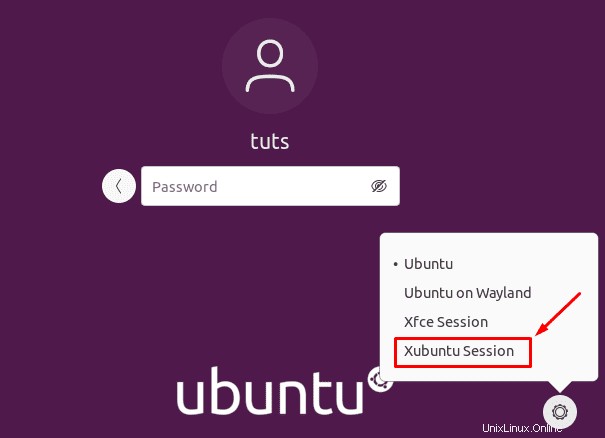
Paso 4. Bienvenido al escritorio de Xfce.
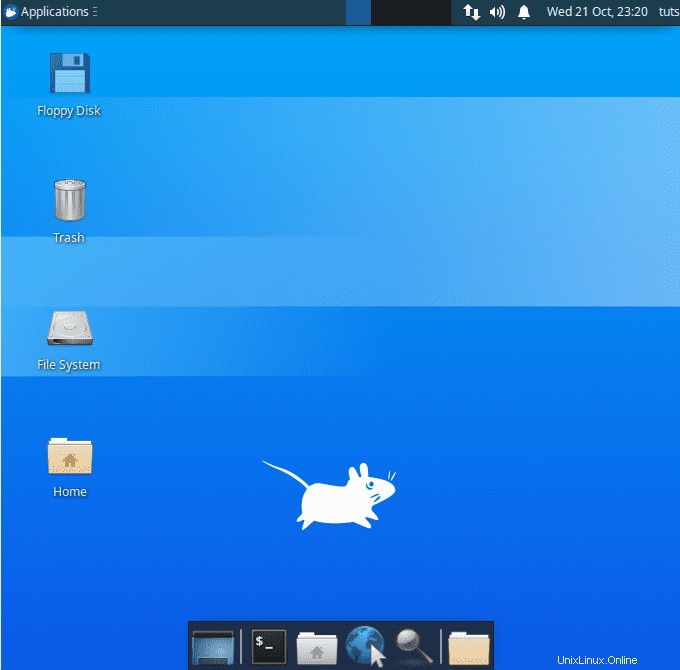
Desinstalar el escritorio Xfce en Ubuntu
Si necesita desinstalar el escritorio Xfce, primero debe asegurarse de no haber eliminado el escritorio Ubuntu predeterminado. ¡Veamos cómo desinstalar el escritorio Xfce correctamente sin causar problemas importantes, como una pantalla en blanco y sin ventana de inicio de sesión!
Paso 1. Asegúrese de cerrar sesión en el escritorio de Xfce. Luego haga clic en el nombre de usuario de Linux en la parte superior derecha del escritorio y seleccione la opción Cerrar sesión.
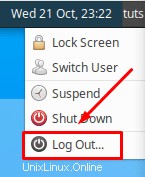
Paso 2. En la pantalla de inicio de sesión, presione el botón de configuración y luego seleccione uno de los escritorios principales de Ubuntu.
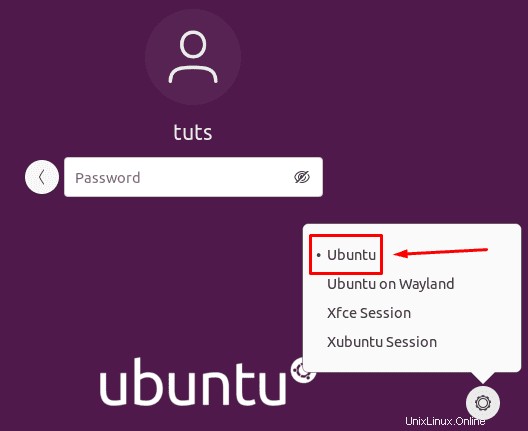
Desinstalar el paquete Xfce
Paso 1. Una vez que haya iniciado sesión en el escritorio de Ubuntu, abra la terminal y use el siguiente comando para eliminar el paquete Xfce instalado.
sudo apt-get purge xubuntu-icon-theme xfce4*
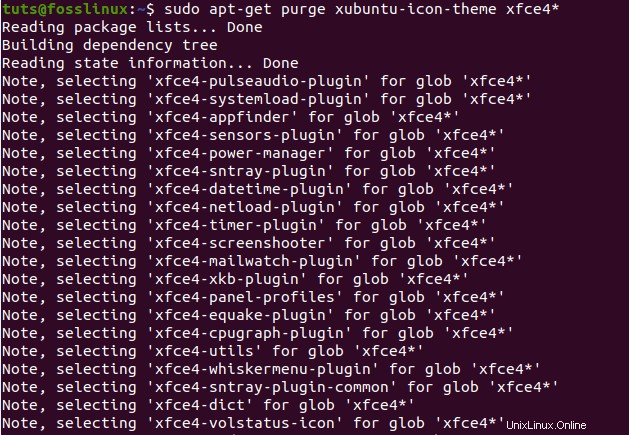
Paso 2. Ahora usa la opción de eliminación automática.
sudo apt autoremove
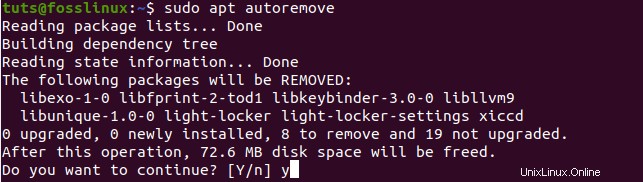
Desinstalar el paquete Xubuntu
Paso 1. En caso de que haya instalado el paquete Xubuntu, puede usar el siguiente comando.
sudo apt-get purge xubuntu-desktop xubuntu-icon-theme xfce4*
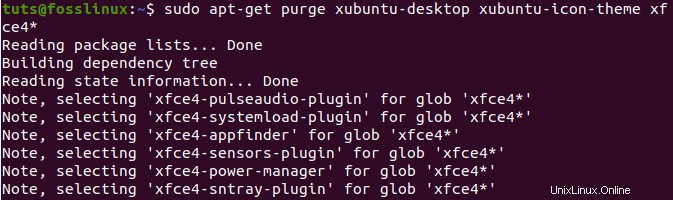
Paso 2. Además, elimine cualquier otro tema.
sudo apt-get purge plymouth-theme-xubuntu-logo plymouth-theme-xubuntu-text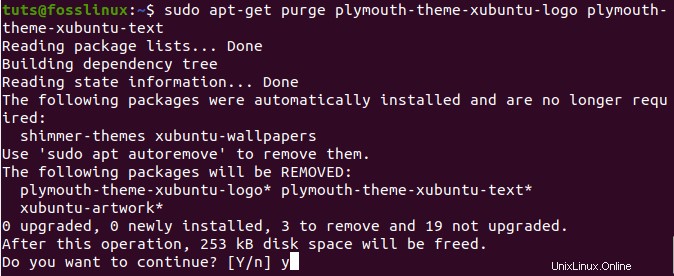
Paso 3. No olvides usar la opción de eliminación automática.
sudo apt autoremove
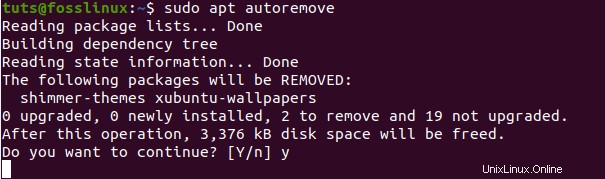
Paso 4. Finalmente, cuando cierre la sesión, puede verificar los escritorios principales. Como puede ver, no hay escritorios Xfce instalados.
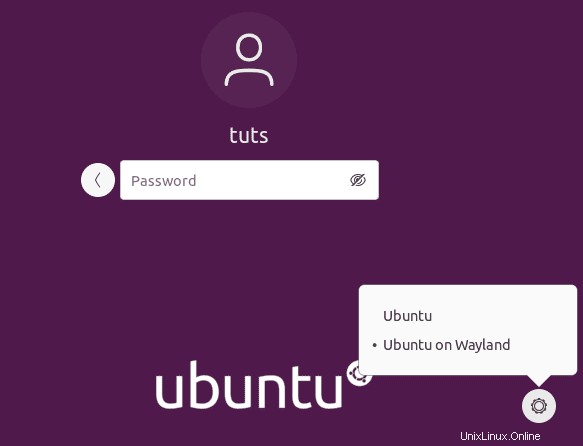
Enhorabuena, acaba de aprender a instalar y desinstalar el escritorio Xfce.