Lanzamiento del nuevo Ubuntu 17.10 "Artful Aardvark" con GNOME3 ha traído un gran cambio y ha entusiasmado a muchas personas para probarlo tan pronto como puedan. Si aún no conoce las novedades de Ubuntu 17.10, lea el artículo que publicamos hoy.
15 cosas que hacer después de instalar Ubuntu 17.10 "Artful Aardvark"
1. Seleccione el servidor más rápido para paquetes
Simplemente realice una prueba de servidor haciendo clic en Seleccionar el mejor servidor y obtendrá el servidor más cercano a su ubicación. Esto ayuda a descargar paquetes más rápido.
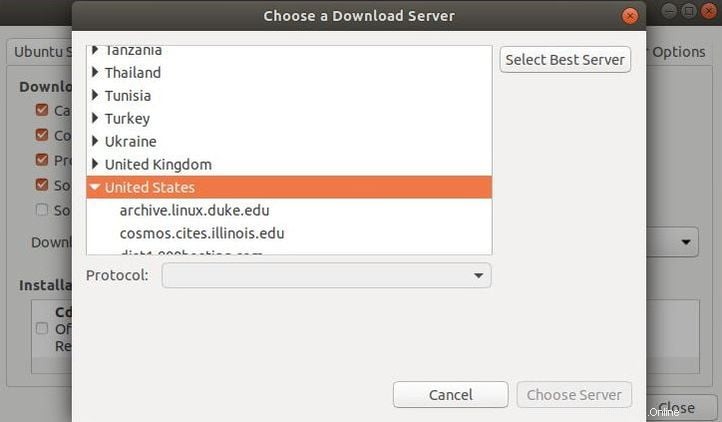
2. Actualice sus listas de paquetes
Aunque el lanzamiento acaba de estar disponible, eso no significa que esté actualizado. Es posible que haya nuevas actualizaciones esperando a ser instaladas. Simplemente ejecute este comando:sudo apt update

3. Instale sus controladores patentados
Instale todos sus controladores patentados para que sus dispositivos funcionen sin problemas y de manera eficiente.
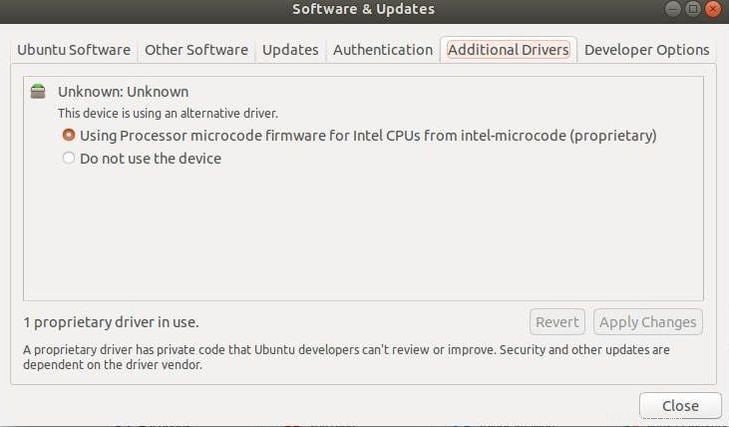
4. Instale un administrador de firewall GUI
Ubuntu tiene un firewall preinstalado sin interfaz gráfica y está inactivo por defecto. Aunque puede controlar el firewall desde CLI, eso no es lo que quieren los amantes de la facilidad. Puede instalar GUFW, una interfaz gráfica para UFW (firewall sin complicaciones).
Como la distribución se lanzó ayer, todavía hay algunos errores por corregir. GUFW, por alguna razón, no se inicia en Ubuntu 17.10. Espero que los desarrolladores corrijan los errores pronto.
5. Instale Google Chrome o su navegador web favorito

Aunque el navegador predeterminado en Ubuntu 17.10 es Firefox, a muchos de nosotros nos gusta Chrome. Entonces, el paso #5 es instalar Chrome o su navegador favorito. También puede consultar nuestra lista de 4 navegadores web para Linux.
Descargue el archivo .deb de Chrome desde aquí y ejecute el siguiente comando después de abrir una terminal en la ubicación del archivo.
sudo dpkg -i google-chrome-stable_current_amd64.deb
6. Instale la capa de extensión gnome-shell
La extensión de shell de gnome no funcionará de forma predeterminada, simplemente instale el siguiente paquete con la ayuda de este comando:sudo apt-get install chrome-gnome-shell
7. Instala la extensión Pixel-Saver
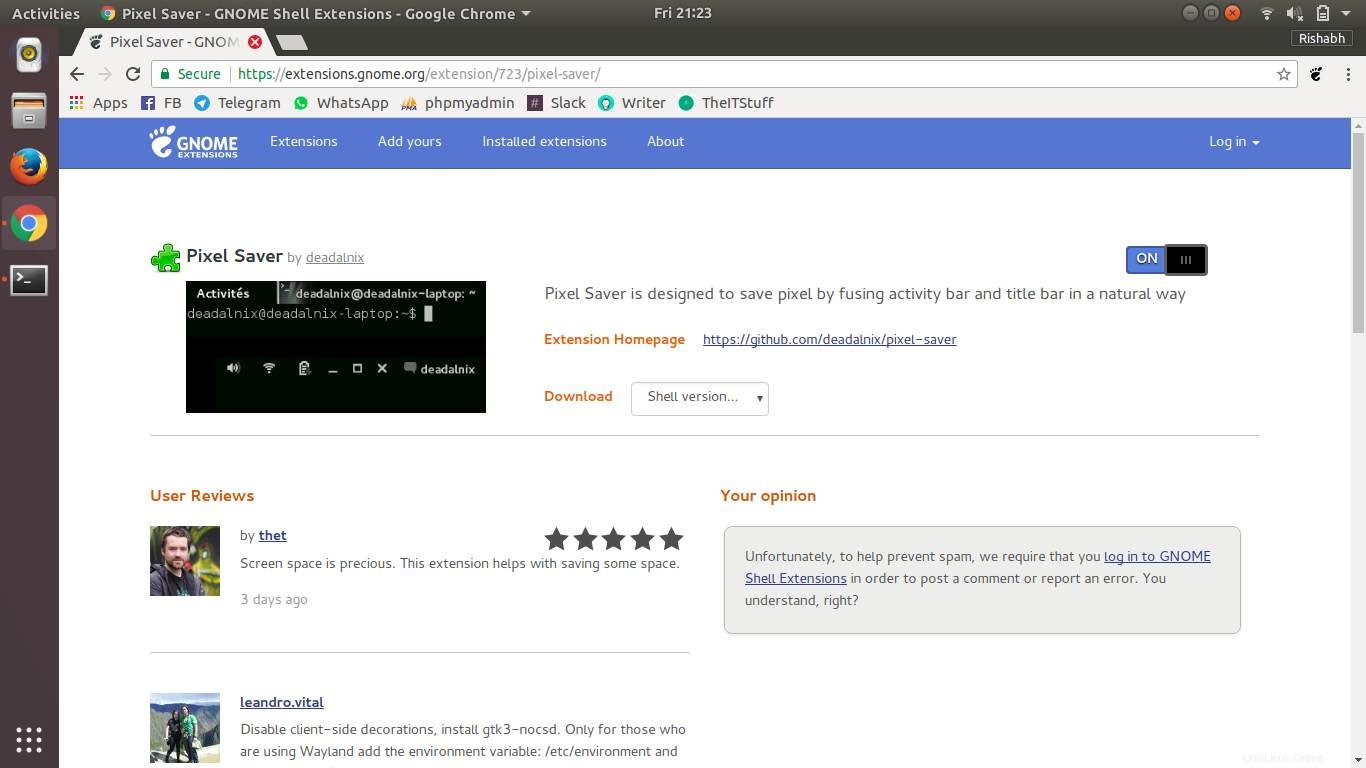
Gnome Se come una fila adicional de pantalla en la parte superior. Para resolver esto, simplemente instale la extensión de protector de píxeles desde https://extensions.gnome.org. La barra de actividades y la barra de aplicaciones se fusionarán en un espacio de pantalla de ahorro.
8. Mostrar porcentaje de batería
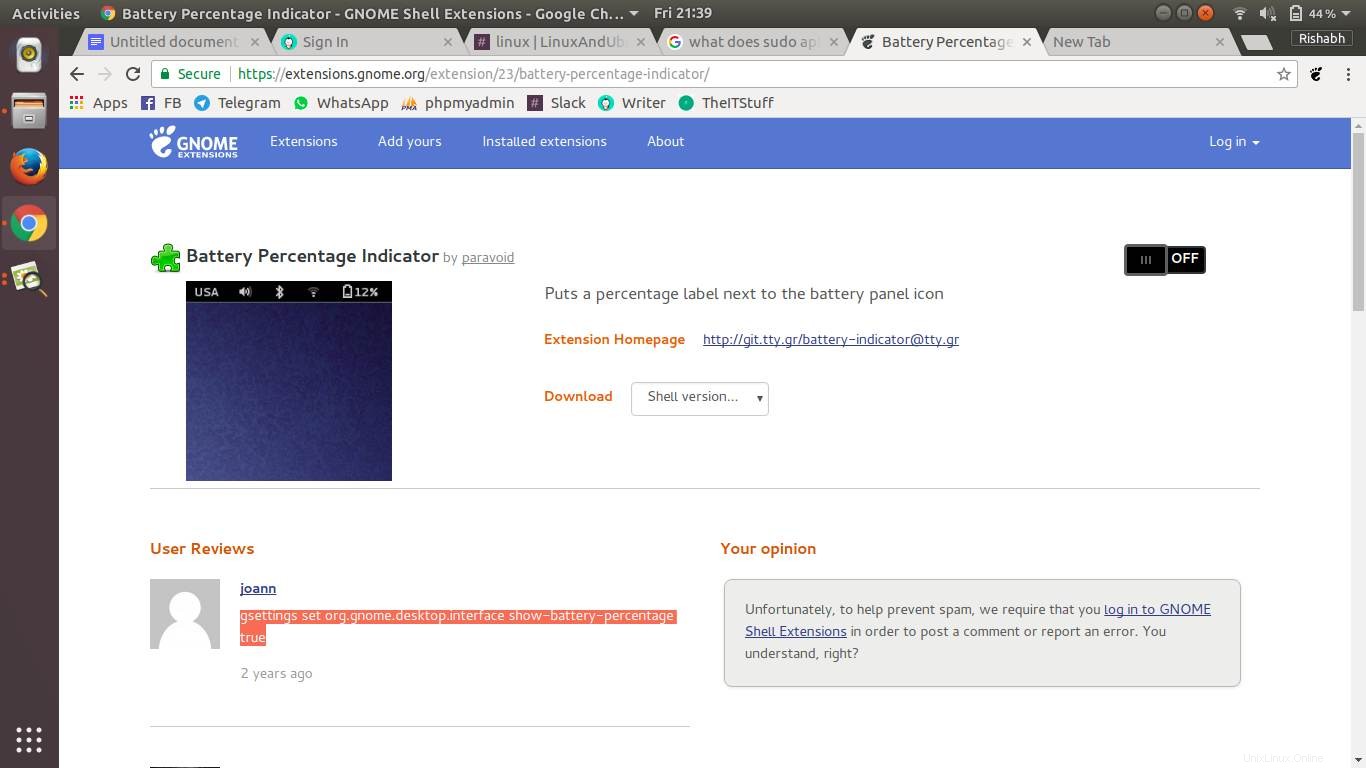
A diferencia de Unity, no hay una opción integrada para mostrar el porcentaje de batería en gnome. En lugar de instalar un complemento para el trabajo, simplemente ejecute el siguiente comando:gsettings set org.gnome.desktop.interface show-battery-percentage true
9. Instalar gnome-tweak-herramienta
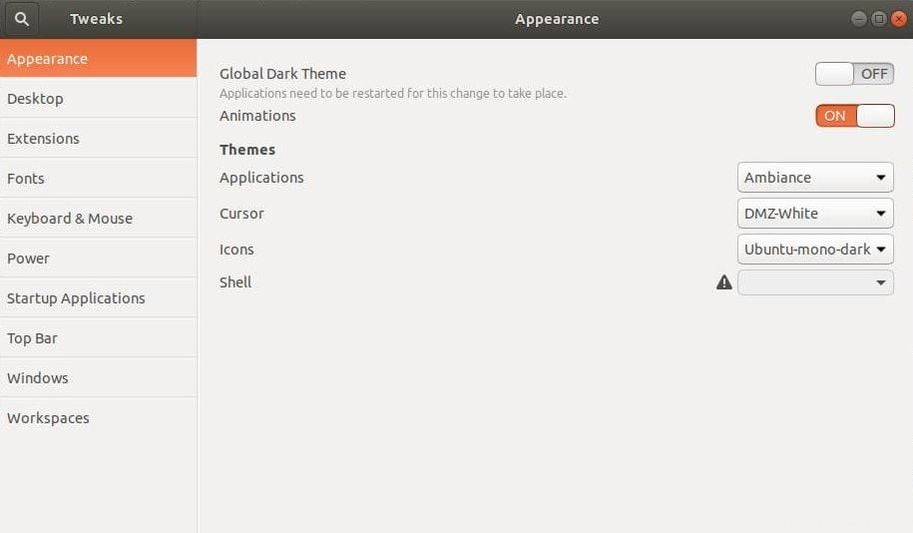
Su puerta de entrada para personalizar fácilmente su experiencia GNOME. Esperaba obtener esto de forma predeterminada pero, sin embargo, aún puede instalarlo. sudo apt-get install gnome-tweak-tool
10. Instale su software favorito desde el Centro de software de Ubuntu
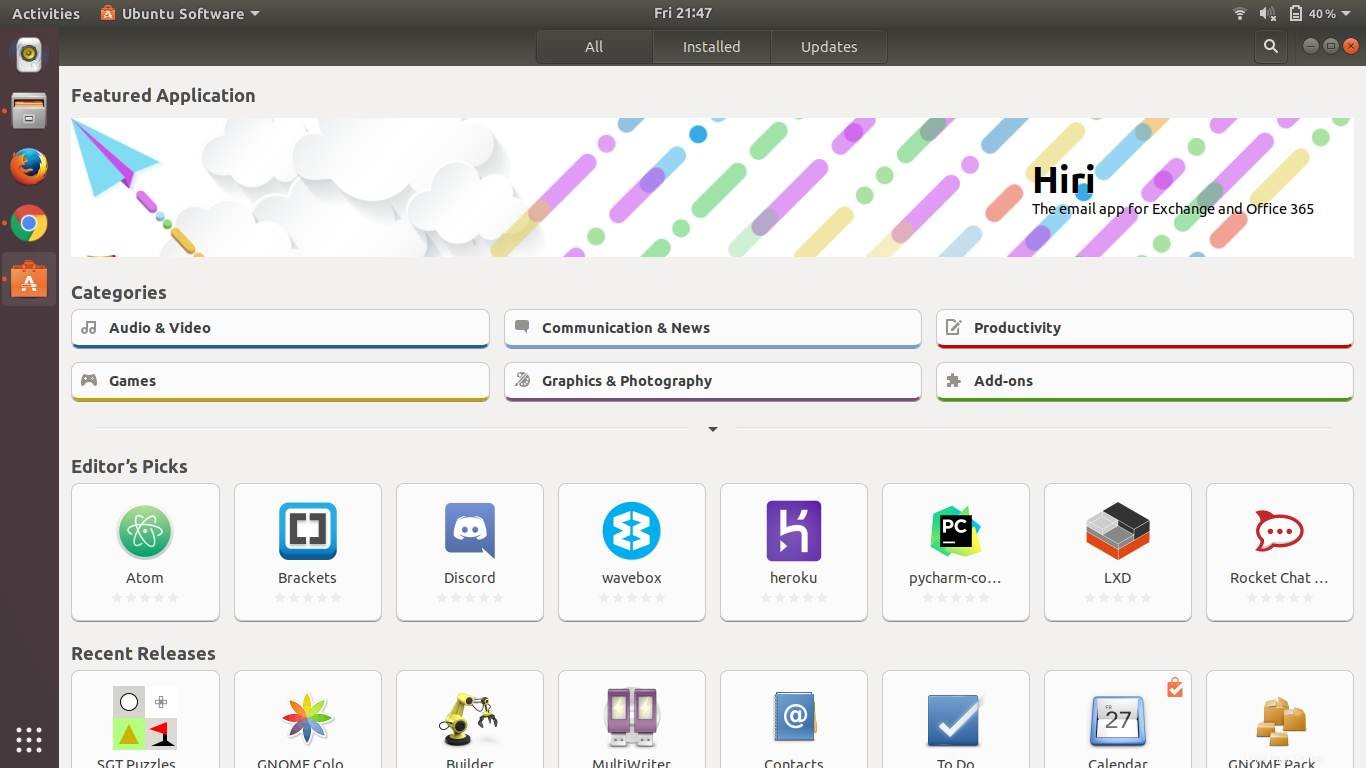
Continúe y use el Centro de software de Ubuntu para verificar e instalar sus aplicaciones favoritas como VLC, qbittorrent y gimp. Consulte nuestra lista de 50 aplicaciones esenciales de Linux. Te recordará los que hayas olvidado o de los que no estés al tanto.
11. Establezca sus aplicaciones predeterminadas
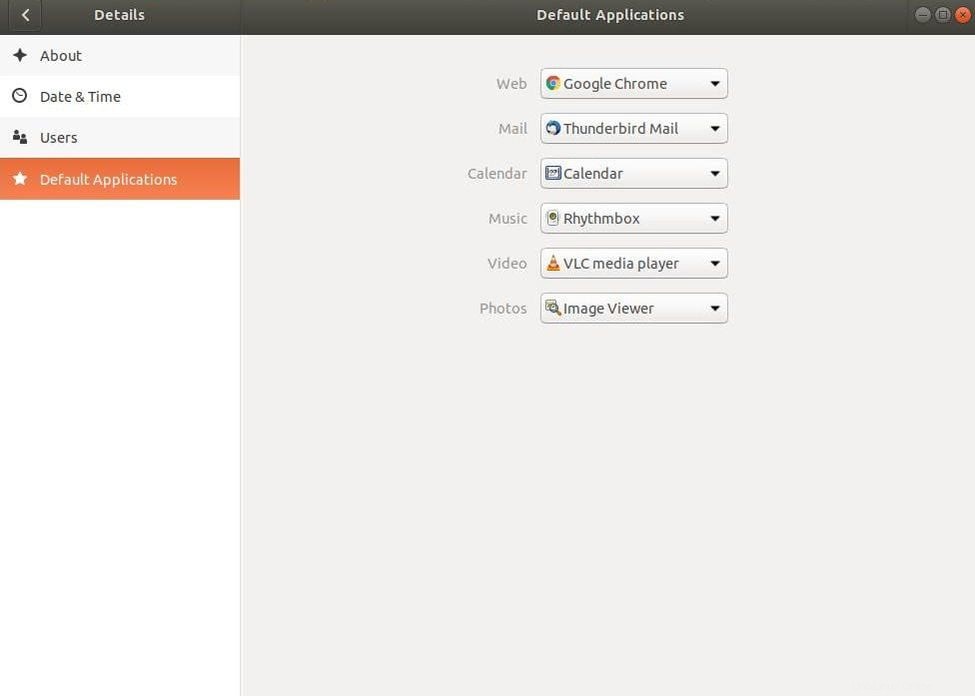
Suele suceder que desea abrir ciertos archivos en una aplicación que le parezca mejor. Por ejemplo, me gusta abrir archivos torrent en qbittorrent pero Transmission está configurado para abrir dichos archivos de forma predeterminada. Entonces puedo configurar qbittorrent como una aplicación predeterminada para archivos torrent. Del mismo modo, configure sus programas preferidos como predeterminados para diferentes trabajos.
12. Conecta tus cuentas en línea
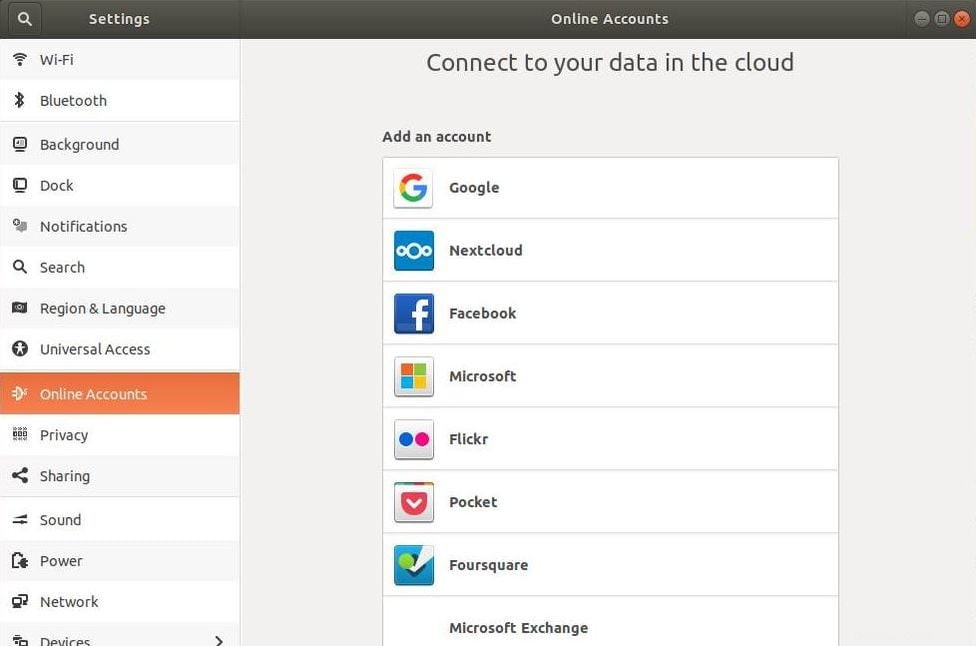
Conéctese a sus cuentas en línea y servicios de redes sociales para mantenerse actualizado sobre lo que sucede.
13. Configurar un correo electrónico con Thunderbird
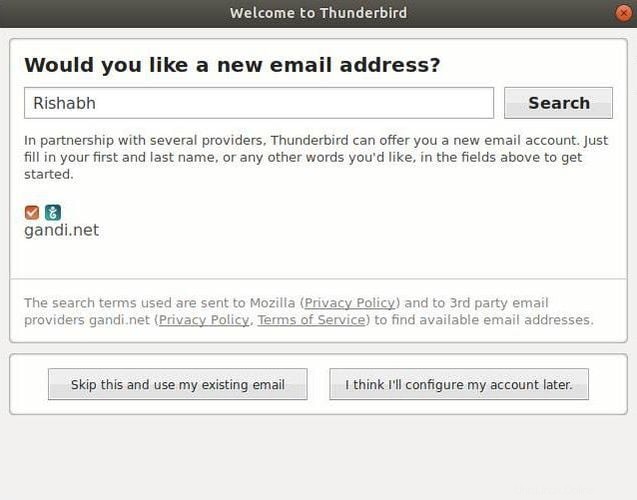
Es uno de los mejores clientes de correo electrónico y la mejor parte es que viene por defecto con una nueva instalación de Ubuntu. Así que configura tu correo electrónico y haz que todo funcione.
14. Personaliza el Muelle
El muelle es la nueva barra de unidad. Puede personalizar la posición, el comportamiento y el tamaño del muelle según su elección. Ve a la configuración y al Dock para personalizarlo.
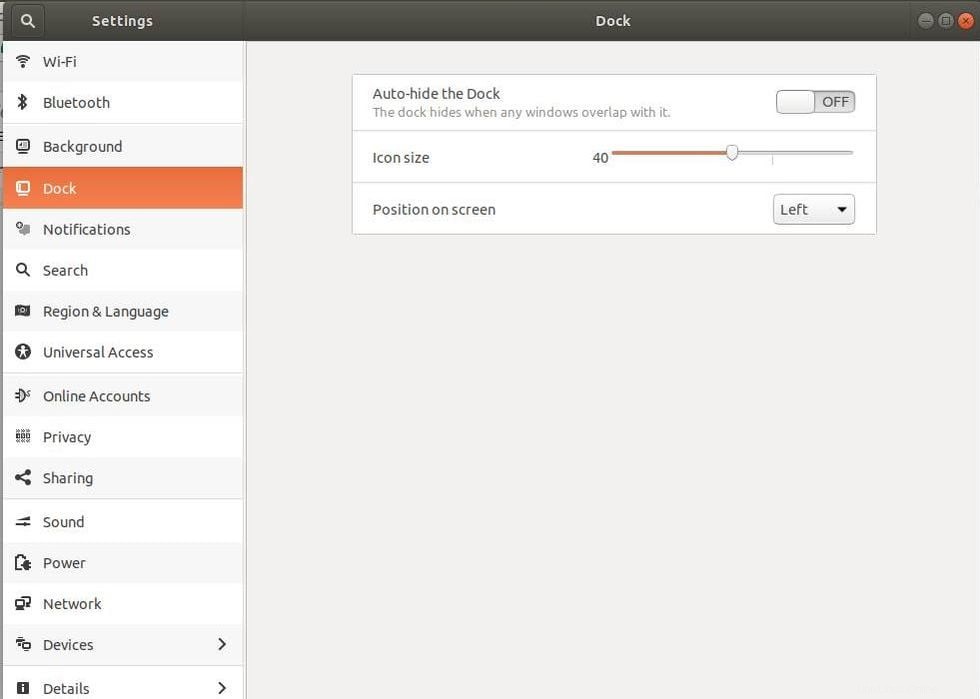
15. Instalar extras restringidos de Ubuntu
¿Qué más necesito decir? Flash, Media-Codecs, Fuentes:todo lo que necesita en un solo paquete. sudo apt-get install ubuntu-restricted-extras
¿Nos hemos perdido algo?
Así que estas fueron nuestras elecciones para las 15 mejores cosas que hacer después de instalar Ubuntu 17.10 Aartful Aardvark. Si hay algo que nos perdimos, escríbalo en la sección de comentarios a continuación.