Este tutorial explica qué es Mkusb y cómo crear Live USB persistente usando la herramienta Mkusb en Ubuntu y sus variantes.
Introducción
Hay muchas herramientas disponibles para crear una unidad USB de arranque en Linux. Ya hemos revisado algunas de estas herramientas, a saber, Etcher , Bootiso y MultiCD .
Si no desea utilizar estas herramientas de terceros, hay una herramienta de línea de comandos integrada llamada dd (Duplicador de datos) disponible para crear unidades USB de arranque.
Usando el medio de arranque en vivo, podemos probar las distribuciones de Linux sin tener que instalarlas en el disco duro. También podemos usar el CD en vivo para solucionar problemas.
Cuando prueba Live USB, puede hacer todo tipo de cosas, como instalar aplicaciones, descargar archivos, reproducir medios, crear archivos y carpetas, personalizarlo según sus gustos y mucho más.
Sin embargo, una vez que reinicie el sistema, todos los cambios mencionados se perderán. Porque estás trabajando en un sistema operativo en vivo.
¿Qué sucede si desea que todos los cambios permanezcan intactos incluso después de reiniciar el sistema? Eso es lo que vamos a hacer ahora usando la herramienta de creación de arranque Mkusb.
Puede usar el USB en vivo persistente como la forma en que usa el sistema normal de computadora portátil/escritorio. Puede instalar aplicaciones, guardar archivos y carpetas, personalizar el sistema como desee, etc.
Todos los cambios que realizó en el sistema en vivo permanecerán intactos incluso después de reiniciarlo o apagarlo.
En pocas palabras, el almacenamiento persistente Live USB actuará como una computadora portátil. Puede llevarlo consigo todo el tiempo, conectarlo a cualquier sistema y comenzar a usarlo en el sistema operativo en cualquier lugar.
Probé esta guía en el escritorio Ubuntu 18.04 LTS. Creé con éxito una unidad USB en vivo persistente con el escritorio Ubuntu 18.04 LTS.
¿Qué es mkusb?
Mkusb es una utilidad gráfica para crear unidades de arranque en Ubuntu Linux. Utiliza dd herramienta bajo el capó para crear unidades de arranque. No solo las unidades de arranque en vivo regulares, Mkusb también puede crear USB en vivo de almacenamiento persistente.
El dispositivo de destino de Mkusb no siempre es una unidad USB, sino un dispositivo de almacenamiento masivo . A veces puede ser una unidad interna o una unidad eSATA.
¡Pero no te preocupes! Le ayuda a seleccionar el dispositivo de destino correcto y evitar sobrescribir los otros dispositivos.
Mkusb usará 'todo el dispositivo' , en realidad solo la cabecera (tamaño del archivo iso), pero el resto del dispositivo no está disponible.
Instalar mkusb en Ubuntu
El desarrollador ha creado un PPA oficial para mkusb. Así que la instalación no será gran cosa.
Primero, asegúrese de haber habilitado [Universe] repositorio:
$ sudo add-apt-repository universe
Luego ejecute los siguientes comandos uno por uno para instalar mkusb en Ubuntu y sus derivados como Linux mint.
$ sudo add-apt-repository ppa:mkusb/ppa
$ sudo apt update
$ sudo apt install --install-recommends mkusb mkusb-nox usb-pack-efi
¡Listo!
Crear USB vivo persistente en Ubuntu usando mkusb
Ahora, conecte una unidad USB e inicie mkusb desde el Tablero o el menú.
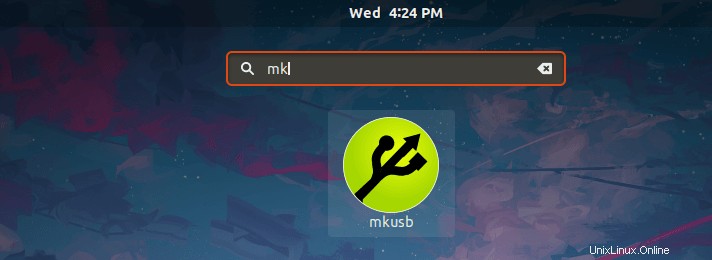
Le preguntará si desea ejecutar la versión mkusb dus. Dus es la abreviatura de D o T SB s toba. Haz clic en Sí para continuar.
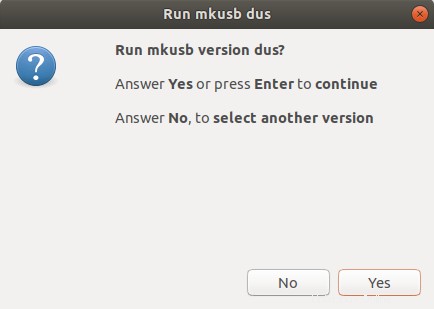
Mkusb requiere permisos de sudo para escribir la ISO en el dispositivo de destino. Ingrese su contraseña de sudo y haga clic en Aceptar.
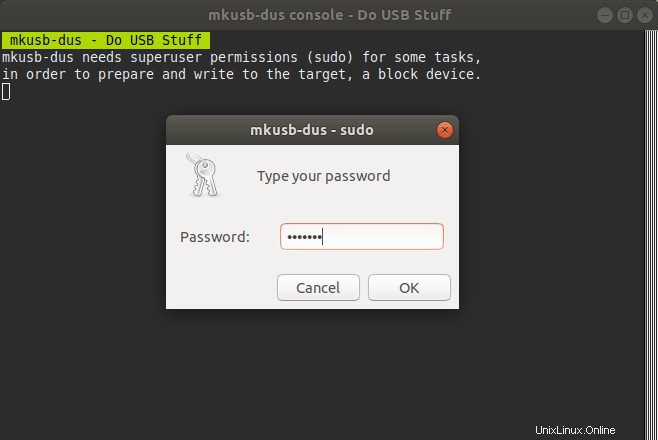
Como ya se indicó, Mkusb utilizará todo el dispositivo de destino y el dispositivo de destino se sobrescribirá por completo. Haga clic en Aceptar para continuar.
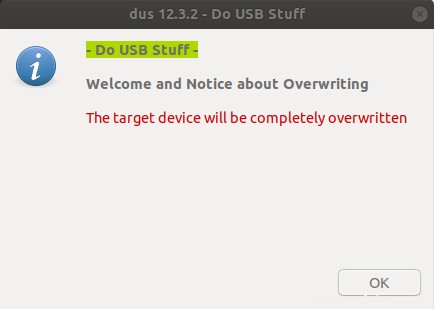
En la siguiente pantalla, verá la lista de tareas que mkusb puede realizar. Estas son las tareas principales que mkusb hará por usted.
- Instalar (hacer un dispositivo de arranque),
- Restaurar a un dispositivo de almacenamiento estándar,
- Borrar un dispositivo,
- Copia de seguridad persistente en vivo en casa,
- Restaurar inicio en vivo persistente
Elija la primera opción (es decir, Instalar (hacer un dispositivo de arranque) ) para crear un dispositivo USB en vivo de almacenamiento persistente.
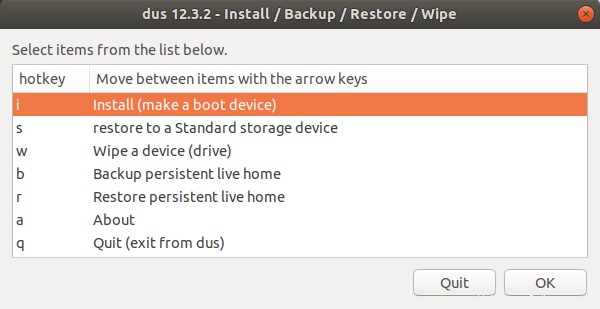
En la siguiente pantalla, elija "Persistente en vivo:solo Debian y Ubuntu" opción. Asegúrese de haber insertado la unidad USB.
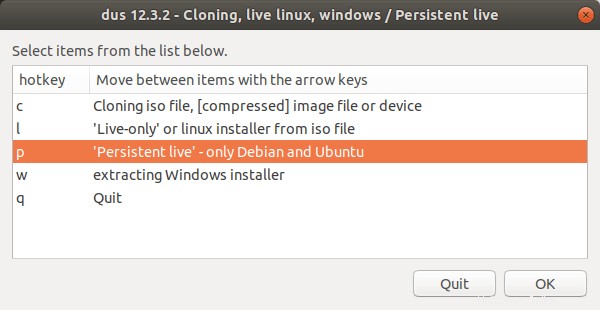
A continuación, elija la ISO que desea escribir en la unidad USB.
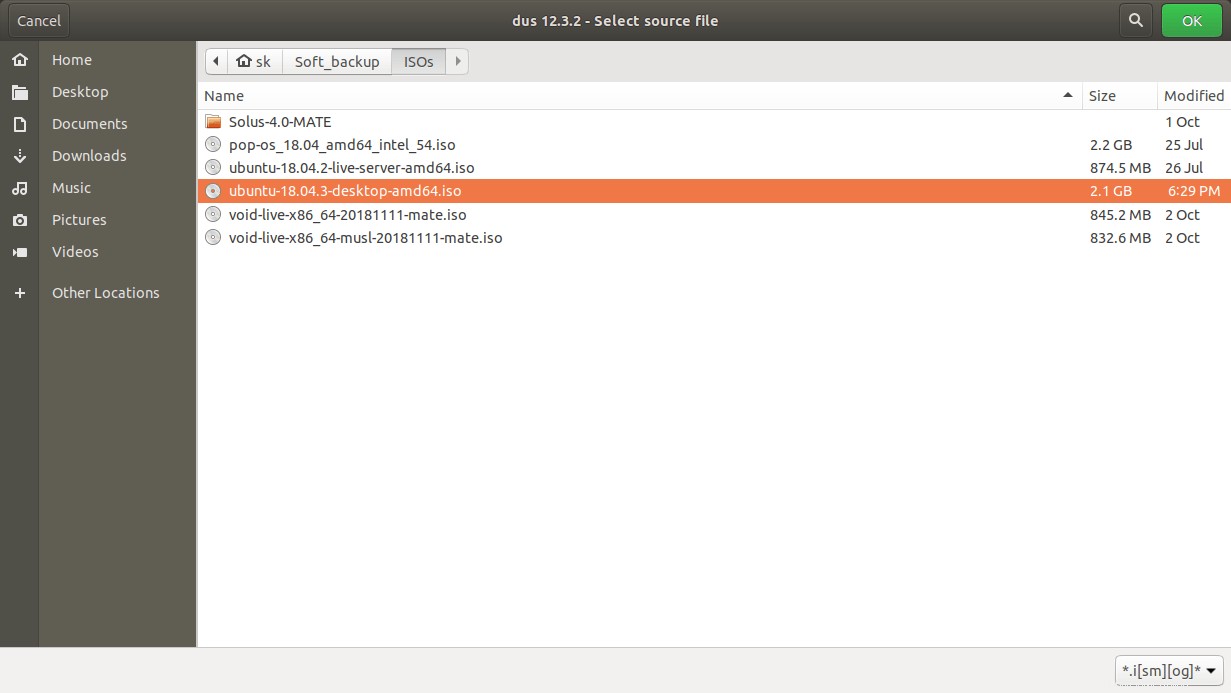
Después de elegir el archivo ISO, se le presentará la siguiente pantalla. Si solo tiene un dispositivo de destino, Mkusb lo elegirá automáticamente por usted. Si insertó varias unidades, elija una de la lista.
Compruebe dos veces el dispositivo de destino y haga clic en Aceptar para continuar. ¡Se perderán todos los datos de la unidad seleccionada!
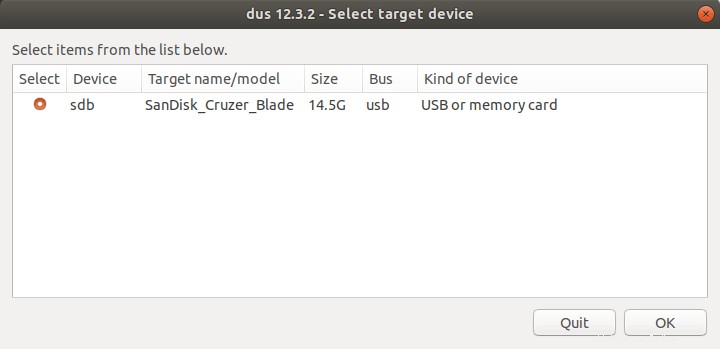
En la siguiente pantalla, elija "upefi usb-pack-efi (grub predeterminado del archivo ISO)" opción. Esta opción admitirá BIOS UEFI con arranque seguro. Si no sabe qué opción elegir, simplemente haga clic en la opción "usar predeterminada".
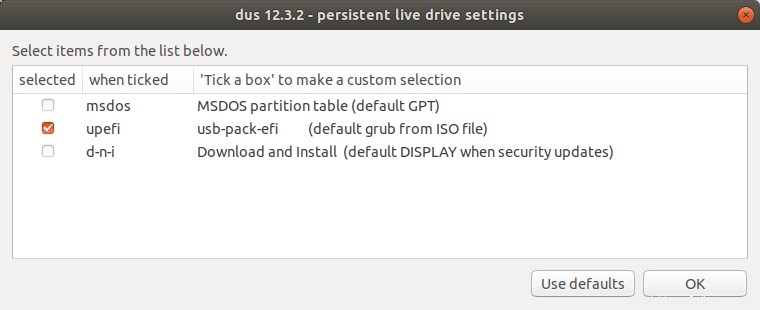
A continuación, seleccione el porcentaje del espacio disponible para la persistencia. El valor predeterminado es 50%. El resto del espacio se destinará a almacenaje.
Nuevamente, si no sabe qué elegir, simplemente deje el valor predeterminado y haga clic en Aceptar para continuar.
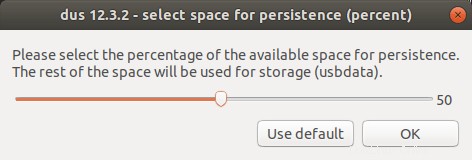
Por último, vuelve a comprobar si todo es correcto (el dispositivo de destino, el archivo ISO, etc.) y elige "Ir Sí, quiero continuar" opción de la lista y haga clic en Ir de nuevo para comenzar a crear USB en vivo de almacenamiento persistente.
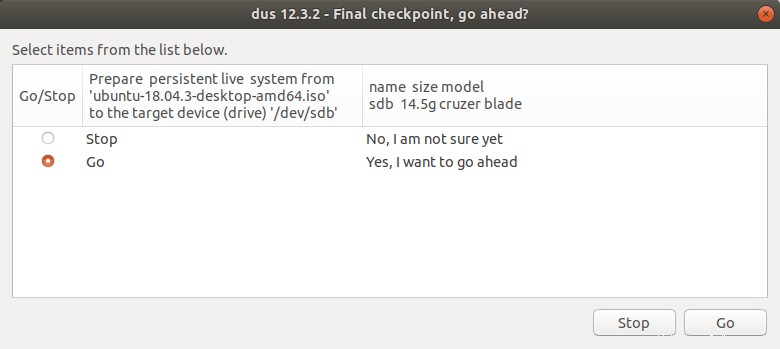
Ahora, mkusb comenzará a preparar el dispositivo USB para crear una unidad USB en vivo persistente. Particionará el dispositivo USB y copiará todos los archivos de ISO al dispositivo USB. Tardará unos minutos.
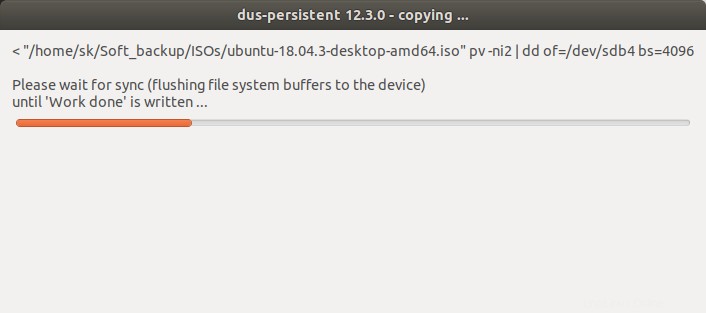
Una vez que la creación de USB en vivo se complete con éxito, recibirá el siguiente mensaje.
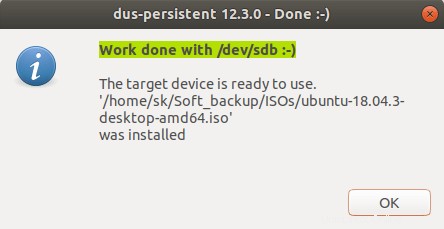
¡Felicidades! ¡Acabamos de crear una unidad USB en vivo de almacenamiento persistente! Haga clic en Aceptar para cerrar este mensaje. Y haga clic en Salir para cerrar la utilidad mkusb.
Puede verificar si el USB se ha particionado y los archivos ISO se han copiado a la unidad USB desde el administrador de archivos.
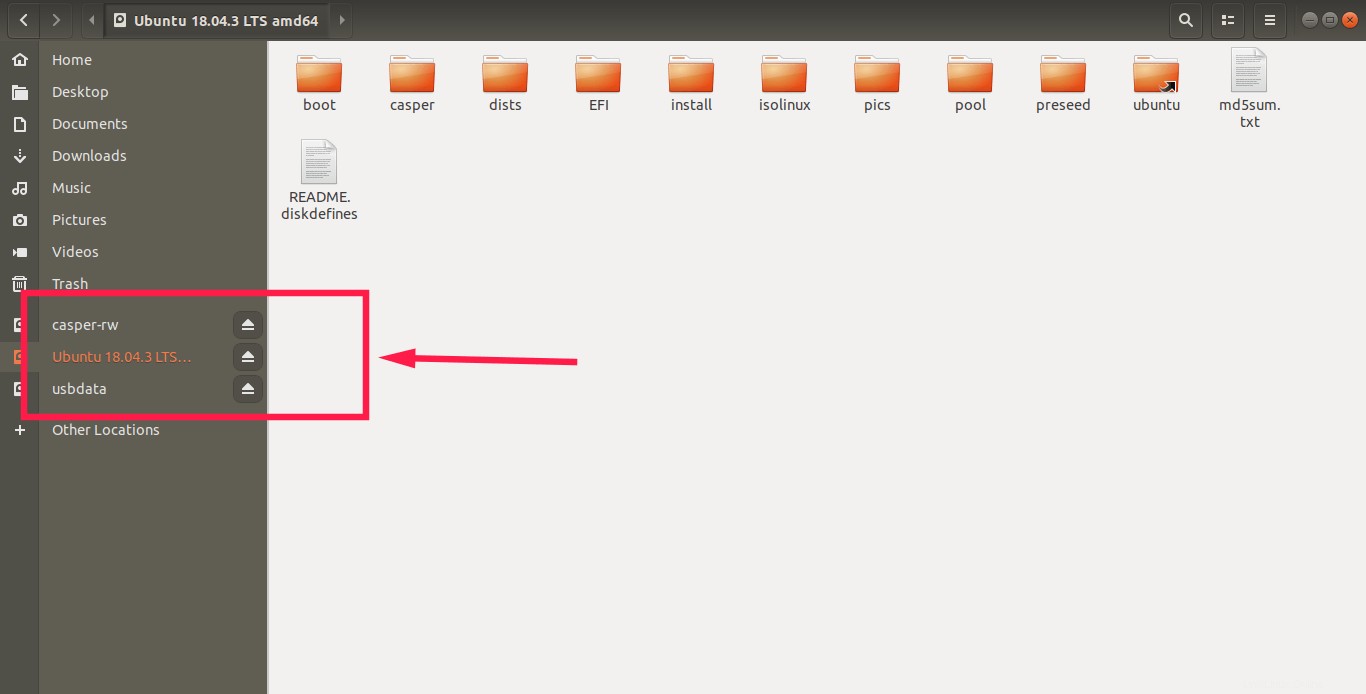
Ahora, reinicie su sistema e inícielo con el sistema USB recién creado y comience a usar el sistema USB persistente en vivo.
Tenga en cuenta que si tiene el UEFI BIOS más reciente con arranque seguro, es posible que no pueda arrancar el USB persistente. En ese caso, desactive el arranque seguro desde BIOS e inténtelo.
Y también, cuando inicie desde un USB persistente, no verá el menú Grub del sistema operativo host existente. Porque, el USB en vivo persistente ahora tiene su propio GRUB. Verá opciones separadas "Persistente en vivo" y "en vivo" en las entradas del menú de grub.
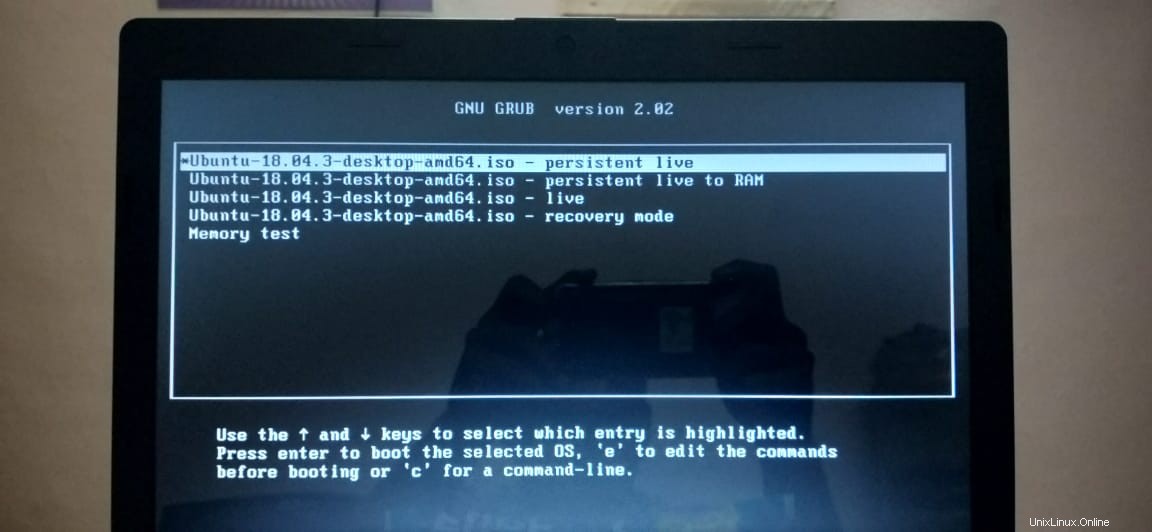
Como ya se indicó, puede usar este dispositivo USB como un sistema portátil. Puede hacer lo que quiera en el sistema USB persistente en vivo.
Instale nuevas aplicaciones, descargue archivos, cree carpetas y personalice el aspecto del sistema operativo en vivo. Todos los cambios realizados en el sistema operativo en vivo permanecerán intactos.
Para volver a iniciar el sistema operativo host, simplemente extraiga la unidad USB y reinicie el sistema.
¿Resultado?
¡Funcionó! Creé algunos archivos y carpetas, me conecté a Internet e instalé el reproductor Vlc en mi sistema en vivo Ubuntu 18.04. Luego reinicié el sistema en vivo para ver si los cambios son persistentes.
Si, todo estaba ahí!! Tengo todos los datos y los cambios realizados en el sistema en vivo nuevamente.
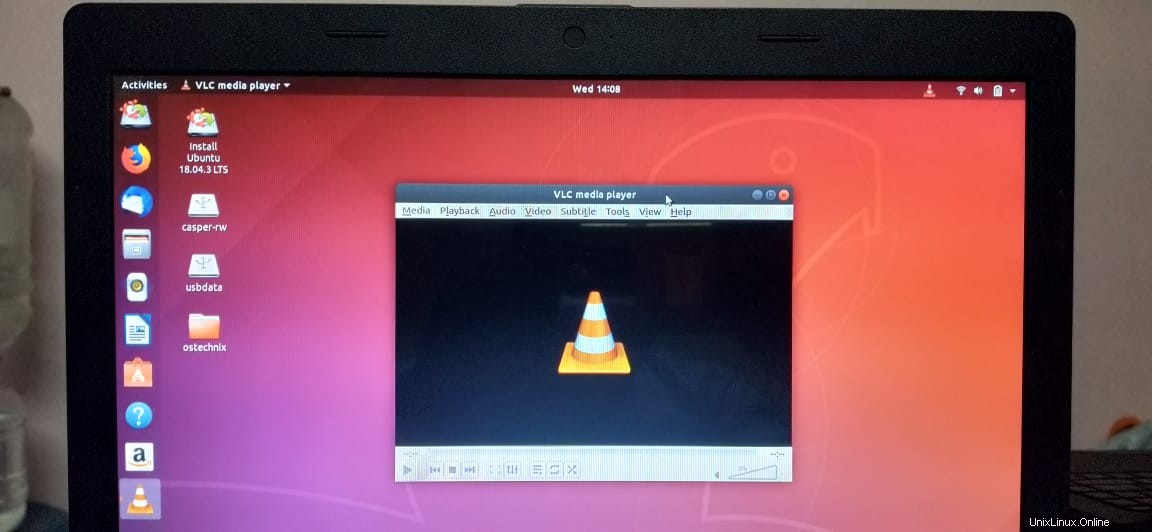
¡Mkusb ha hecho que la creación de tareas USB persistentes en vivo sea mucho más simple y fácil! Será bastante útil para aquellos que quieran tener un Ubuntu Linux portátil en una memoria USB.
Pruébalo, no te decepcionará.
Lectura sugerida:
- Cree un USB de arranque persistente usando Ventoy en Linux
- Cómo crear unidades USB de arranque múltiple con Ventoy en Linux
- Cree una unidad USB de arranque con Ventoy WebUI en Linux
- Popsicle:cree varias unidades USB de arranque a la vez
- Cómo crear una imagen personalizada de Ubuntu Live CD