Esta breve guía explica cómo ocultar aplicaciones de Ubuntu dash. Cuando instala una nueva aplicación en su sistema de escritorio Ubuntu, se creará una entrada de menú correspondiente (es decir, el iniciador) y se colocará en el menú Tablero o Aplicación para un acceso rápido. Los lanzadores de aplicaciones no son más que simples archivos de texto con un .desktop extensión. El .desktop archivos actúa como un acceso directo para iniciar las aplicaciones.
Todos los archivos .desktop generalmente se almacenan en uno de los siguientes directorios:
/usr/share/applications/usr/local/share/applications~/.local/share/applications
Echemos un vistazo rápido a /usr/share/applications/ directorio.
$ ls /usr/share/applications/
Aquí está la lista de todas las aplicaciones .desktop archivos en mi escritorio Ubuntu 18.04 LTS.
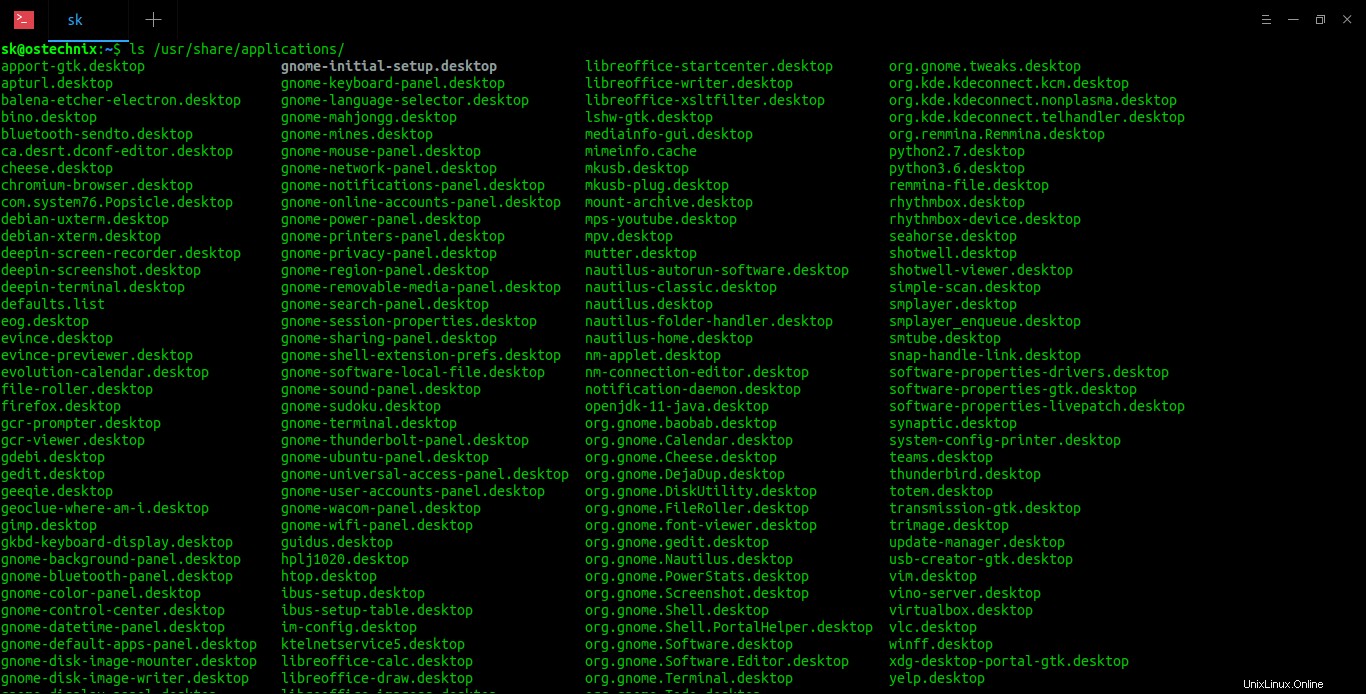
Si abre un archivo de entrada .desktop, por ejemplo vlc.desktop ;
$ cat /usr/share/applications/vlc.desktop
Verá los detalles de configuración de la aplicación correspondiente.
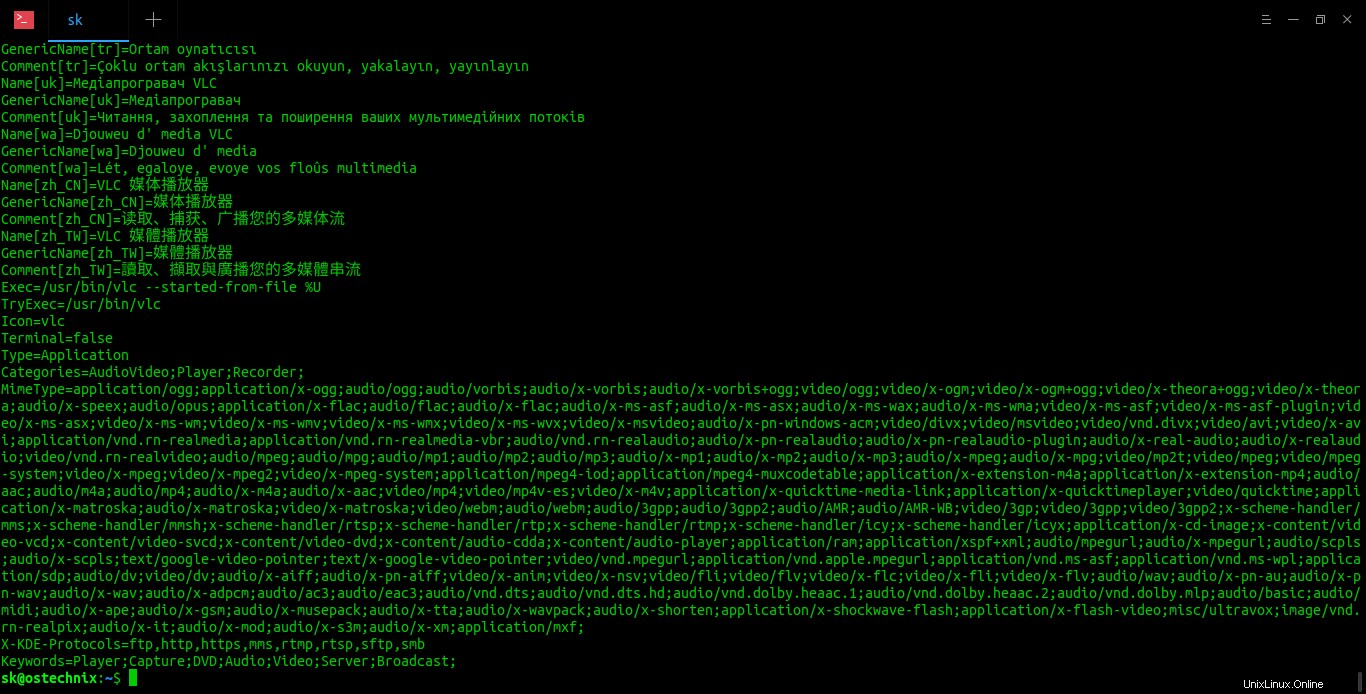
Ahora veamos cómo ocultar una aplicación específica de Ubuntu Dash.
Ocultar aplicaciones de Ubuntu dash
Cuando hace clic en la opción Mostrar aplicaciones en el iniciador de Ubuntu, verá todos los programas instalados en Ubuntu Dash. Si desea ocultar una de las entradas del menú del programa para que no aparezca en Ubuntu Dash, simplemente siga los pasos que se indican a continuación. Probé esta guía en el escritorio de Ubuntu 18.04 y funcionó bien como se esperaba.
Por ejemplo, le mostraré cómo ocultar la aplicación vlc de Ubuntu dash.
Cuando escribas "vlc" en el tablero, verás su icono de inicio como se muestra a continuación.
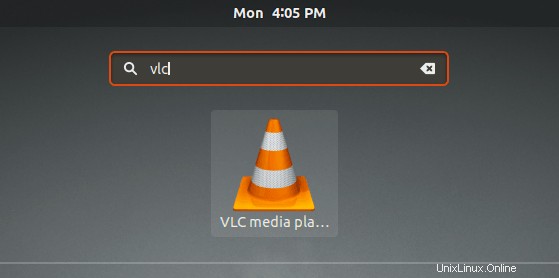
Si desea ocultar la aplicación vlc para que no aparezca en el tablero de Ubuntu, copie su .desktop archivo a ~/.local/share/applications/ directorio usando el siguiente comando:
$ cp /usr/share/applications/vlc.desktop ~/.local/share/applications/
Nota muy importante - Siempre copia primero el .desktop archivo a ~/.local/share/applications y edite el archivo copiado localmente. El archivo local anulará el .desktop global archivo en el próximo inicio de sesión.
Ahora abra el archivo copiado en su editor favorito:
$ nano ~/.local/share/applications/vlc.desktop
Agregue la siguiente línea antes de la línea (si existe) Actions= , pero debajo de la primera línea, es decir, [Entrada de escritorio]:
Hidden=true
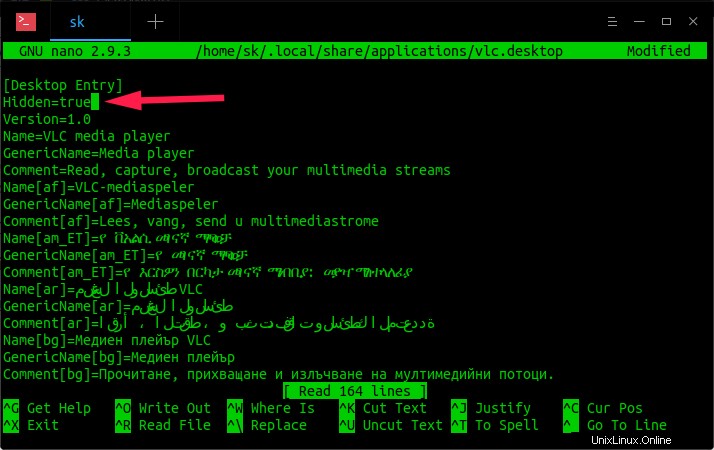
Guarde y cierre el archivo. Cierra la sesión y vuelve a iniciarla para que esto surta efecto.
Ahora escribe vlc en el tablero de Ubuntu y ya no lo verás.
Para que la aplicación vlc vuelva a ser visible, simplemente elimine el "vlc.desktop" archivo de ~/.local/share/applications/ directorio.
Verifique dos veces el vlc.desktop ruta del archivo antes de eliminarlo. Debe eliminarlo de ~/.local/share/applications/ , pero no de /usr/share/applications/ directorio.
Espero que esto ayude.
Lectura sugerida:
- Cómo habilitar la función Minimizar al hacer clic para los iconos del Dock de Ubuntu