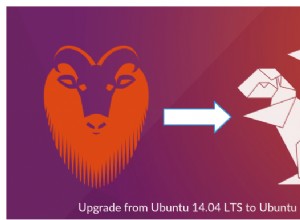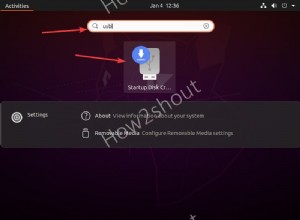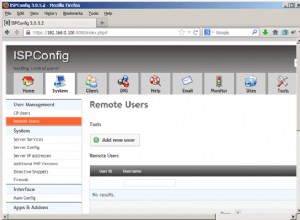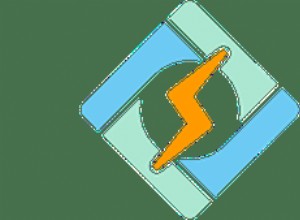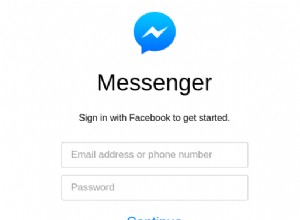Obtienes Firefox por defecto en todas las distribuciones de Linux. Pero si eres un amante de Google Chrome, los pasos para instalar Google Chrome en Ubuntu son bastante sencillos -
- Consulte los requisitos previos para instalar Google Chrome en Ubuntu
- Instalar dependencias con apt-get install comando
- Descargue la última versión de Google Chrome del sitio web de Google
- Instalar Google Chrome en Ubuntu Linux mediante Terminal o interfaz gráfica
- Ejecutar Google Chrome
- Solucionar problemas en caso de que surja algún problema
Nota:
Puede obtener "no se puede localizar el error del paquete " si está intentando instalar Google Chrome en Ubuntu usando los comandos "apt-get install chrome" o "apt-get chrome". ¿Por qué? Porque Google Chrome no está disponible en el repositorio de Ubuntu.
Este tutorial paso a paso sobre cómo Instalar Google Chrome en Ubuntu se aplica a También se mencionan a continuación los sistemas de distribución de Linux, si usa el método CLI -
- Ubuntu 21.04
- Ubuntu 18.04
- Ubuntu 16.04
- Ubuntu compañero
- Lubuntu
- Xubuntu
- Linux Mint 20.01
¿Qué es Google Chrome?
Google Chrome es popular en todo el mundo entre todos los usuarios de Internet debido a su simplicidad, seguridad y velocidad de navegación rápida. Al ser un producto de Google, se puede confiar fácilmente en la seguridad de Chrome y la compatibilidad con la mayoría de las aplicaciones, extensiones y temas lo hacen diferente en la familia de navegadores.
Algunas funciones de Google Chrome
- Rápido, seguro y fácil de usar.
- La búsqueda directa de Google se puede realizar desde la propia barra de búsqueda, una especie de ayuda directa de Google 🙂
- Compatible con todos los sistemas operativos (Linux, Windows, Mac y Android) y se puede ejecutar en todos los dispositivos (PC, portátil y móviles)
- Personalice, sincronice con su cuenta, importe y exporte su configuración y favoritos en cualquier lugar, en cualquier momento y en cualquier dispositivo.
- También está disponible una versión empresarial de Chrome para grandes organizaciones y empresas.
Requisito previo para instalar Google Chrome en Linux
Para instalar Google Chrome en Ubuntu o cualquier otra distribución basada en Debian, debe cumplir con los siguientes requisitos -
- sistema operativo de 64 bits (la versión Ubuntu de 32 bits de Chrome no está disponible )
- Acceso Sudo a la cuenta raíz
- Conexión a Internet en funcionamiento
- Instalar dependencias requeridas para Google Chrome. si no tiene dependencias instaladas en su Ubuntu, puede obtener un error relacionado con la dependencia del paquete. El mío ya está instalado 😉
$ sudo apt-get install -f

Cómo descargar Chrome para Ubuntu 20.04 Linux
De forma predeterminada, Chrome no está disponible en el repositorio de Ubuntu ya que no es de código abierto. Ubuntu cromado se proporciona como una alternativa a Chrome, pero no está ni cerca de él en funciones.
Hay 2 formas de descargar Google Chrome para Ubuntu de 64 bits .
- Visite el sitio web de Google Chrome https://www.google.com/chrome
- Haga clic en Descargar Chrome botón
- Seleccione paquete .deb de 64 bits para Debian/Ubuntu
- Aceptar e instalar

Alternativamente, puede descargar Google Chrome para Ubuntu de 64 bits usando la línea de comando
A continuación se menciona el comando para "wget Chrome deb " paquete del sitio web de Google.
$ wget https://dl.google.com/linux/direct/google-chrome-stable_current_amd64.deb
Tutorial en vídeo
Para hacerlo más fácil en "Cómo instalar Chrome en Ubuntu" y "desinstalar o eliminar Chrome" para principiantes, también he creado un video. Míralo, dale me gusta y compártelo si lo encuentras útil.
Cómo instalar Google Chrome en Ubuntu 20.04
Los pasos para instalar Chrome en Ubuntu 16.04, 18.04 y 20.04 son aproximadamente los mismos. Entonces, sea cual sea la versión de Ubuntu que haya instalado, estos pasos funcionarán para todas las distribuciones basadas en Ubuntu y Debian mencionadas anteriormente.
Puede instalar el navegador web Google Chrome en Linux utilizando dos métodos:
- Uso de la interfaz gráfica de usuario (GUI)
- Usando Terminal o CLI
Comencemos la instalación de Google Chrome en Linux usando el método GUI -
Cómo instalar Chrome en Ubuntu gráficamente
Paso 1:- Descarga Google Chrome de 64 bits para Ubuntu
Descargue Google Chrome para la versión de 64 bits de Ubuntu, nombre de archivo "google-chrome-stable_current_amd64.deb"

Paso 2:compruebe la arquitectura de su sistema para obtener compatibilidad con 64 bits
Asegúrate de haber instalado todas las dependencias como se explica en el requisito previo anterior y verifique si su sistema es compatible con 64 bits o no con el comando "lscpu". El mío es compatible con sistemas operativos de 32 y 64 bits. si muestra solo 32 bits. Mala suerte... no puedes instalar Chrome en Ubuntu.

Paso 3:cambie los permisos del archivo del paquete deb de Google Chrome
Vaya al directorio de descargas, seleccione las propiedades de "google-chrome-stable_current_amd64.deb" archivo y marque "Permitir ejecutar archivo como programa" en la pestaña de permisos.
A continuación, seleccione la aplicación predeterminada como "Instalación de software" en el "abrir con" pestaña.

Paso 4:- Ejecute el archivo del paquete de Google Chrome (.deb)
Haga doble clic e instale Google Chrome en Ubuntu usando GUI .

Paso 5:- Valide la instalación del navegador web Google Chrome en Linux
Verifica la instalación de Chrome en Mostrar aplicaciones.

Instalar google chrome en ubuntu 20.04 usando terminal
Paso 1:- Abra la Terminal presionando en su teclado
Abra Terminal por cualquiera de sus métodos favoritos. Lo hago haciendo clic derecho en el escritorio.
Paso 2:- Descarga la última versión de Google Chrome de 64 bits usando el comando "wget"
Descargue Google Chrome para la versión de 64 bits de Ubuntu, nombre de archivo "google-chrome-stable_current_amd64.deb" con el siguiente comando.
$ wget https://dl.google.com/linux/direct/google-chrome-stable_current_amd64.deb

Paso 3:- Instale las dependencias requeridas para instalar Google Chrome en Ubuntu Linux
Asegúrate de haber instalado todas las dependencias como se explica en el requisito previo arriba.
$ sudo apt-get install -f
Paso 4:- Ir al directorio de descargas
Establezca el directorio donde ha descargado Google Chrome.
$ cd ~/Downloads
Paso 5:- Instale Google Chrome en Ubuntu usando el comando "dpkg -i"
Descomprima o ejecute el archivo "google-chrome-stable_current_amd64.deb" con este comando
$ sudo dpkg -i google-chrome-stable_current_amd64.deb

Paso 6:- Valide la instalación de Google Chrome en Ubuntu 20.04
Verifica la instalación de Chrome en Mostrar aplicaciones.
Paso 7:- Agrega Google Chrome a favoritos para iniciarlo rápidamente
Añadir Google Chrome a favoritos , arrastrando y soltando o simplemente haciendo clic derecho y seleccionando agregar a favoritos.

Paso 8:- Haga clic en el icono de Google Chrome para iniciarlo
Te he mostrado cómo instalar Chrome en Ubuntu, pero ¿qué pasa si quieres desinstalar o eliminar Chrome? por cualquier razón.
Cómo desinstalar Google Chrome en Ubuntu 20.04
Ahora te mostraré cómo desinstalar Google Chrome en Ubuntu. Nuevamente usando 2 métodos, GUI y CLI.
Desinstalar Chrome en Ubuntu usando el método GUI
Paso 1:visita la consola de software y elimina Google Chrome
Vaya a la consola de instalación de software y Elimine Google Chrome .

Paso 2:- Valide que la desinstalación se completó con éxito
Si busca Google Chome en su sistema Linux, no obtendrá ninguna instalación válida y el icono de Chrome desaparecerá.
Desinstalar Google Chrome en Ubuntu usando Terminal
Paso 1:- Abra la Terminal con
Paso 2:- Ejecute el comando dpkg -r para desinstalar el paquete de Google Chrome
Copie y pegue el siguiente comando para desinstalar el paquete deb de Google Chrome.
$ sudo dpkg -r google-chrome-stable

Paso 3:- Verificar la desinstalación o eliminación de Google Chrome
Intente buscar Chrome como se muestra en la imagen. Ya no obtendrá ninguna instalación de Chrome en su sistema Ubuntu.
Preguntas frecuentes sobre el navegador Google Chrome
¿Por qué Google Chrome se congela a veces?
Google Chrome puede congelarse debido a muchas razones, por ejemplo, falta de recursos en su sistema o muchas pestañas abiertas.
Este problema se puede resolver reiniciando a la fuerza. No te preocupes, Chrome te pedirá automáticamente que restaures todas tus pestañas.
¿Cómo solucionar el error "La aplicación Google Chrome se ha cerrado inesperadamente"?
Google Chrome se bloquea con el mensaje "La aplicación Google Chrome se ha cerrado inesperadamente". O ignore o busque un complemento o extensión, lo que está causando ese bloqueo. Intente eliminar esa extensión, si sucede muchas veces al día.
¿Cómo instalo Chrome desde la terminal?
No puede instalar Chrome en Ubuntu usando el comando apt-get install porque no es parte del repositorio de Ubuntu. Sigue estos pasos para instalar Chrome desde la terminal -
1. Instale todas las dependencias usando el comando "apt install -f "
2. Descargue el paquete del sitio web de Google
3. Ejecute el comando "dpkg -i" para instalar el paquete de Google Chrome ".deb" descargado.
4. Iniciar cromo
¿Funciona Google Chrome en Ubuntu?
Google Chrome funciona muy bien en todas las versiones de Ubuntu disponibles, por ejemplo. 16.04, 18.04, 20.04 y 21.04. También funciona muy bien incluso con otras distribuciones basadas en Debian como Lubuntu, Xubuntu y Linux mint.
¿Cómo abro Chrome en Ubuntu?
Si ya ha instalado Ubuntu en su sistema. Simplemente puede escribir "google-chrome" en la terminal de Ubuntu para abrir Chrome.
Alternativamente,
1. Haga clic en "Actividades" en el escritorio de Ubuntu Gnome
2. Escriba Chrome en el cuadro de búsqueda
3. Seleccione el icono de Chrome para abrir Chrome en Ubuntu