Guacamole Apache es una puerta de enlace basada en web de código abierto sin cliente que proporciona acceso remoto a servidores e incluso a PC de clientes a través de un navegador web que utiliza protocolos como SSH , VNC y RDP .
Guacamole Apache consta de 2 componentes principales:
- Servidor de guacamole :Esto proporciona todos los componentes nativos y del lado del servidor que requiere Guacamole para conectarse a escritorios remotos.
- Cliente de Guacamole :Esta es una aplicación web HTML 5 y un cliente que le permite conectarse a sus servidores/escritorios remotos. Esto está respaldado por el servidor Tomcat.
En este artículo, lo guiaremos a través de la instalación de Apache Guacamole en Ubuntu 20.04 .
Requisitos
Antes de comenzar, asegúrese de tener lo siguiente:
- Una instancia de Ubuntu 20.04 LTS con el usuario sudo configurado.
- 2 GB de RAM como mínimo
Profundicemos ahora e instalemos Guacamole en Ubuntu 20.04 LTS .
En esta página
- Cómo instalar Apache Guacamole en Ubuntu Server
- Cómo instalar Tomcat en un servidor Ubuntu
- Cómo instalar el cliente Guacamole en Ubuntu
- Cómo configurar el cliente Guacamole en Ubuntu
- Cómo configurar las conexiones del servidor Guacamole en Ubuntu
- Cómo acceder al servidor remoto de Ubuntu a través de la interfaz de usuario web de Guacamole
Paso 1:Instalación de Apache Guacamole en Ubuntu Server
$ sudo apt-get install make gcc g++ libcairo2-dev libjpeg-turbo8-dev libpng-dev libtool-bin libossp-uuid-dev libavcodec-dev libavutil-dev libswscale-dev freerdp2-dev libpango1.0-dev libssh2-1-dev libvncserver-dev libtelnet-dev libssl-dev libvorbis-dev libwebp-dev
$ wget https://downloads.apache.org/guacamole/1.2.0/source/guacamole-server-1.2.0.tar.gz
$ tar -xvf guacamole-server-1.2.0.tar.gz $ cd guacamole-server-1.2.0
$ ./configure --with-init-dir=/etc/init.d
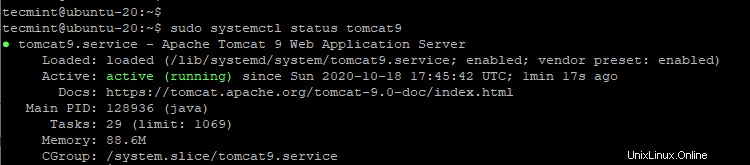
$ sudo make $ sudo make install
$ sudo ldconfig
$ sudo systemctl start guacd $ sudo systemctl enable guacd $ sudo systemctl status guacd
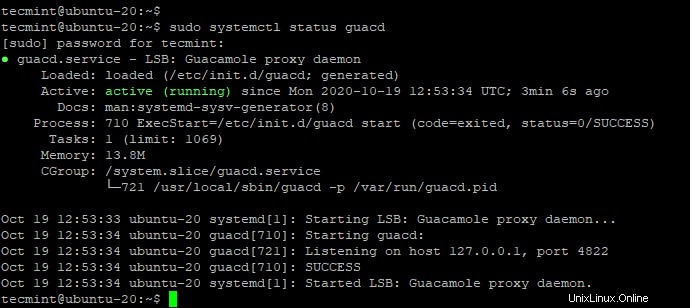
Paso 2:Instalación de Tomcat en el servidor Ubuntu
$ sudo apt install tomcat9 tomcat9-admin tomcat9-common tomcat9-user
$ sudo systemctl status tomcat
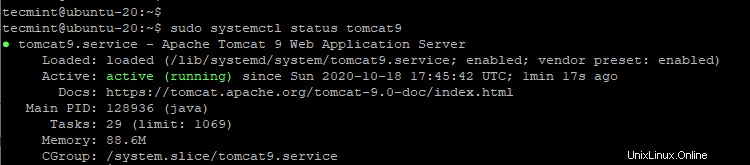
$ sudo systemctl start tomcat $ sudo systemctl enable tomcat
$ sudo ufw allow 8080/tcp $ sudo ufw reload
Paso 3:Instalar Guacamole Client en Ubuntu
Primero, crearemos un directorio de configuración como se muestra.
$ sudo mkdir /etc/guacamole
$ sudo wget https://downloads.apache.org/guacamole/1.2.0/binary/guacamole-1.2.0.war -O /etc/guacamole/guacamole.war
$ ln -s /etc/guacamole/guacamole.war /var/lib/tomcat9/webapps/
$ sudo systemctl restart tomcat9 $ sudo systemctl restart guacd
Paso 4:Configuración del cliente Guacamole en Ubuntu
Hay 2 archivos de configuración principales asociados con Guacamole; el /etc/guacamole y las /etc/guacamole/guacamole.properties archivo que utiliza Guacamole y sus extensiones.
$ sudo mkdir /etc/guacamole/{extensions,lib}
$ sudo echo "GUACAMOLE_HOME=/etc/guacamole" >> /etc/default/tomcat9
Paso 5:Configuración de las conexiones del servidor Guacamole en Ubuntu
$ sudo vim /etc/guacamole/guacamole.properties
Agregue el contenido a continuación y guarde el archivo.
guacd-hostname: localhost guacd-port: 4822 user-mapping: /etc/guacamole/user-mapping.xml auth-provider: net.sourceforge.guacamole.net.basic.BasicFileAuthenticationProvider
Antes de hacerlo, debemos generar una contraseña cifrada para el usuario que inicia sesión, como se muestra. Asegúrese de reemplazar su contraseña segura con su propia contraseña.
$ echo -n yourStrongPassword | openssl md5
Deberías obtener algo como esto.
(stdin)= efd7ff06c71f155a2f07fbb23d69609
Copie la contraseña codificada y guárdela en algún lugar, ya que la necesitará en user-mapping.xml archivo.
$ sudo vim /etc/guacamole/user-mapping.xml
Pegue el contenido a continuación.
<user-mapping>
<authorize
username="tecmint"
password="efd7ff06c71f155a2f07fbb23d69609"
encoding="md5">
<connection name="Ubuntu20.04-Focal-Fossa>
<protocol>ssh</protocol>
<param name="hostname">173.82.187.242</param>
<param name="port">22</param>
<param name="username">root</param>
</connection>
<connection name="Windows Server">
<protocol>rdp</protocol>
<param name="hostname">173.82.187.22</param>
<param name="port">3389</param>
</connection>
</authorize>
</user-mapping>
Hemos definido dos perfiles de conexión que le permiten conectarse a 2 sistemas remotos que están en línea:
- Servidor Ubuntu 20.04 – IP:173.82.187.242 vía protocolo SSH
- Servidor de Windows – IP:173.82.187.22 vía protocolo RDP
$ sudo systemctl restart tomcat9 $ sudo systemctl restart guacd
A este punto, el Guacamole El servidor y el cliente han sido configurados. Accedamos ahora a Guacamole interfaz de usuario web usando el navegador.
Paso 6:Acceso a la interfaz de usuario web de Guacamole
http://server-ip:8080/guacamole
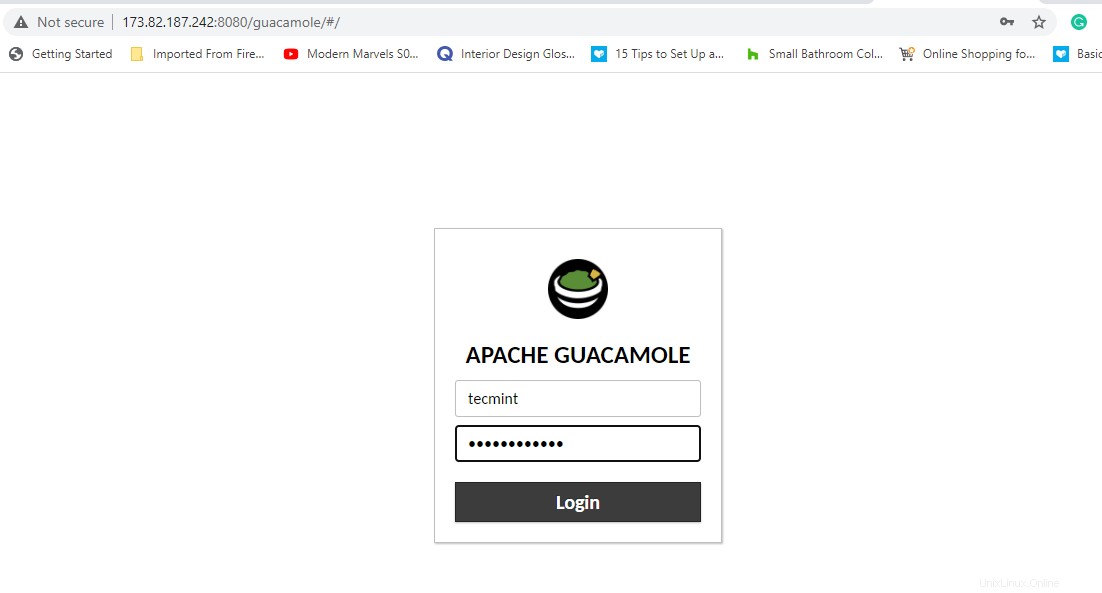
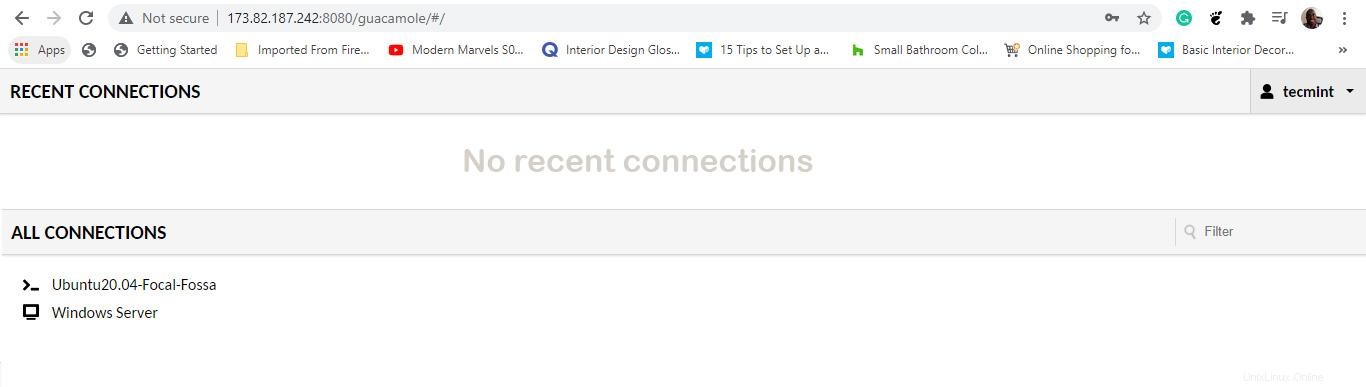
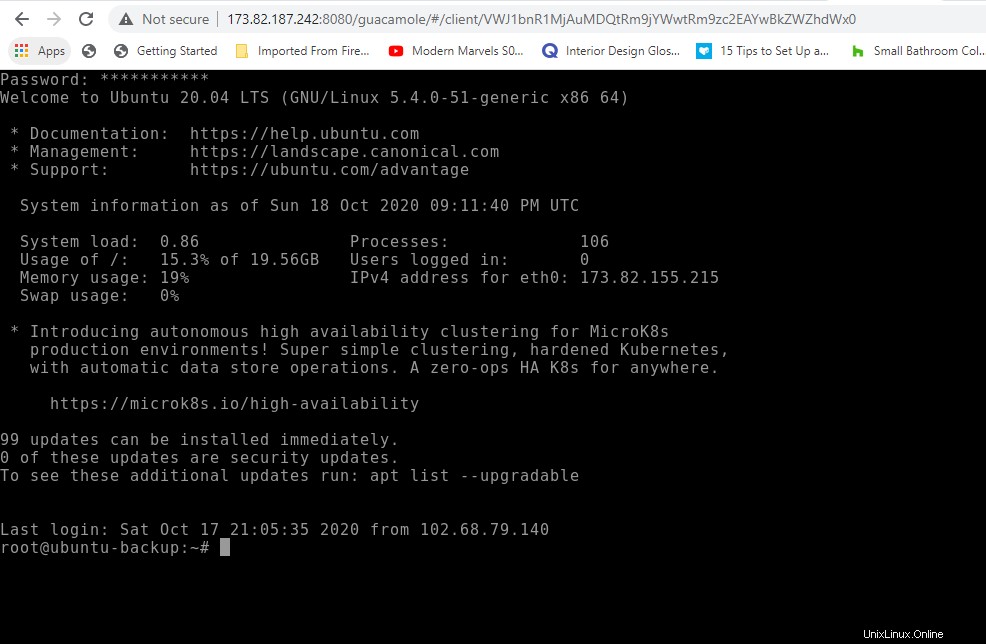
Para la máquina del servidor de Windows, haga clic en la conexión del servidor respectivo y proporcione la contraseña para iniciar sesión en el servidor a través de RDP.
Y esto concluye nuestra guía donde le mostramos cómo instalar y configurar Guacamole en Ubuntu 20.04 LTS .