Cuando vemos el contenido de cualquier directorio en Ubuntu, se muestra en función de los nombres de archivos y carpetas. Sin embargo, a veces es posible que necesitemos clasificar los archivos en un orden específico para obtener una mejor visión general y ubicar los archivos más fácilmente. Por ejemplo, puede ser útil si queremos ver a qué archivos se accedió la última vez.
En este artículo, explicaré cómo ordenar archivos en un sistema Ubuntu usando el Administrador de archivos Nautilus (la GUI) y el comando ls (la línea de comandos).
Hemos usado Ubuntu 20.04 para ejecutar los comandos y procedimientos mencionados en este artículo.
Ordenar archivos en Nautilus Files Manager
En el Administrador de archivos de Nautilus, hay una función disponible que le permite ordenar los archivos según las preferencias de varios usuarios. Para abrir el administrador de archivos Nautilus, presione la súper tecla en su teclado, luego, desde la barra lateral izquierda, seleccione el ícono Archivos. Cuando se abra el administrador de archivos de Nautilus, haga clic en el botón de menú en el lado derecho de su ventana que se muestra como tres líneas horizontales.
En el menú que aparece, haz clic en Preferencias opción.
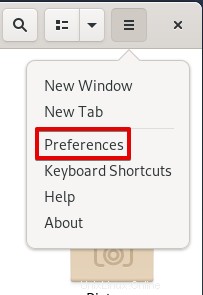
Verá la siguiente ventana de Preferencias en Vistas pestaña.
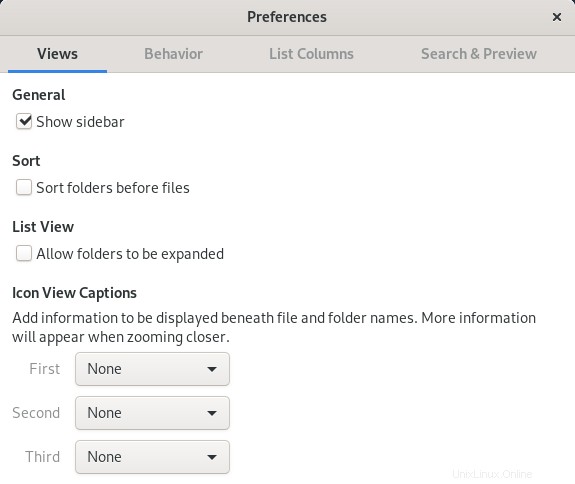
Mover a las columnas de la lista pestaña haciendo clic en ella. Aquí verá las siguientes opciones a través de las cuales puede ordenar archivos y carpetas en el administrador de archivos. Utilice los botones de flecha hacia arriba y hacia abajo para seleccionar el orden en que desea que aparezcan los elementos seleccionados. Si desea revertir todos los cambios y volver a la configuración predeterminada, haga clic en Restablecer valores predeterminados. botón.
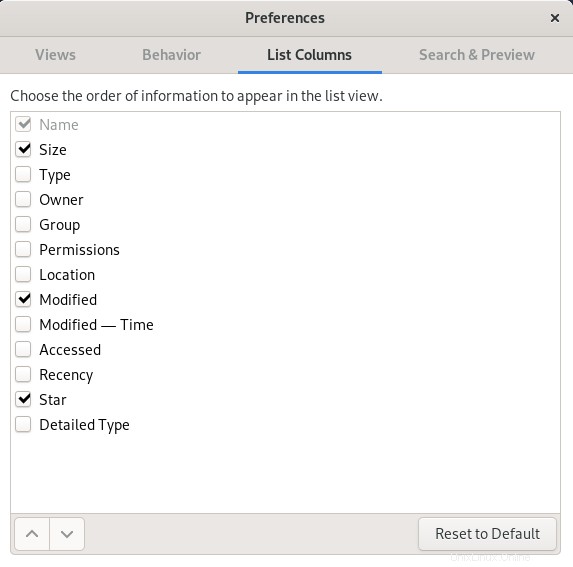
También puede acceder a algunas de las opciones básicas de clasificación haciendo clic en la flecha desplegable como se muestra en la siguiente captura de pantalla.
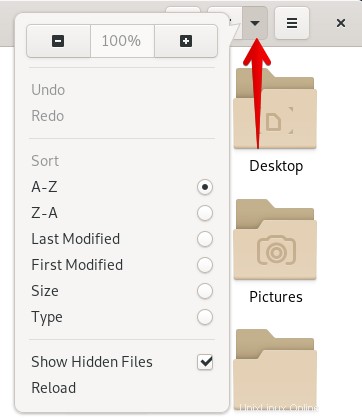
Ordenar archivos con el comando ls
El comando Ls se usa para ver el contenido de un directorio específico en una Terminal de línea de comandos. También proporciona algunas opciones de clasificación que hacen que la información sea más útil. Si combinamos el comando ls con algunas banderas, se puede usar para ordenar la salida por nombre, tamaño, fecha de modificación, última hora de acceso, fecha de creación y por extensión. También puede invertir el orden de clasificación usando el indicador -r.
Para abrir la Terminal de línea de comandos, vaya a la pestaña Actividades en la esquina superior izquierda de su escritorio. Luego busque la palabra clave terminal utilizando la barra de búsqueda. Cuando aparezca el icono de Terminal, haz clic en él para abrirlo.
Ordenar por nombre
Para ordenar la salida de ls comando por los nombres de archivo o carpeta, combine ls con la bandera –l de la siguiente manera:
$ ls -l
Devolverá la lista en orden alfabético.
Ordenar por tamaño
Para ordenar la salida por el tamaño del archivo, combine el ls con la bandera -S de la siguiente manera:
$ ls -S
Los archivos con el tamaño más grande estarán en la parte superior de la lista.
Ordenar por fecha de modificación
Para ordenar la salida usando la fecha de modificación, combine ls con el indicador -t de la siguiente manera:
$ ls -t
Los archivos modificados más recientemente estarán en la parte superior de la lista.
Ordenar por última hora de acceso
Para ordenar la salida usando la hora de último acceso, combine ls con el indicador -u y -t de la siguiente manera:
$ ls -ut
Los archivos a los que se accedió más recientemente estarán en la parte superior de la lista.
Ordenar por fecha de creación
Para ordenar la salida usando la fecha de creación, combine ls con el indicador -U y -t de la siguiente manera:
$ ls -Ut
Los archivos creados más recientemente estarán en la parte superior de la lista.
Ordenar por extensión
Para ordenar la salida usando la extensión de archivo, combine ls con el indicador -X de la siguiente manera:
$ ls -X
Devolverá la lista en orden alfabético según la extensión del archivo.
Cómo revertir cualquier orden
Para invertir el orden de clasificación de cualquiera de los tipos anteriores, puede usar el indicador -r o -reverse. Por ejemplo, para listar la salida del comando ls en orden inverso de tamaño, use el siguiente comando:
$ ls -Sr
¡Eso es todo! En este artículo, hemos discutido algunas formas tanto de la GUI como de la línea de comandos a través de las cuales podemos ordenar los archivos en un directorio según nuestros requisitos.