Terminalizer es una de las herramientas CLI altamente personalizables. Es una herramienta de código abierto y multiplataforma. Es ampliamente utilizado debido a su función de personalización que registra la tarea de la sesión del terminal y también se usa para crear imágenes GIF animadas. Tiene muchas otras funciones, como cambiar las fuentes de fondo, el título, el color, editar marcos, agregar marcas de agua y muchas más.
En este artículo, instalaremos Terminalizer en Ubuntu 20.04 LTS. Los pasos necesarios para la instalación se describen a continuación.
Instalación de Node.js y npm
Para instalar el terminalizador, primero instale Node.js siguiendo el siguiente comando:
Actualicemos el sistema primero con el comando:
$ sudo apt update
Luego instale node.js desde los repositorios de ubuntu con el siguiente comando:
$ sudo apt install nodejs -y
Salida:
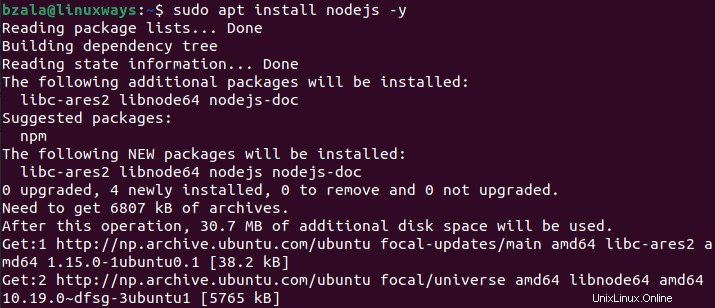
Para verificar la instalación de Node.js, ejecute el siguiente comando:
$ nodejs --version

Ahora, instale npm que es el administrador de paquetes para Node.js
$ sudo apt install npm
Para verificar la instalación de node.js, ejecute el siguiente comando:
$ npm --version

Instalación de terminalizador
Para instalar el terminalizador, ejecute el siguiente comando:
$ sudo npm install -g terminalizer
En la versión superior de Node.js, puede haber un error de instalación. En tal caso, instalemos las herramientas de desarrollo para compilar los complementos de C++.
$ sudo apt install build-essential
Para verificar la instalación de las herramientas de desarrollo, ejecute el siguiente comando:
$ gcc -v
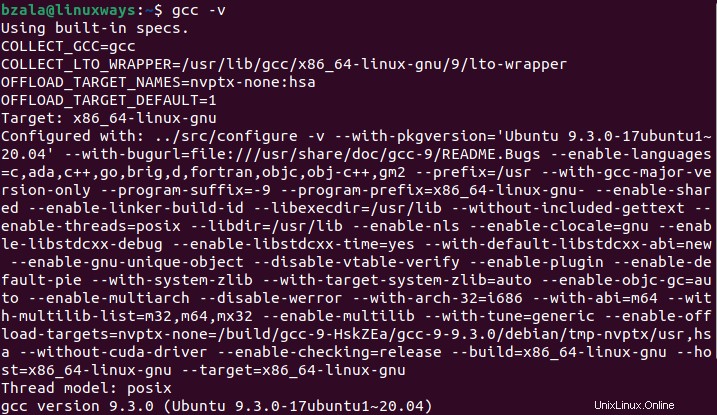
$ make -v

Uso del terminalizador
Para usar el terminalizador, primero ejecute el archivo de prueba en el directorio actual con el siguiente comando:
$ terminalizer record test
Salida :

Después de ejecutar el comando, verá el resultado como se muestra en la captura de pantalla anterior. Puede ejecutar algunos comandos y luego presionar ctrl+D para guardar la grabación como un archivo YAML. Aquí, se registra como test.yml.

Ahora, puede reproducir la grabación ejecutando el siguiente comando que muestra todo el historial del comando que se ejecuta en esa sesión.
$ terminalizer play test
Salida:
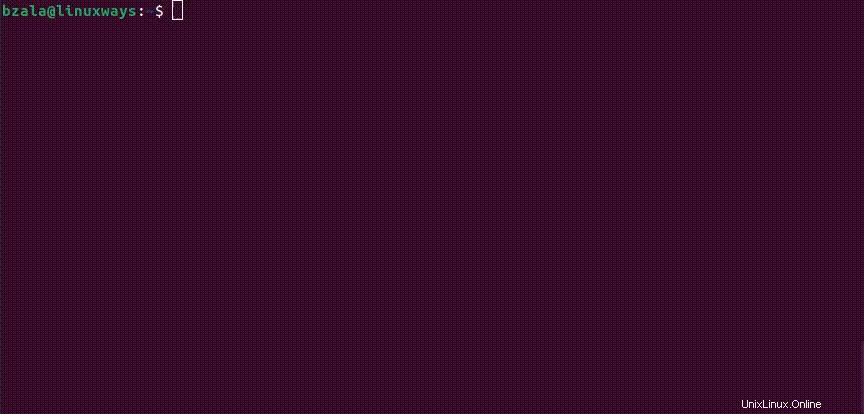
Creación de GIF animados
Puede crear un Gif animado de la sesión de terminal con el siguiente comando:
Aquí, estamos tratando de crear un GIF animado para nuestra sesión de terminal con el nombre de archivo test.yml
$ sudo terminalizer render test
Salida :
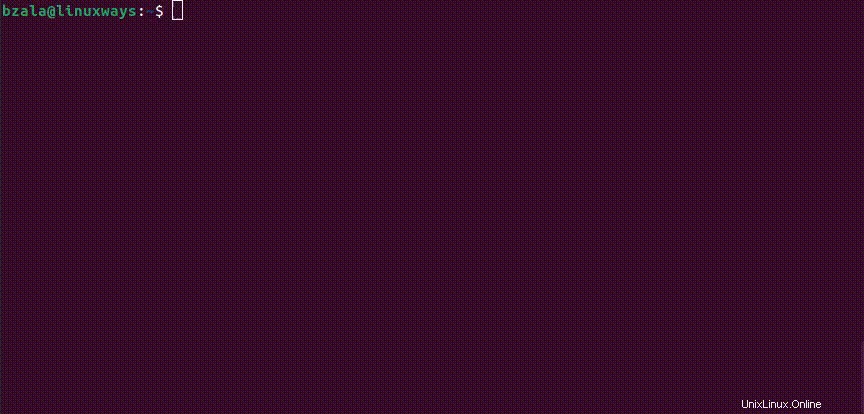
La imagen GIF animada que se crea con el comando anterior se puede encontrar en esta ubicación.

Obtendrá el gif animado con la configuración predeterminada del programa para nuestra sesión de terminal del archivo de prueba.
Conclusión
En este artículo, aprendemos a instalar y usar el terminalizador que ayuda a grabar la sesión del terminal y crear un Gif animado. ¡Gracias!