En algún momento, debe haber tenido curiosidad por saber si está utilizando una unidad de estado sólido (SSD) o una unidad de disco duro (HDD) en su computadora portátil/pC. Si es así, verificar el tipo de unidad de disco es bastante fácil en Linux. Existen diferentes métodos para verificar y verificar si está utilizando un SSD o un HDD. El sistema operativo Linux puede detectar SSD automáticamente desde que se introdujo el kernel 2.6.29.
En este artículo, vamos a discutir las formas de verificar si es un SSD o HDD en el servidor Ubuntu 20.04 LTS.
Comprobación con el uso del comando lsblk
Para verificar el tipo de disco si es SSD o HDD en Linux, podemos usar el comando lsblk. Se debe a la característica de rotación del disco. Si el comando lsblk no se encuentra en su distribución de Linux como Ubuntu 20.04, puede instalarlo con el siguiente comando.
$ sudo apt install util-linux
Luego, para verificar los tipos de disco, ejecute el siguiente comando usando lsblk como se muestra a continuación.
$ lsblk -d -o name,rota
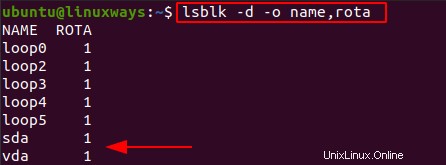
Para ser claros, si el valor de ROTA es 1, entonces su tipo de disco es HDD y si el valor de ROTA es 0, entonces es SSD. Aquí, puede ver 1 en la captura de pantalla anterior para el valor ROTA de sda, vda, lo que significa que es HDD.
Comprobando si el disco es rotatorio
La unidad de disco duro (HDD) funciona con la rotación del disco, mientras que la SSD no tiene dicho disco giratorio. Para verificar si está utilizando un SSD o HDD, debe verificar si es rotativo o no. Si es rotacional, entonces el valor debe ser 1, si no, entonces es 0.
Para verificar ese valor, debe imprimir el valor de /sys/block/sdX /cola/rotacional. Para obtener más detalles, ejecute el comando como se muestra a continuación.
$ cat /sys/block/sda/queue/rotational

Aquí, el valor es 1, lo que significa que el tipo de disco es Unidad de disco duro (HDD). Si el valor es 0, entonces es un SSD.
Otro ejemplo de cómo verificar si el disco es giratorio, ejecute el comando como se muestra a continuación.
$ cat /sys/block/vda/queue/rotational

Aquí, el valor también es 1, lo que significa que el tipo de disco es Unidad de disco duro (HDD). Si el valor es 0, entonces es un SSD.
Comprobación con el uso de la herramienta de seguimiento-smartctl
Esta es la forma inteligente de verificar el tipo de disco si es SSD o HDD. Como la herramienta de monitoreo inteligente es un paquete que consiste en la herramienta de línea de comando única llamada smartctl . Entonces, para instalar dicha herramienta en servidor ubuntu 20.04 LTS , puede ejecutar el comando como se muestra a continuación.
$ sudo apt install smartmontools -y
Ahora verifique si el servicio smartd se está ejecutando o no con el siguiente comando.
$ sudo systemctl status smartd
Si no está activo de forma predeterminada, puede iniciarlo con el comando como se muestra a continuación.
$ sudo systemctl start smartd
Mientras se ejecuta el servicio smartd, ejecute el comando como se muestra a continuación para verificar si está utilizando HDD o SSD.
$ sudo smartctl -a /dev/sda | grep 'Rotation Rate'
Aquí, estamos comprobando la unidad sda.
Con el comando anterior, si la unidad es SSD, la salida será como se muestra a continuación.
Tasa de rotación:dispositivo de estado sólido
Y, si la unidad es HDD, la salida será como se muestra a continuación.
Velocidad de rotación:5400 rpm
Conclusión
En este artículo, hemos discutido las formas de verificar si el disco es HDD o SSD en un sistema operativo Linux como el servidor Ubuntu 20.04 LTS. Si ha tenido curiosidad al respecto, pruebe cualquiera de las formas anteriores para encontrarlo. ¡Gracias!