Los procedimientos de copiar y pegar se utilizan en el diseño de la interfaz de usuario y en la interacción hombre-computadora para proporcionar un método de comunicación entre procesos para mover datos a través de la interfaz de usuario de un sistema. El comando "copiar" se usa para duplicar datos y colocarlos en una ubicación temporal. es decir, portapapeles. Los datos del portapapeles se colocan en el lugar deseado. Cualquier programa que admita la capacidad y permita la transferencia de datos puede acceder a los datos duplicados.
En lugar de ingresar oraciones largas palabra por palabra, puede ahorrar tiempo utilizando estrategias de copiar y pegar. Es posible que haya copiado y pegado texto varias veces en sus aplicaciones gráficas de usuario de Ubuntu utilizando las instrucciones de teclado convencionales "CTRL+C" y "CTRL+V". Sin embargo, muchos métodos abreviados de teclado estándar no funcionan con Ubuntu Terminal, lo que puede sorprenderlo.
Métodos para copiar y pegar en Ubuntu
En este artículo, se discutirán los dos enfoques diferentes a través de los cuales puede copiar y pegar en Ubuntu. Estos enfoques implican:
- Uso del menú contextual del botón derecho
- Uso de métodos abreviados de teclado
Método 1:Copiar y Pegar usando el "menú contextual del botón derecho del ratón"
Copiar y pegar se puede hacer con el botón derecho del mouse, al igual que en otras aplicaciones de Ubuntu. Para ello, elija el texto que desea copiar. Luego haga clic derecho sobre él y seleccione "Copiar" en el menú desplegable. Este comando copiado se puede pegar en una ventana de terminal, un script o cualquier otro documento.
Veamos algunos ejemplos básicos para una mejor comprensión de este concepto:
Ejemplo-1:copiar y pegar entre dos ventanas de terminal
Al utilizar el método de clic derecho, puede copiar cualquier texto de una ventana de terminal y pegarlo en otra ventana de terminal.
Para ello, selecciona el comando y elige la opción "Copiar" del menú desplegable:
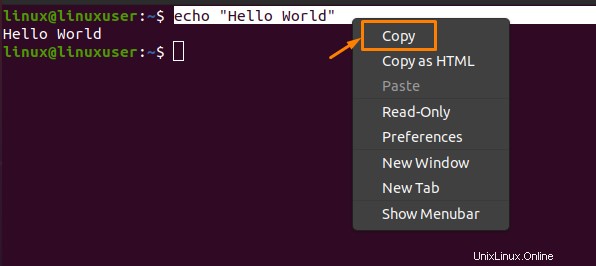
Después de copiar el comando seleccionado, puede pegarlo en el otro terminal eligiendo la opción "Pegar" del menú desplegable:
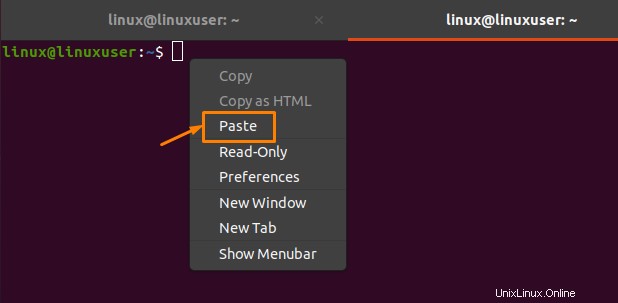
Después de hacer clic en la opción "Pegar", obtendrá el texto copiado exacto como resultado:

Ejemplo-2:Copiar y pegar entre la terminal y el documento de texto
Al usar el método del clic derecho, puede copiar cualquier texto de una ventana de terminal y pegarlo en cualquier documento de texto. Para ello, selecciona el comando y elige la opción "Copiar" del menú desplegable:
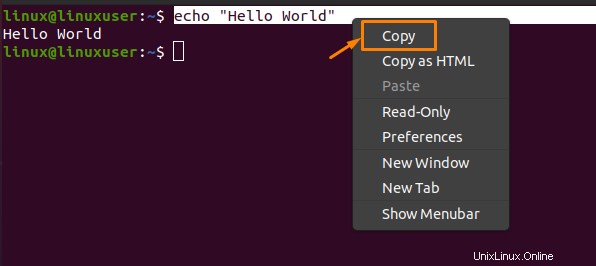
Luego, debe crear un documento de texto usando el comando "Tocar" y colocar el archivo en la ubicación deseada. En mi caso, he creado un documento de texto llamado "myfile" usando el comando "touch myfile" y colocándolo en la ubicación de "inicio". Después de copiar el comando seleccionado, puede pegarlo en el documento de texto eligiendo la opción "Pegar" del menú desplegable:
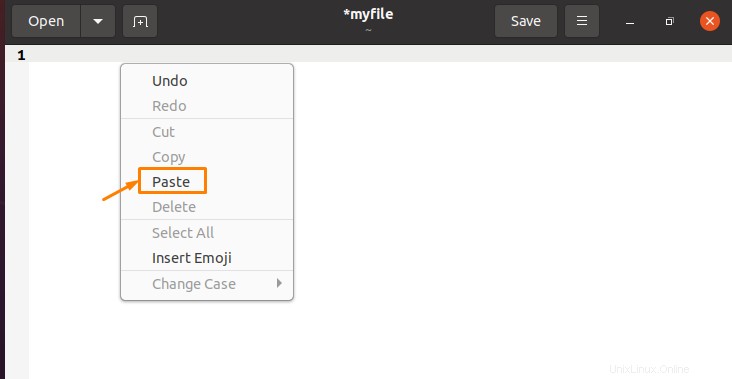
Después de hacer clic en la opción "Pegar", obtendrá el texto copiado exacto como resultado:
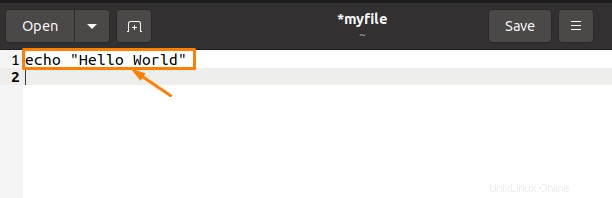
Método 2:Copiar y Pegar usando métodos abreviados de teclado
La mayoría de los usuarios de computadoras están familiarizados con los atajos “CTRL+C” y “CTRL+V” para copiar y pegar texto. En el escritorio de Ubuntu, estos accesos directos también funcionan, pero no en el caso de la terminal. Para copiar o pegar comandos en la terminal de Ubuntu, debe incluir la tecla "Shift" en los accesos directos "CTRL+C" y "CTRL+V".
Las reglas son sencillas:
- Puede presionar "CTRL+Shift+C" para copiar texto o comandos desde la terminal de Ubuntu.
- Puede presionar "CTRL+Shift+V" para pegar texto o un comando en la terminal de Ubuntu.
- Puede presionar "CTRL+C" para copiar texto o un comando desde fuera de la terminal de Ubuntu.
- Puede presionar "CTRL+V" para pegar texto o comando en cualquier documento o secuencia de comandos.
Veamos algunos ejemplos básicos para una mejor comprensión de este concepto:
Ejemplo-1:copiar y pegar entre dos ventanas de terminal
Mediante el uso de métodos abreviados de teclado, puede copiar cualquier texto de una ventana de terminal y pegarlo en otra ventana de terminal.
Para ello, elija el comando y presione “CTRL+SHIFT+C” para copiar el comando:
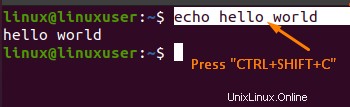
Después de copiar el comando seleccionado, puede pegarlo en el otro terminal presionando “CTRL+SHIFT+V”:
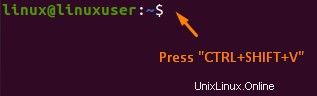
Después de presionar "CTRL+MAYÚS+V", obtendrá el texto copiado exacto como salida:

Ejemplo-2:Copiar y pegar entre la terminal y el documento de texto
Con el método del botón derecho, puede copiar cualquier texto de una ventana de terminal y pegarlo en cualquier documento de texto.
Para ello, elija el comando y presione “CTRL+SHIFT+C” para copiar el comando:
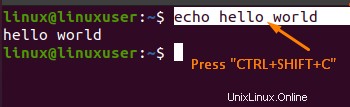
Luego, debe crear un documento de texto usando el comando "Tocar" y colocar el archivo en la ubicación deseada. En mi caso, he creado un documento de texto llamado "myfile" usando el comando "touch myfile" y colocándolo en la ubicación de "inicio". Después de copiar el comando seleccionado, puede pegarlo en la otra terminal presionando “CTRL + V”:
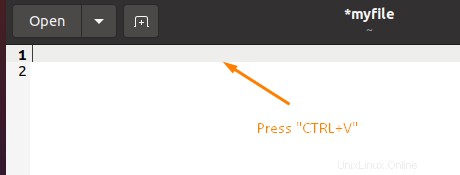
Después de presionar "CTRL+V", obtendrá el texto copiado exacto como salida:
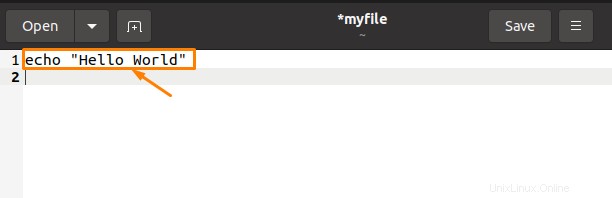
Conclusión
Copiar y pegar en Ubuntu brinda la posibilidad de copiar y pegar texto o comandos sin tener que volver a escribirlos. Este método también le ahorra tiempo, que puede aprovechar mejor. Los dos enfoques distintos de "cómo copiar y pegar en Ubuntu" se analizan en este artículo. es decir, enfoque de clic derecho y enfoque de atajos de teclado. Usar el enfoque de métodos abreviados de teclado para copiar y pegar es más fácil que usar el enfoque del botón derecho del mouse.