PDF o formato de documento portátil suele ser nuestra primera opción cuando se trata de imprimir, compartir y enviar documentos, especialmente documentos más grandes. En Windows y macOS, probablemente esté familiarizado y confíe en los productos Acrobat ampliamente utilizados para ver y editar archivos PDF. Desafortunadamente, no hay un editor de PDF estándar en sus sistemas Linux. Sin embargo, puede instalar los productos de Acrobat a través de Wine en Ubuntu o usar una variedad de otros programas de visualización y edición de PDF basados en Linux. Aunque estos productos no se parecen en nada a las muchas herramientas útiles de Acrobat, pueden ayudarlo con la edición básica de PDF.
A continuación se muestra una lista de productos que investigamos y encontramos algunos disponibles y gratuitos para su propósito:
- LibreOffice Draw (gratis y disponible de forma predeterminada en la mayoría de las distribuciones de Linux)
- Inkscape (gratis, disponible en la tienda de instantáneas)
- Qoppa PDF Studio (prueba gratuita no gratuita disponible)
- Master PDF Editor (no gratuito, una versión gratuita básica disponible)
- Okular (gratis)
- Scribus (gratis)
- PDF Escape (en línea, basado en navegador y gratuito)
- Gimp (Gratis)
- Foxit Editor (versión de prueba gratuita no gratuita disponible)
En este artículo, explicaremos dónde encontrar los gratuitos y cómo descargarlos a su sistema para editarlos fácilmente en PDF.
Hemos ejecutado los comandos y procedimientos mencionados en este artículo en un sistema Ubuntu.
Editar archivos PDF con LibreOffice Draw
Si está buscando funciones básicas de edición de PDF, como la edición de texto, LibreOffice Draw es la herramienta adecuada para usted. Es parte del paquete LibreOffice y está disponible de forma predeterminada en la mayoría de las distribuciones de Linux. Si su sistema no lo tiene, puede instalarlo fácilmente desde el Administrador de software de Ubuntu:
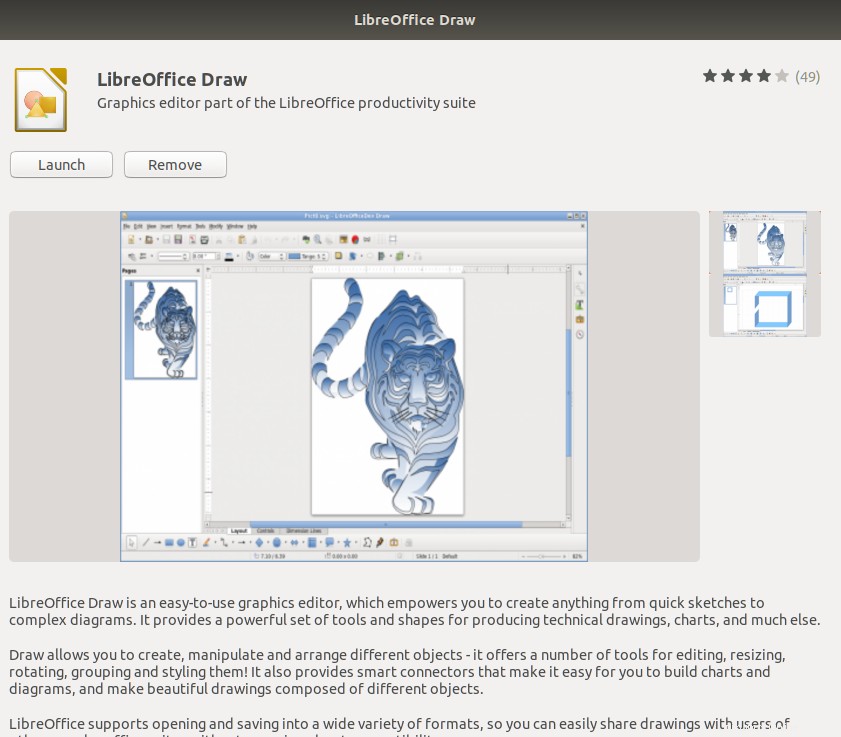
Para editar un archivo pdf, inicie LibreOffice Draw desde el tablero del sistema de la siguiente manera:
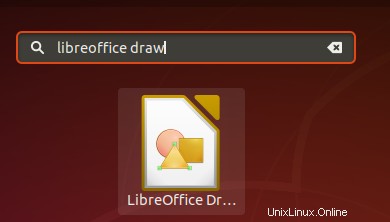
Luego abra el archivo pdf que desea editar desde el menú Archivo:
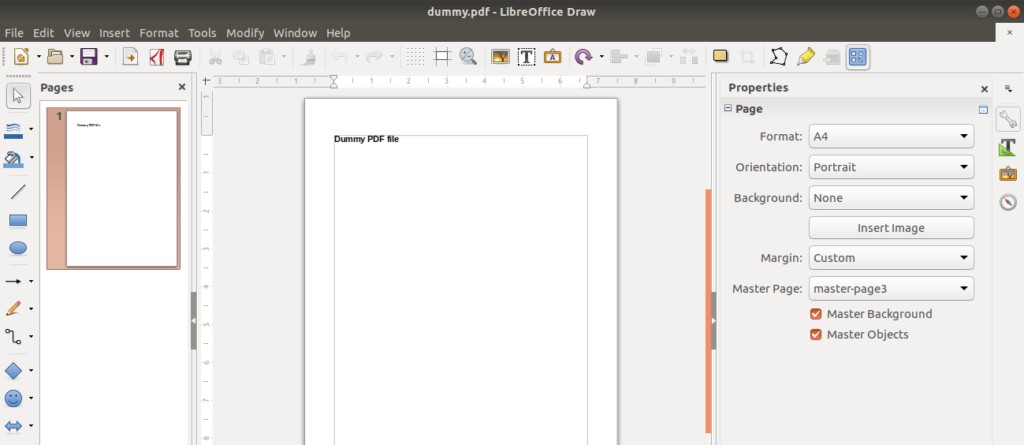
Luego, haga las modificaciones a su archivo; He agregado texto aleatorio a mi archivo PDF ficticio:
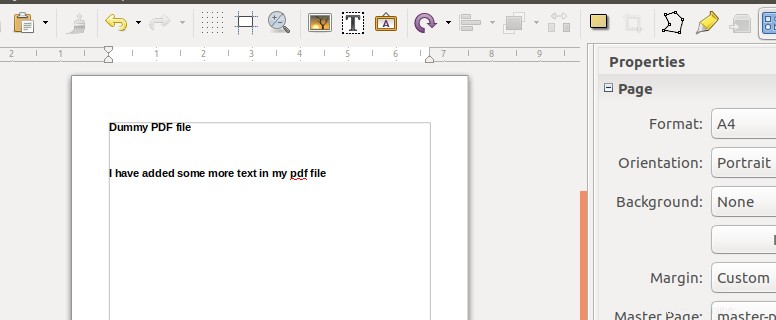
A continuación, debe exportar el archivo editado a pdf utilizando el siguiente icono:
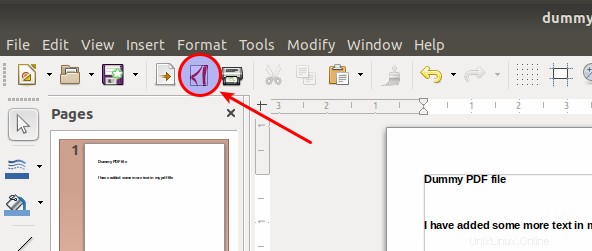
Esto guardará la salida como un archivo pdf.
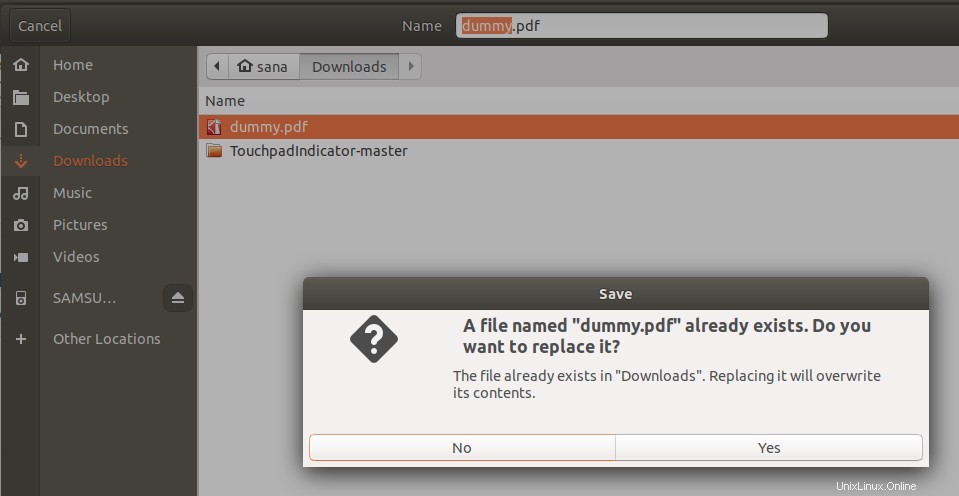
Si obtiene un error de entrada/salida al exportar el archivo, puede guardar el archivo con otro nombre. Cuando cierra el archivo, no necesita Guardar el archivo cuando recibe el siguiente mensaje:
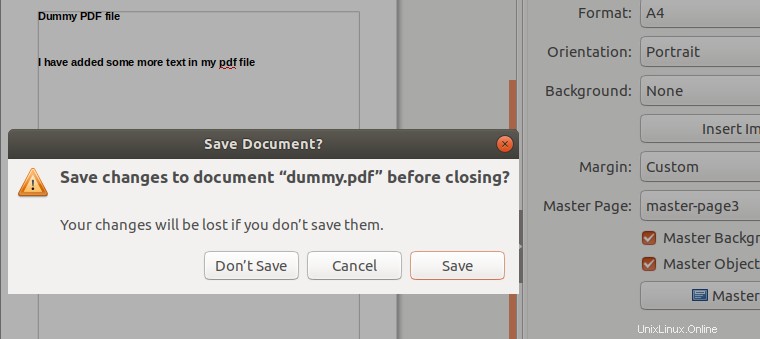
Haga clic en el botón No guardar y su archivo se guardará solo como archivo pdf.
Editar archivos PDF con PDF Editor
Una herramienta muy simple para la edición de PDF es el viejo editor de PDF.
Puede instalarlo a través del siguiente método:
Abra su línea de comando de Ubuntu, la Terminal, ya sea a través del Tablero del sistema o el atajo Ctrl+alt+T.
Luego ingrese los siguientes comandos como sudo ya que solo un usuario autorizado puede agregar/eliminar y configurar software en Ubuntu:
$ cd /tmp $ wget http://mirrors.kernel.org/ubuntu/pool/main/l/lcms/liblcms1_1.19.dfsg-1ubuntu3_amd64.deb $ wget http://mirrors.kernel.org/ubuntu/pool/main/libm/libmng/libmng1_1.0.10-3_amd64.deb $ wget http://mirrors.kernel.org/ubuntu/pool/main/libp/libpng/libpng12-0_1.2.54-1ubuntu1_amd64.deb $ wget http://mirrors.kernel.org/ubuntu/pool/main/q/qt-x11-free/libqt3-mt_3.3.8-b-8ubuntu3_amd64.deb $ wget http://mirrors.kernel.org/ubuntu/pool/universe/p/pdfedit/pdfedit_0.4.5-2_amd64.deb sudo dpkg -i *.deb
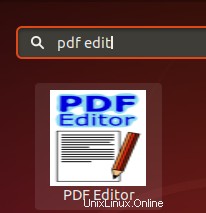
Puede limpiar la carpeta creada de la siguiente manera:
$ rm *.deb
A continuación, puede iniciar el Editor de pdf desde la búsqueda de Dash de la siguiente manera:
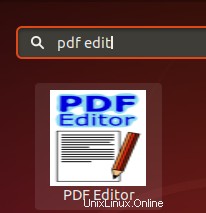
Abra su archivo pdf en la herramienta y edítelo como sigue:
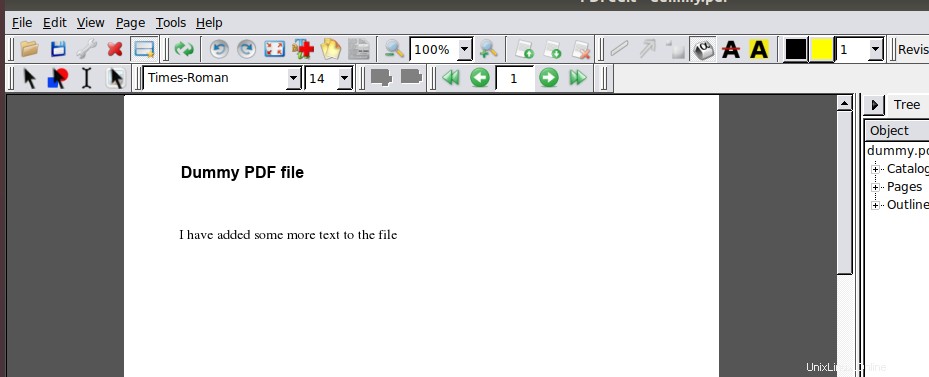
Simplemente guardando el archivo se guardará como un archivo pdf.
Si desinstala la herramienta, puede hacerlo ejecutando el siguiente comando:
$ sudo apt autoremove liblcms1 libmng1 libpng12-0 libqt3-mt pdfedit
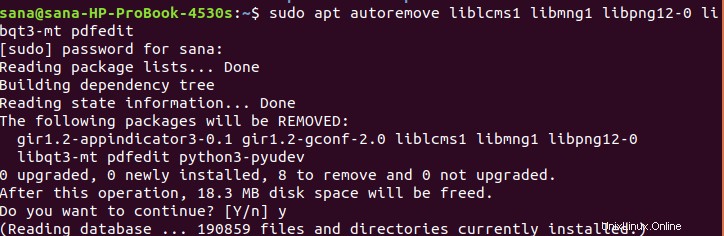
Editar archivos PDF con Inkscape
Inkscape es un editor de ilustraciones que tiene todo lo necesario para crear arte por computadora de calidad profesional. Puede usarlo para hacer diagramas e ilustraciones, dibujos técnicos, gráficos web, imágenes prediseñadas e iconos y logotipos. Una colección de tutoriales prácticos le muestra cómo combinar líneas, formas y texto de diferentes tipos y estilos para crear una imagen. Puede usar esta herramienta para editar sus archivos pdf de la siguiente manera:
Instálelo desde la tienda instantánea o el repositorio de Ubuntu-bionic-universe, ambos a través de Ubuntu Software Manager o la línea de comandos.
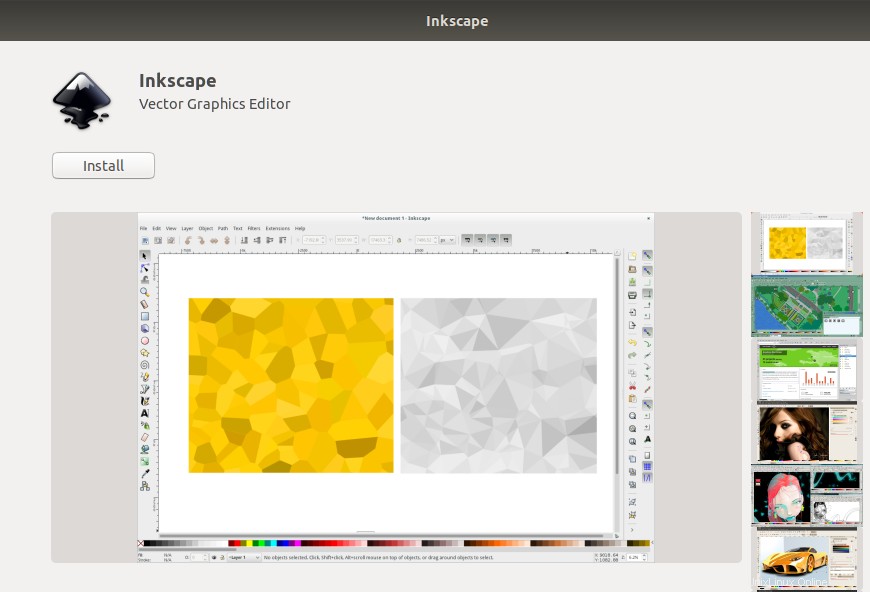
Puede ingresar los siguientes comandos en su Terminal para instalar la herramienta:
$ sudo add-apt-repository ppa:inkscape.dev/stable $ sudo apt update
y luego,
$ sudo apt install inkscape
Inicie la herramienta a través de la línea de comandos o el tablero del sistema y abra su archivo en Inkscape:
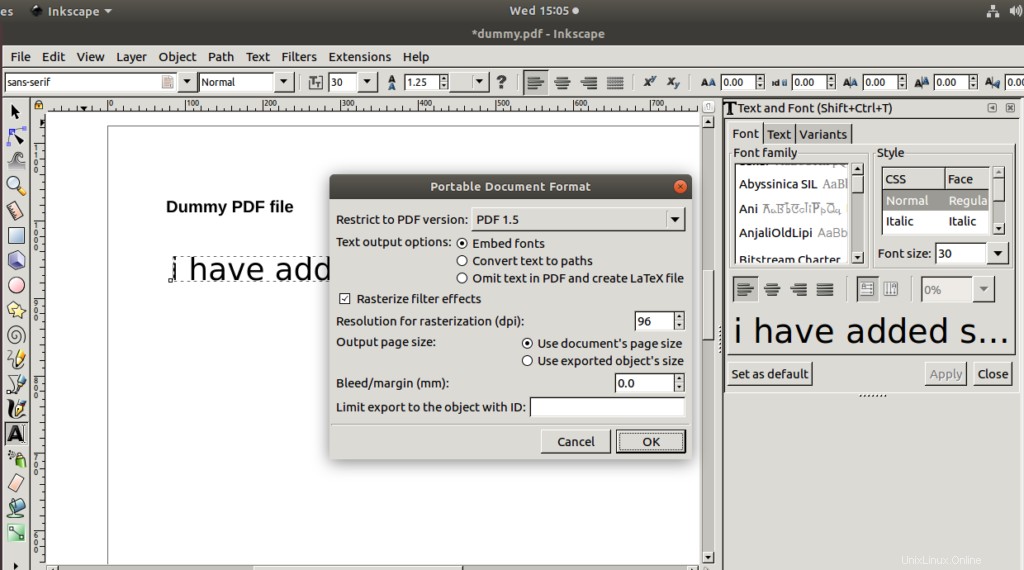
Proporciona una rica funcionalidad para editar sus archivos pdf. Después de eso, guarde el archivo como pdf con configuraciones personalizables.
Si lo desea, puede eliminar el software de su sistema de la siguiente manera:
$ sudo apt-get remove inkscape
Editar archivos PDF con GIMP
GIMP es un editor de imágenes avanzado. Puede usarlo para editar, mejorar y retocar fotos y escaneos, crear dibujos y hacer sus propias imágenes. Tiene una gran colección de filtros y herramientas de edición de nivel profesional, similares a los que puede encontrar en Photoshop.
GIMP se puede instalar a través de Ubuntu Software Manager desde el repositorio ubuntu-bionic-universe o a través de Snap Store.
También puede ejecutar el siguiente comando como sudo para instalar el software a través de la línea de comandos de Ubuntu, la Terminal:
$ sudo apt-get install gimp
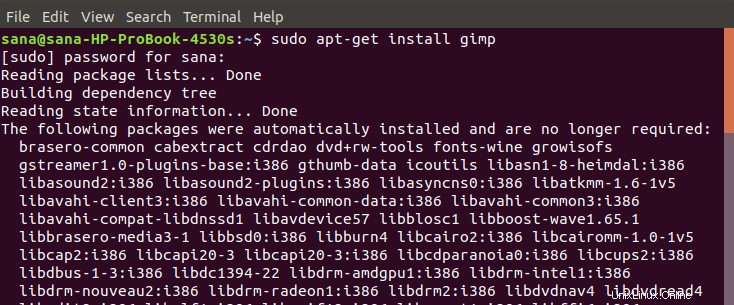
El sistema puede solicitarle una opción y/n para confirmar la instalación. Ingrese Y y presione Enter después de lo cual el software se instalará en su sistema.
Puede iniciar el software a través de la línea de comando ingresando el siguiente comando:
$ gimp
O bien, a través del sistema Dash de la siguiente manera:
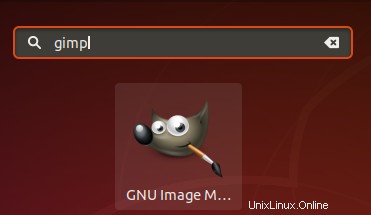
Para editar su archivo pdf, abra el archivo en GIMP de la siguiente manera y use sus ricas opciones de herramientas de Toolbox para editar su archivo.
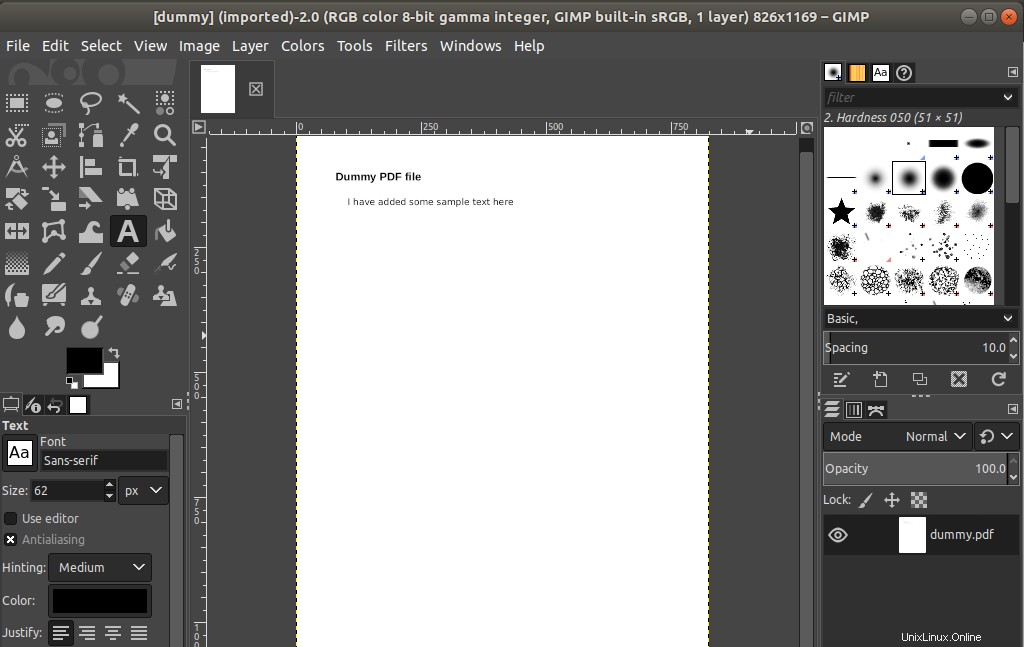
Si desea eliminar el software, puede hacerlo a través del administrador de software de Ubuntu o usando el siguiente comando en la Terminal:
$ sudo apt-get remove gimp
Uso de PDF Escape para editar archivos PDF en línea
PDF Escape es un editor de PDF basado en navegador que puede usar directamente desde el siguiente sitio web:
https://www.pdfescape.com/
Simplemente agregue el archivo al sitio web a través del botón Examinar o simplemente arrastre el archivo a la sección "soltar aquí".
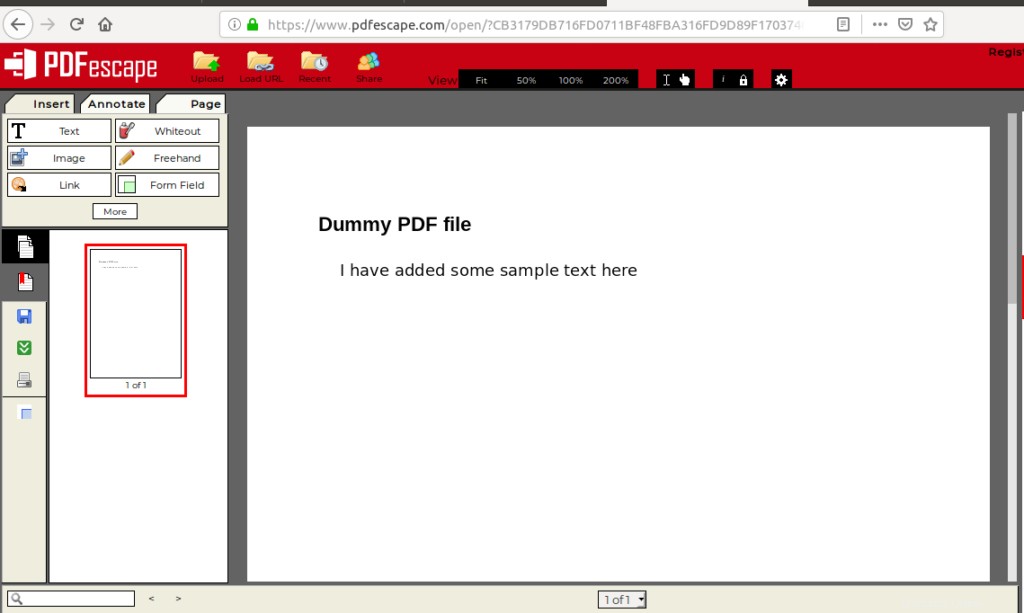
A continuación, haga clic en el icono Guardar y descargar de la barra de herramientas de la izquierda para guardar el archivo editado en su sistema.
Estas fueron algunas herramientas que puede instalar y usar fácilmente para editar sus archivos pdf. Cuando hay tales aplicaciones gratuitas disponibles y sirven bien a su propósito, ¿por qué optar por las costosas?