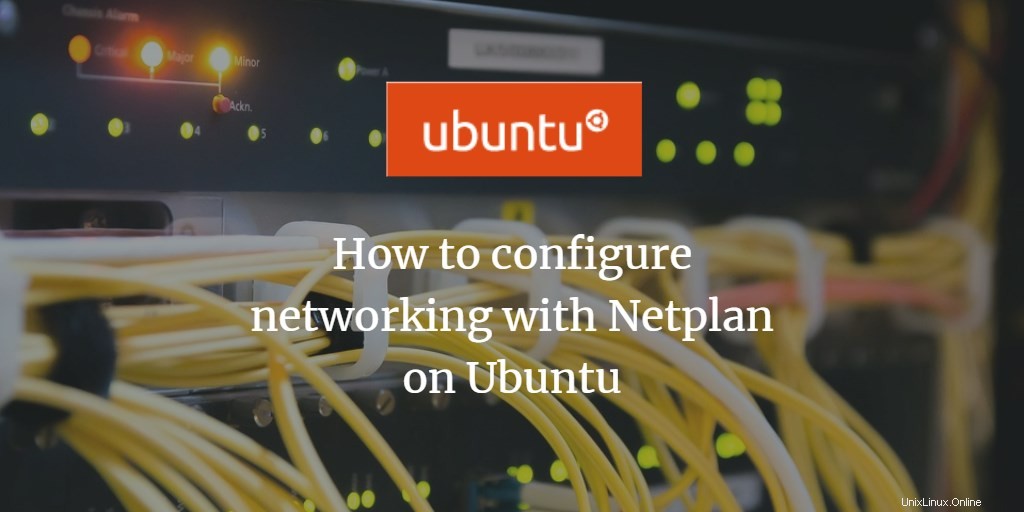
Ubuntu ha cambiado a Netplan para la configuración de las interfaces de red. Netplan se basa en un sistema de configuración basado en YAML que hace que el proceso de configuración sea muy simple. Netplan ha reemplazado al antiguo /etc/network/interfaces archivo de configuración que solíamos usar para configurar interfaces de red en Ubuntu.
En este artículo, aprenderá cómo configurar redes en Ubuntu usando Netplan. Veremos la configuración de IP tanto estática como dinámica. Usaré Ubuntu 22.04 LTS para describir el proceso en este artículo.
Configuración de red usando Netplan
Puede encontrar los nuevos archivos de configuración en /etc/netplan/*.yaml . El servidor de Ubuntu genera un archivo de configuración de Netplan para system-networkd llamado 01-netcfg.yaml , mientras que el escritorio de Ubuntu genera un archivo de configuración de Netplan para Network-Manager llamado 01-network-manager-all.yaml.
Como estoy trabajando en el escritorio de Ubuntu, tengo 01-network-manager-all.yaml archivo en mi /etc/netplan directorio para la configuración de la red. 01-network-manager-all.yaml se utiliza para configurar la primera interfaz. Si tiene varias interfaces, use 02-network-manager-all.yaml para la segunda interfaz. Netplan aplica la configuración en el orden numérico. Eso significa que el archivo 01 se aplicará antes que el archivo 02.
Ahora pasemos a la configuración de la red. Siga los pasos a continuación para configurar el direccionamiento IP estático o dinámico en Ubuntu:
1. Primero, busque el nombre de las interfaces de red activas que desea configurar. Para hacerlo, ejecute el siguiente comando:
$ ip a
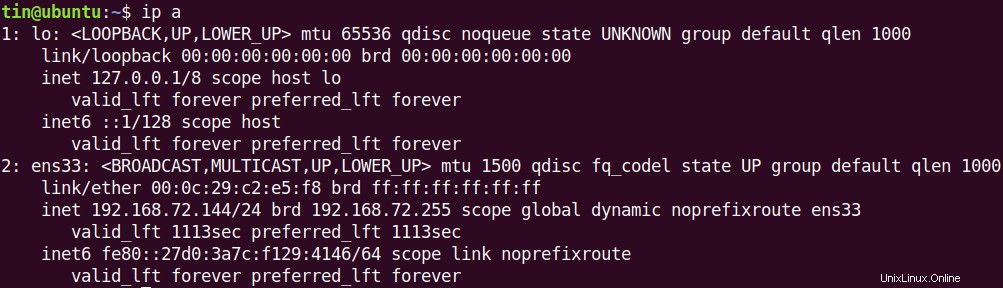
Anote el nombre de la interfaz que desea configurar mediante Netplan.
2. El archivo de configuración predeterminado de Netplan se encuentra en el directorio /etc/netplan. Puede encontrarlo usando el siguiente comando:
$ ls /etc/netplan/

3. Para ver el contenido del archivo de configuración de red de Netplan, ejecute el siguiente comando:
$ cat /etc/netplan/*.yaml

4. Ahora deberá abrir el archivo de configuración en cualquier editor:Como estoy usando el editor Nano para editar el archivo de configuración, ejecutaré:
$ sudo nano /etc/netplan/*.yaml

5. Actualice el archivo de configuración según sus necesidades de red. Para el direccionamiento IP estático, agregue la dirección IP, la puerta de enlace, la información de DNS, mientras que para el direccionamiento IP dinámico, no es necesario agregar esta información, ya que obtendrá esta información del servidor DHCP. Utilice la siguiente sintaxis para editar el archivo de configuración.
network: Version: 2 Renderer: NetworkManager/ networkd ethernets: DEVICE_NAME: Dhcp4: yes/no Addresses: [IP_ADDRESS/NETMASK] Gateway: GATEWAY Nameservers: Addresses: [NAMESERVER_1, NAMESERVER_2]
donde
DEVICE_NAME :Nombre de la interfaz.
Dhcp4 :sí o no dependiendo del direccionamiento IP dinámico o estático
Direcciones :dirección IP del dispositivo en notación de prefijo. No use máscara de red.
Puerta de enlace :dirección IP de la puerta de enlace para conectarse a una red externa
Servidores de nombres :Dirección de los servidores de nombres DNS
Tenga en cuenta que los archivos YAML son bastante estrictos en la sangría. Utilice espacios para sangría, no tabulaciones. De lo contrario, encontrará un error.
Configurar dirección IP estática en Ubuntu
Para configurar manualmente una dirección IP, use la sintaxis del archivo de configuración anterior y agregue la información de la dirección IP, la puerta de enlace y el servidor DNS. Aquí puede ver mi archivo de configuración para direcciones IP estáticas:
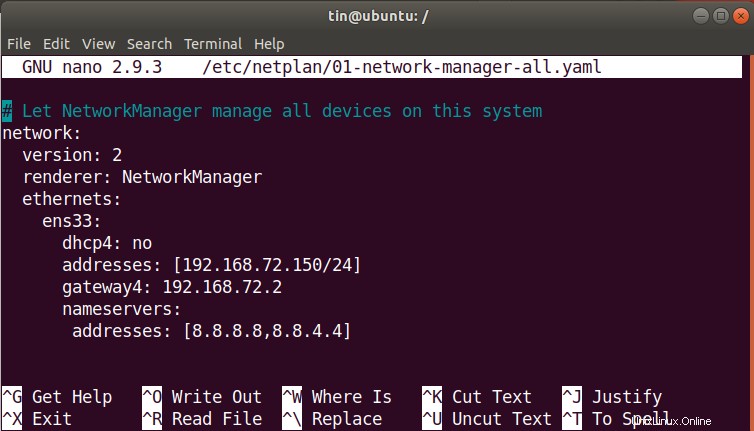
Configurar dirección IP dinámica en Ubuntu
Para obtener el direccionamiento IP del servidor DHCP, use la misma sintaxis del archivo de configuración anterior. Pero no agregue la dirección IP, la puerta de enlace y la información del servidor DNS.
Aquí puede ver mi archivo de configuración para el direccionamiento IP dinámico:
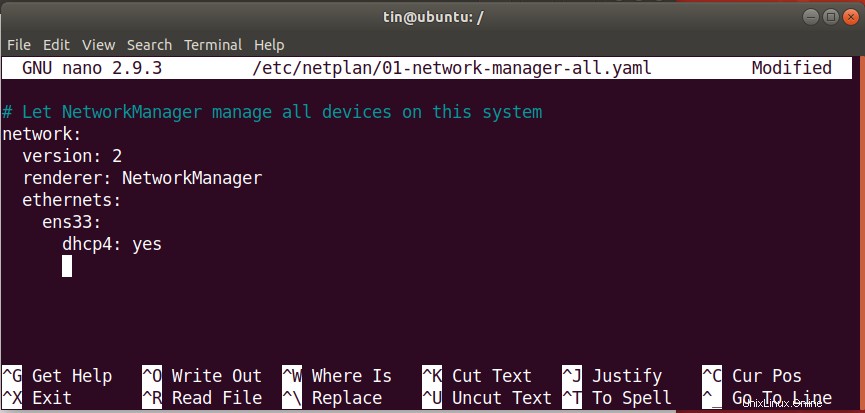
Una vez que haya terminado con la configuración de IP estática o dinámica, guarde y salga del archivo de configuración.
Configuración de prueba
Antes de aplicar cualquier cambio, probaremos el archivo de configuración. Ejecute el siguiente comando como sudo para probar configuraciones:
$ sudo netplan try
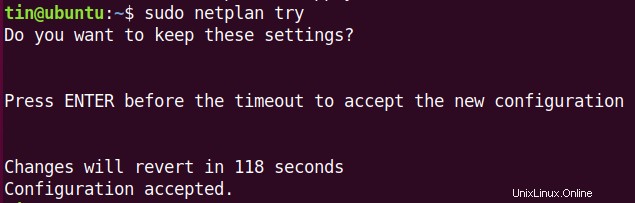
Si no hay problema, devolverá el mensaje de configuración aceptada. Si el archivo de configuración falla la prueba, se revertirá a una configuración de trabajo anterior.
Aplicar configuración
Ahora aplique las nuevas configuraciones ejecutando el siguiente comando como sudo:
$ sudo netplan apply

En caso de que vea algún error, intente depurar para investigar el problema. Para ejecutar la depuración, use el siguiente comando como sudo:
$ sudo netplan –d apply
Reiniciar el servicio de red
Una vez que todas las configuraciones se hayan aplicado con éxito, reinicie el servicio Network-Manager ejecutando el siguiente comando:
$ sudo systemctl restart network-manager
Si está utilizando un servidor Ubuntu, utilice el siguiente comando:
$sudo systemctl restart system-networkd
Verificar dirección IP
Ahora, para verificar si las nuevas configuraciones se aplicaron correctamente, ejecute el siguiente comando para verificar la dirección IP:
$ ip a
Ya sea que tenga un servidor o una computadora de escritorio Ubuntu, simplemente puede usar Netplan para configurar el direccionamiento IP estático o dinámico sin necesidad de una configuración compleja.