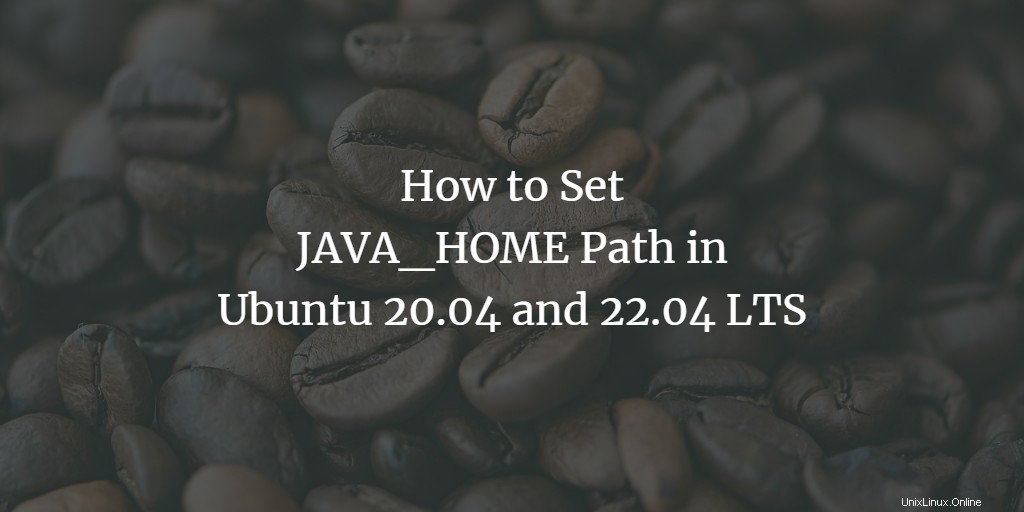
Muchos programas basados en Java requieren Java Runtime Environment (JRE) para funcionar sin problemas, independientemente del sistema operativo. Para el desarrollo, la mayoría de los IDE como Eclipse y NetBeans requieren el kit de desarrollo de Java (JDK) en su computadora. Si es un novato que quiere aprender a desarrollar o una aplicación que ha instalado requiere una instalación de Java en su sistema, lo tenemos cubierto. Configurar la ruta JAVA_HOME es bastante simple.
En este tutorial, aprenderemos cómo instalar el JDK en Ubuntu 20.04 y Ubuntu 22.04 y configure la ruta Java_HOME. Comencemos con la instalación del JDK.
Instalar OpenJDK en Ubuntu
Presiona Ctrl + Alt + T para abrir la terminal e ingrese el siguiente comando mencionado en el cuadro. Puede instalar OpenJDK 8 o las versiones más recientes de OpenJDK 11 a OpenJDK 18. No todas las versiones están disponibles en cualquier versión de Ubuntu, puede verificar las versiones disponibles con el comando:
apt-cache search openjdk-
Instalar OpenJDK 8
sudo apt install openjdk-8-jdk
Instalar OpenJDK 11
sudo apt install openjdk-11-jdk
Instalar OpenJDK 14
sudo apt install openjdk-14-jdk
Instalar OpenJDK 16
sudo apt install openjdk-16-jdk
Instalar OpenJDK 17
sudo apt install openjdk-17-jdk
Instalar OpenJDK 18
sudo apt install openjdk-18-jdk
Se le pedirá que ingrese su contraseña sudo para continuar con la instalación.
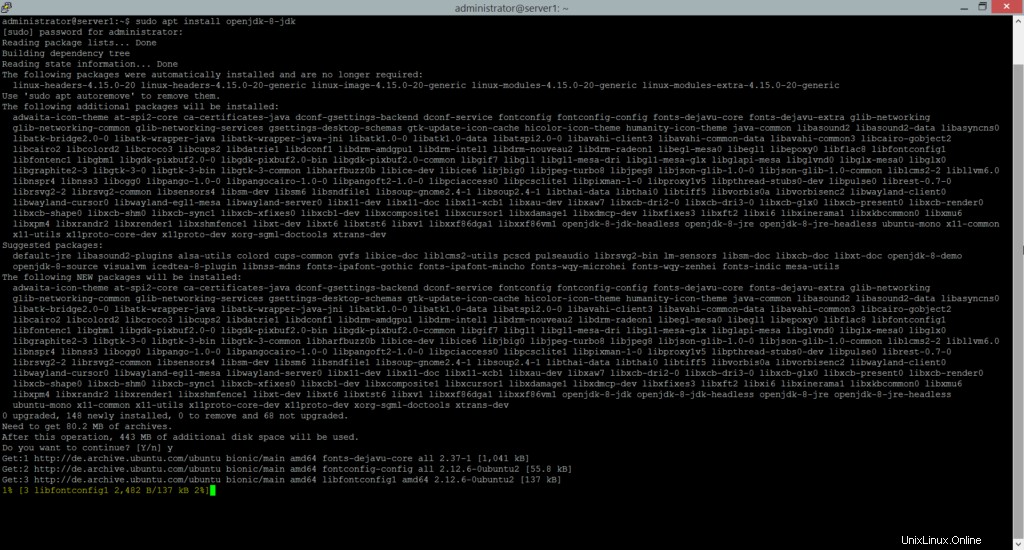
Una vez que haya ingresado eso, espere a que el sistema termine la instalación y luego continúe con el paso 2.
Establecer ruta JAVA_HOME
Todo lo que tiene que hacer ahora es configurar las variables de entorno "JAVA_HOME" y "PATH" y luego habrá terminado. Ingrese los siguientes comandos para configurar sus variables de entorno. Asegúrese de que sus variables de entorno apunten a una instalación válida de JDK en su máquina. Para Ubuntu 18.04, la ruta es /usr/lib/jvm/java-8- openjdk-amd64/
export JAVA_HOME=/usr/lib/jvm/java-8-openjdk-amd64
Para verificar si su ruta JAVA_HOME se ha guardado correctamente, ingrese el siguiente comando para verificar.
echo $JAVA_HOME
El valor almacenado en la variable JAVA_HOME se mostrará en el terminal como se puede ver en la captura de pantalla
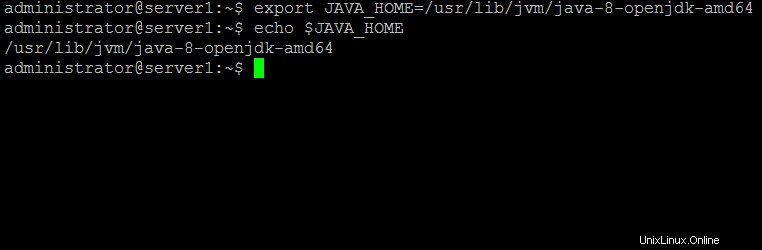
Agregue el directorio bin de JAVA a la variable PATH
Como hemos agregado la ruta JAVA_HOME, ahora también actualizaremos la variable PATH. Para hacer eso, ingrese el siguiente comando en la terminal.
export PATH=$PATH:$JAVA_HOME/bin
Esto agregará el directorio java bin a la variable PATH existente. También puede verificar la variable PATH ingresando el siguiente comando
echo $PATH

Probar la configuración de JAVA
Ha instalado correctamente OpenJDK en su máquina. Puede verificar su instalación ingresando el siguiente comando en su terminal.
java -version
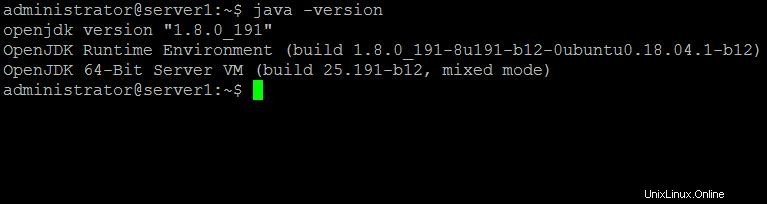
A través de este sencillo tutorial, ahora ha configurado la variable JAVA_HOME en su sistema operativo. Ahora puede ejecutar fácilmente aplicaciones basadas en Java, así como entornos de desarrollo en su máquina.