Los usuarios de Linux en estos días pueden realizar varias operaciones a través de programas que tienen GUI de alta gama. Sin embargo, hay varias razones para usar la línea de comandos de Linux llamada Terminal.
- A través de Terminal, puede acceder a muchos poderosos comandos nativos de Linux, así como también a las potentes funciones de línea de comandos de muchas aplicaciones de escritorio.
- Puede instalar software en Ubuntu mucho más fácilmente a través de la línea de comandos que la alternativa de instalación gráfica.
- Es posible que haya visto que muchas guías de ayuda en línea le indicarán cómo resolver un problema a través de la línea de comandos. Independientemente del entorno de escritorio que utilice o de la versión de Linux que utilice, los comandos de la terminal suelen ser los mismos.
La forma más fácil de acceder a la Terminal es usando el atajo ctrl+alt+t . Observará que cada vez que inicie una nueva Terminal, se abrirá en una ventana separada. Sin embargo, la Terminal le brinda la preferencia de iniciar nuevas sesiones de Terminal como pestañas. en la misma ventana de Terminal. Con esta interfaz con pestañas, puede mejorar su productividad de manera similar a como lo hace usando pestañas en los navegadores de Internet modernos.
Habilitar pestañas en Terminal
Inicie la Terminal y seleccione Preferencias desde la Editar menú de la siguiente manera:
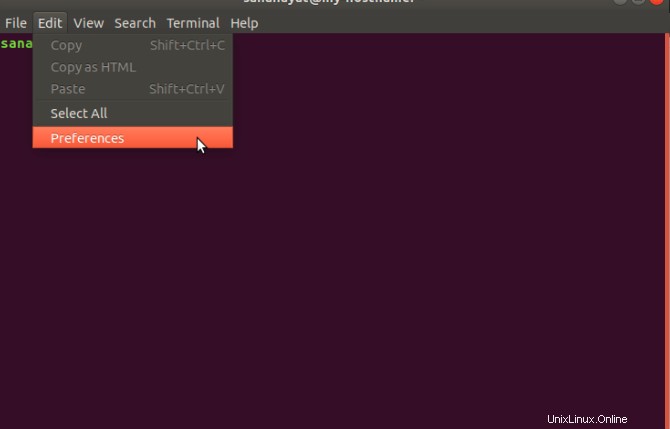
Podrá ver las siguientes Preferencias diálogo; por favor asegúrese de que el General se selecciona la pestaña. Desde el menú “Abrir nuevos terminales en :” menú desplegable, seleccione Pestaña . Al hacer clic en Cerrar , se confirmarán los cambios requeridos y su terminal ahora estará habilitado para operar en una interfaz de usuario con pestañas.
Tenga en cuenta que podrá ver una barra de menú en la parte superior de la Terminal o en el panel superior de su escritorio Linux (en caso de que haya habilitado los menús globales).
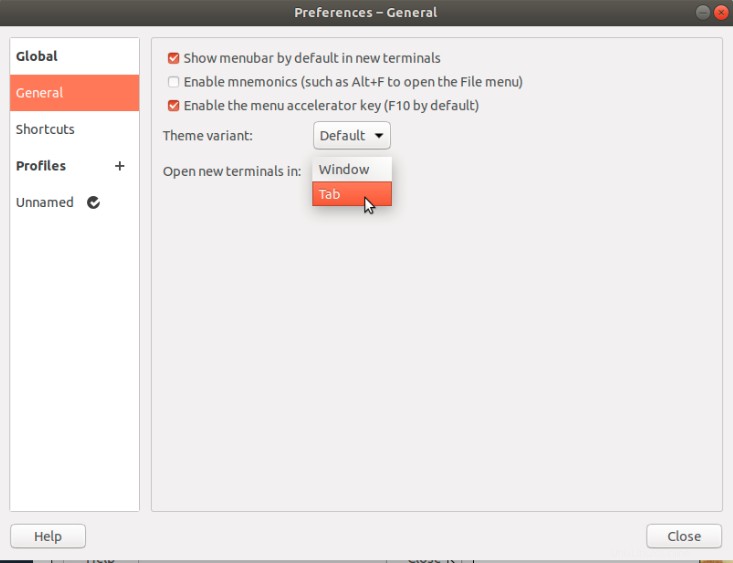
Agregar una nueva pestaña
Para agregar una nueva Terminal como una pestaña en la ventana de Terminal existente, seleccione Nueva Terminal de los Archivos menú de la siguiente manera:
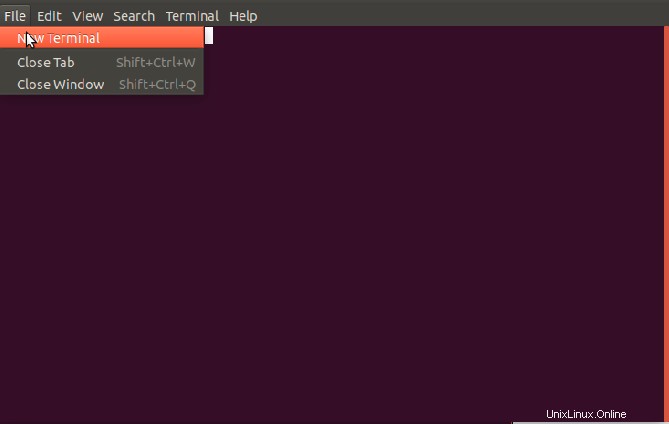
Podrá ver la nueva pestaña abierta con la pestaña anterior ejecutando su sesión.
Nota:si desea abrir una nueva ventana de Terminal en lugar de abrirla en una pestaña, haga clic en ctrl+alt+t
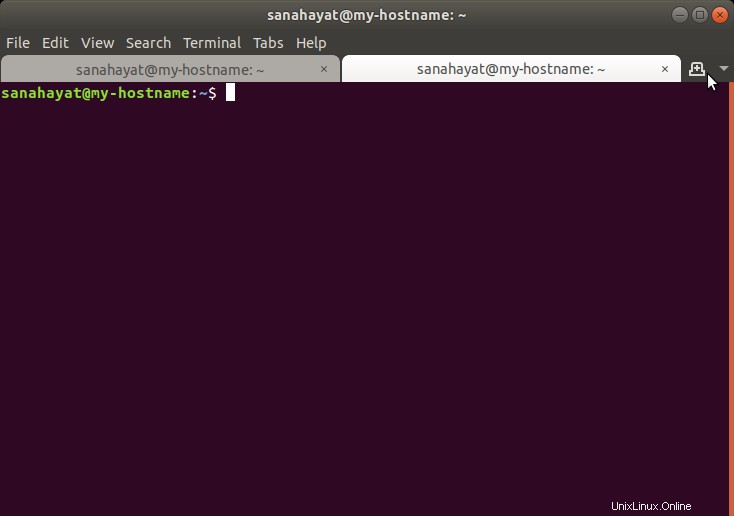
Cuando se abre más de una pestaña en una Terminal, puede agregar más pestañas simplemente haciendo clic en el botón más ubicado en la parte superior derecha de las pestañas. Las pestañas nuevas se abren en el mismo directorio que la pestaña Terminal anterior.
Cambiar entre pestañas
Puede cambiar de una pestaña a otra de las siguientes maneras:
- Hacer clic en una pestaña específica para activarla.
- Haciendo clic en la flecha hacia abajo en el lado derecho de las pestañas y seleccionando la pestaña a la que desea cambiar.
- Todas las pestañas reciben un número del 1 al número de pestañas abiertas. El atajo Alt +[número de la pestaña] te llevará a esa pestaña.
Cambiar el orden de las pestañas
Puede usar una de las siguientes formas para cambiar el orden de sus pestañas:
- Hacer clic derecho en la pestaña seleccionada y hacer clic en Mover terminal a la izquierda o Mover terminal a la derecha del menú.
- Arrastrar una pestaña hacia la izquierda o hacia la derecha.
Recuerde que ahora las pestañas estarán en el nuevo orden y se les asignarán nuevos números de pestaña. Utilizará estos nuevos números para cambiar entre pestañas usando Alt+[número de la pestaña] controlar.
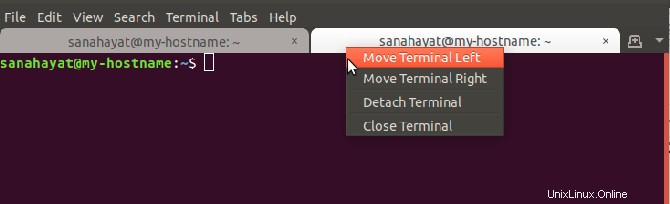
Cerrar una pestaña
Puede cerrar una pestaña de las siguientes maneras:
- Hacer clic en la x botón de una pestaña.
- Seleccionar una pestaña y luego hacer clic en Cerrar pestaña opción del menú Archivo,
Recuerde que cuando cierra la ventana de Terminal, sus pestañas no se guardan. Sin embargo, la Terminal aún estará habilitada para mostrar terminales en forma de pestañas la próxima vez que inicie la Terminal.
Después de aprender a trabajar con pestañas, podrá utilizar la velocidad adicional y la facilidad de uso que le brinda la Terminal. A medida que comience a trabajar en varias pestañas, verá que es muy sencillo agregar, cerrar, reorganizar y cambiar de pestaña para lograr un mayor rendimiento. Siga este tutorial para ver cómo en lugar de abrir una nueva Terminal para todas sus operaciones, es una opción inteligente para abrir y trabajar en pestañas en una sola ventana.