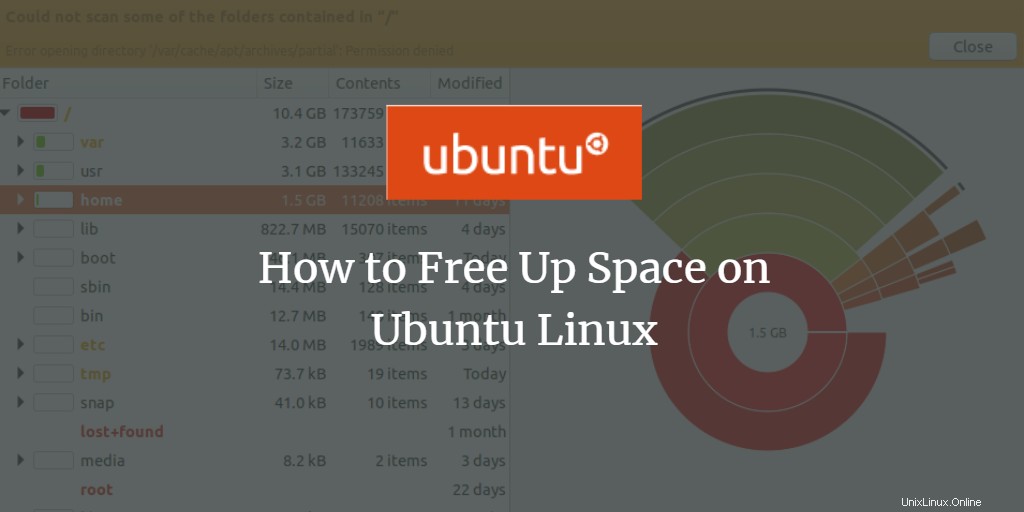
De vez en cuando, necesitamos limpiar el almacenamiento de nuestro sistema para hacer espacio para instalar nuevos programas y manejar archivos adicionales. Esto es especialmente importante cuando tiene un dispositivo de almacenamiento bajo o una capacidad de almacenamiento limitada. Incluso si tiene una gran capacidad de almacenamiento disponible pero es una persona como yo a la que le gusta limpiar el desorden de vez en cuando, este artículo le informará sobre varias formas de hacerlo. Ubuntu puede ser un sistema operativo liviano, pero no es demasiado amigable con el almacenamiento, especialmente porque no elimina los paquetes que descarga para instalar el software.
Este artículo le brinda formas de liberar espacio en disco en un sistema Ubuntu 18.04, principalmente a través de la interfaz gráfica para que incluso un principiante pueda dominar esta habilidad.
vaciar la papelera
Es posible que tenga una gran cantidad de datos inútiles que residen en su papelera. Esto ocupa el mismo espacio del sistema que los datos más útiles de su sistema. Es la solución más fácil y rápida para vaciar la papelera y usar ese espacio para propósitos más importantes. Simplemente abra el Administrador de archivos y haga clic con el botón derecho en el icono Papelera del panel izquierdo. Seleccione la opción Vaciar papelera para eliminar permanentemente todos los archivos de la papelera.
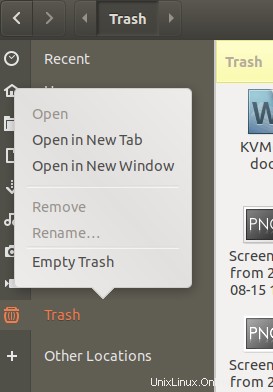
Eliminar archivos temporales usando BleachBit
Ciertos archivos en su sistema, como los historiales del navegador, los cachés y los archivos temporales de varios programas, pueden estar ocupando más espacio del que puede imaginar. BleachBit, disponible a través del Centro de software, es un programa de limpieza automática que elimina todos los archivos temporales no deseados de su sistema. Primero, descargue el software BleachBit y luego ejecútelo como administrador a través del siguiente comando, porque de esta manera podrá eliminar los paquetes apt no deseados y algunos datos más del sistema junto con los archivos temporales habituales.
$ sudo bleachbit
La primera vez que abra BleachBit, podrá configurar algunas preferencias para la limpieza de datos.
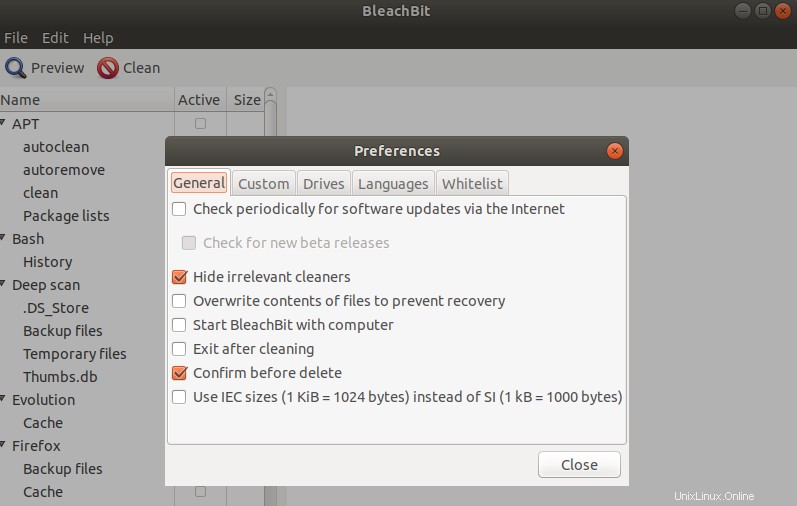
Haga sus elecciones y luego haga clic en el botón Cerrar. Después de eso, puede seleccionar las categorías de archivos que desea limpiar y hacer clic en el botón Limpiar.
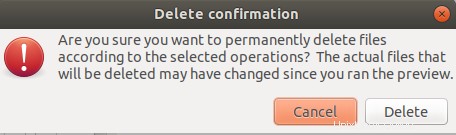
Haga clic en Eliminar botón para deshacerse permanentemente de los archivos temporales. La siguiente imagen muestra cómo se recuperó algo de espacio en disco de mi sistema después de limpiarlo. Para usted, podría ser mucho, según el tipo de datos que tenga en su sistema.
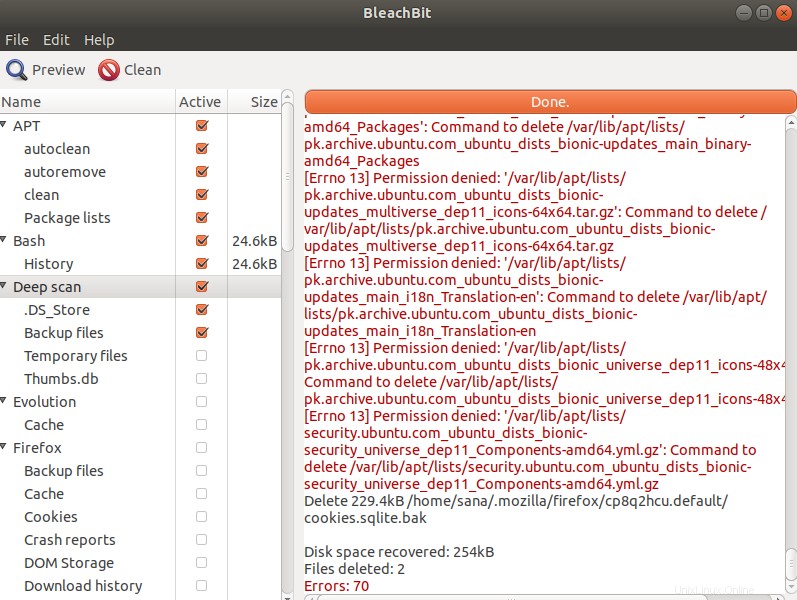
Analice el uso de su disco con el Analizador de uso del disco
Nuestro sistema puede tener grandes archivos no deseados sin que los sepamos o los recordemos. La herramienta Disk Usage Analyzer escanea su sistema de archivos y presenta una vista gráfica de los directorios que ocupan una gran cantidad de espacio en su sistema. Puede acceder a esos directorios y localizar y deshacerse de los archivos que hacen que su almacenamiento sea pesado. Puede acceder a esta herramienta gratuita a través de Ubuntu Dash de la siguiente manera:
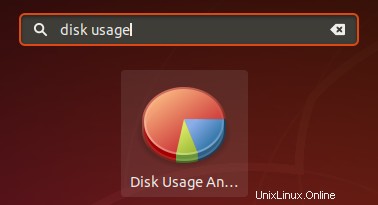
Al hacer clic en las zonas rojas de su gráfico, puede navegar exactamente donde reside un archivo pesado.
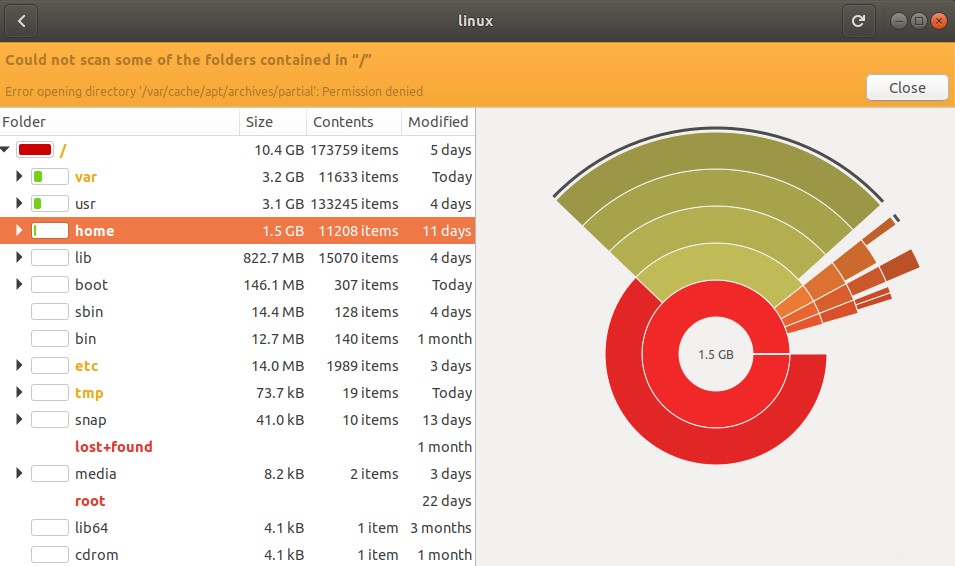
Encuentre aplicaciones pesadas mediante Synaptic Package Manager
Ubuntu 18 viene con una aplicación predeterminada llamada Synaptic Package Manager. Esta aplicación puede ayudarte a deshacerte de los paquetes que podrías haber usado para instalar algunos programas en tu sistema. Estos paquetes solo son necesarios si necesita desinstalar y luego volver a instalar un software. Mantener estos paquetes en su almacenamiento no es una opción muy inteligente, ya que las conexiones rápidas a Internet en estos días pueden ayudarlo a descargarlos muy rápidamente nuevamente cuando sea necesario.
Incluso puede descargar este administrador de paquetes desde Ubuntu Software si no viene por defecto en su sistema Linux.
Abra el Administrador de paquetes Synaptic, haga clic en el botón Estado del panel izquierdo y luego haga clic en Instalado.
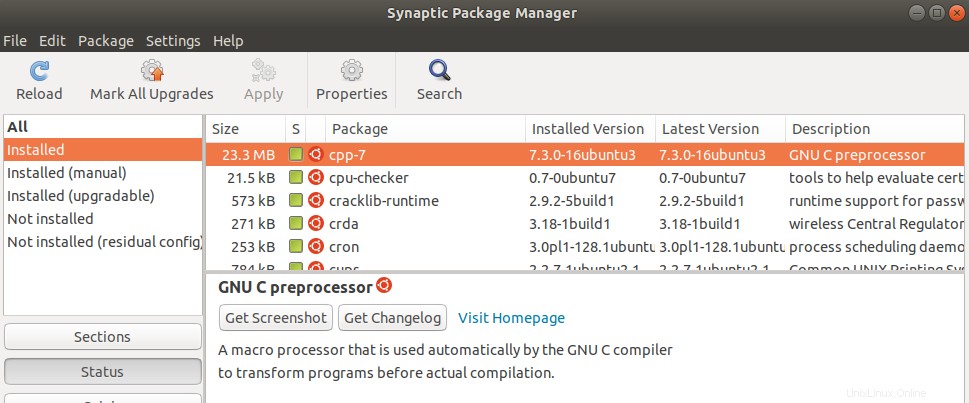
Esto mostrará una lista de todos los paquetes instalados en su sistema. Es posible que la lista del panel derecho no muestre la columna de tamaño de forma predeterminada. Para ver esta columna tan importante, haga clic en el menú Configuración y luego en la opción Preferencias. Aquí, asegúrese de que la columna Tamaño esté habilitada. Mueva esta opción hacia arriba para que comience a aparecer en su lista de paquetes. Ahora, cuando vea la lista, puede señalar fácilmente los paquetes que ocupan mucho espacio en su sistema, asegúrese de no eliminar un paquete pesado pero importante, por ejemplo, el paquete del kernel. Puede seleccionar un elemento de esta lista y hacer clic con el botón derecho y luego seleccionar Marcar para eliminación completa para eliminar el paquete no deseado de su sistema.
Eliminar núcleos antiguos mediante el administrador de paquetes Synaptic
Cada vez que instala un nuevo Kernel para Ubuntu, mantiene guardado el antiguo Kernel e incluso puede iniciar desde uno antiguo. Ubuntu hace esto para que pueda acceder al sistema incluso si el nuevo kernel no funciona. Cuando esté seguro de que puede arrancar con la última instalación y desea eliminar las versiones anteriores, puede hacerlo a través del Administrador de paquetes Synaptic. Simplemente busque la palabra clave "linux-" y luego seleccione los paquetes que desea eliminar de la lista. Márcalos para eliminarlos del menú de la derecha y deshazte de ellos para siempre.
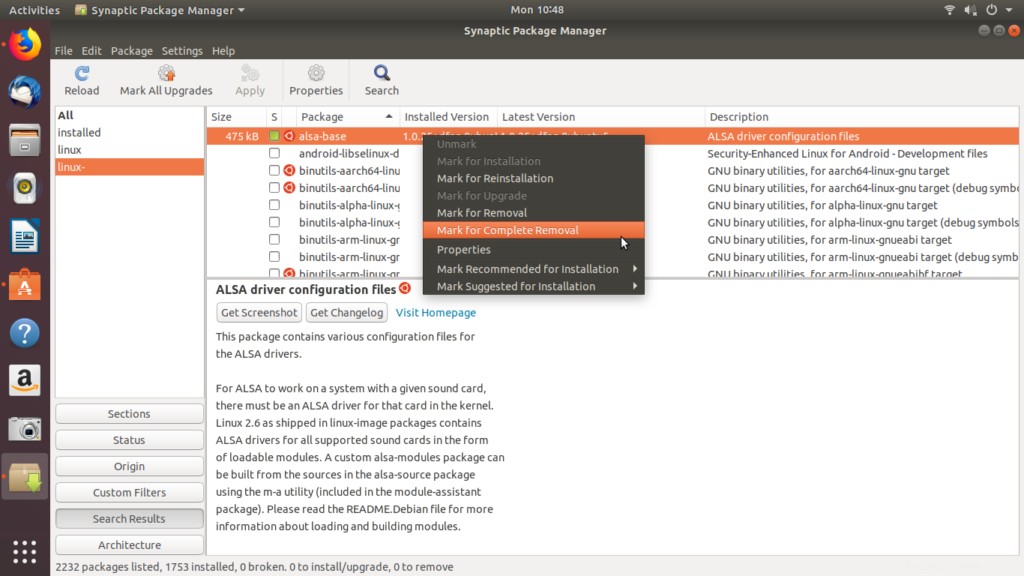
A través de las cinco formas descritas en este artículo, puede liberar espacio en su computadora o disfrutar de un entorno ordenado, incluso si es un principiante de Ubuntu.