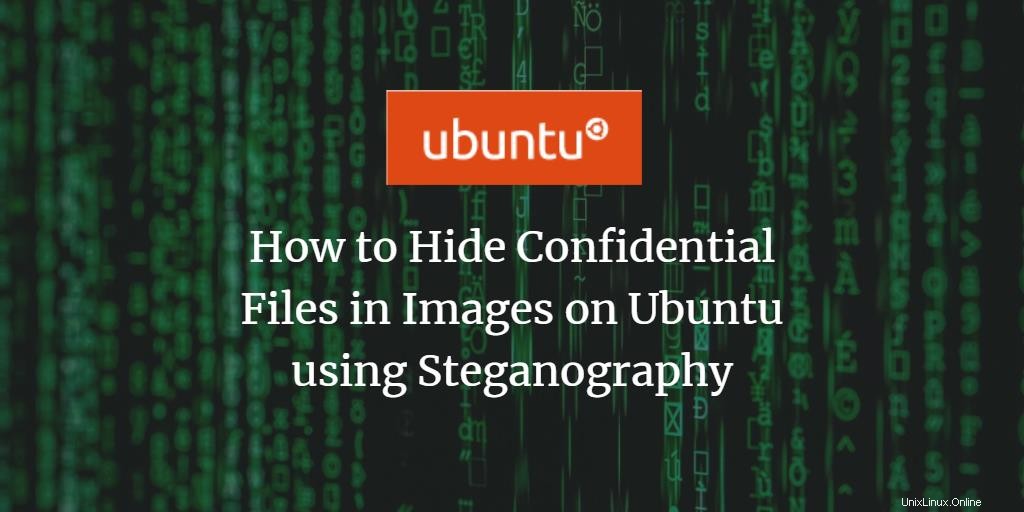
A veces, necesitamos cifrar datos altamente confidenciales en nuestros sistemas de manera que ninguna otra persona que use nuestro sistema pueda saber que hemos ocultado información. Una forma de hacerlo es ocultar archivos y mensajes secretos dentro de otros archivos existentes, como imágenes y audio. Esto también es bastante útil cuando desea transmitir un mensaje privado o enviar un archivo a través de la red a otra persona sin comprometer su seguridad. Simplemente puede incrustar los datos confidenciales, junto con una contraseña o clave de paso para que solo una persona de confianza pueda abrir ese archivo. Este tipo de cifrado en el que oculta un archivo de forma segura dentro de otro se denomina esteganografía. .
¿Por qué esteganografía?
Se prefiere la esteganografía a la criptografía porque, en esta última, un adversario sabrá que algo estaba oculto en un texto o archivo. Incluso pueden descifrar el código y obtener la información trabajando duro. Sin embargo, en la esteganografía, la tercera persona ni siquiera sería consciente del hecho de que una imagen aparentemente inofensiva o un archivo de audio lleva un mensaje secreto o un archivo incrustado en él.
En este artículo, analizaremos tres métodos a través de los cuales puede cifrar sus archivos confidenciales en imágenes, tanto a través de la interfaz de usuario de Ubuntu como de la línea de comandos.
Hemos ejecutado los comandos y procedimientos mencionados en este artículo en un sistema Ubuntu 18.04 LTS. Ya que estamos usando la línea de comando de Ubuntu, la aplicación Terminal, para poder instalar las tres utilidades esteganográficas; puede abrirlo a través del tablero del sistema o Ctrl+Alt+T atajo.
Método 1:a través de la utilidad Steghide (línea de comandos)
Steghide es una utilidad de línea de comandos que le permite ocultar datos confidenciales dentro de varios tipos de archivos de imagen y audio.
Instalación de Steghide
Para instalar la última versión de esta herramienta, abra la Terminal de Ubuntu y primero actualice el índice de su repositorio mediante el siguiente comando como sudo:
$ sudo apt update
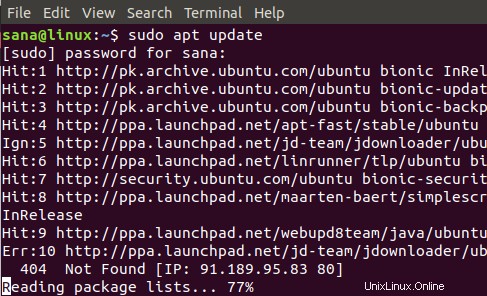
Ahora instale la utilidad steghide a través del siguiente comando:
$ sudo apt-get install steghide
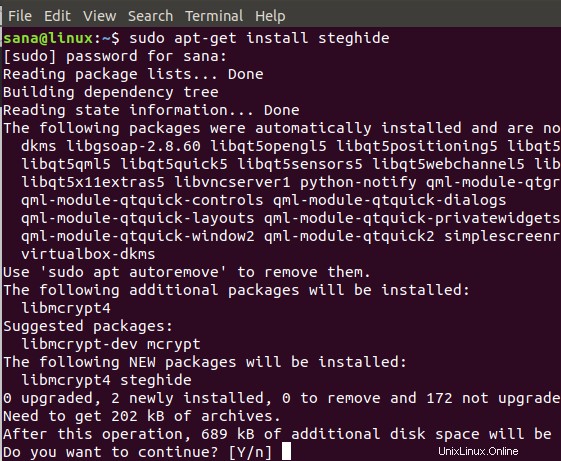
El sistema le preguntará con una opción S/n para confirmar si desea continuar con la instalación. Ingrese Y y luego presione Enter para continuar, después de lo cual el software se instalará correctamente en su sistema.
Cifrado de archivos con steghide
Para cifrar un archivo confidencial, debe tener el archivo que desea cifrar y el archivo de imagen o audio en el que desea ocultarlo. Steghide admite el cifrado en tipos de archivo AU, BMP, JPEG y WAV.
Esta es la sintaxis que puede usar para incrustar un archivo en un archivo JPEG:
$ steghide incrustar -ef archivo confidencial.txt -cf imagen.jpg
Suponemos que el archivo debe cifrarse desde la carpeta actual a la carpeta actual. En caso de que el archivo confidencial inicial resida en otro lugar de su sistema, debe proporcionar su ruta completa. Del mismo modo, si su archivo de imagen se encuentra en otro lugar, debe especificar su ruta completa a través de este comando.
Ejemplo:
$ steghide embed -ef examplefile.txt -cf sample.jpg
El sistema le pedirá una frase de contraseña necesaria para incrustar el archivo confidencial. Esta frase de contraseña deberá proporcionarse al extraer o descifrar el archivo. Debe ingresar esta frase de contraseña dos veces o simplemente puede presionar Enter para cifrar sin una frase de contraseña.

En este ejemplo, hemos incrustado un archivo de texto en un archivo JPEG. Una vez que se haya realizado el cifrado, puede eliminar su archivo confidencial inicial y conservar solo el archivo de imagen que luego se utilizará para el descifrado.
Extracción de archivos
Utilice la siguiente sintaxis para extraer su archivo confidencial original del archivo de imagen en el que estaba incrustado:
$ extracto de steghide – sf imagen.jpg
Ejemplo:
$ steghide extract -sf sample.jpg

El sistema le pedirá que proporcione la frase de contraseña; una vez que proporcione la frase de contraseña correcta, su archivo confidencial se extraerá del archivo de imagen.
Eliminar/Desinstalar
Siempre que desee desinstalar la herramienta Steghide de su sistema, simplemente ingrese el siguiente comando como sudo:
$ sudo apt-get remove steghide
Método 2:a través de la utilidad Outguess (línea de comandos)
Outguess es también una utilidad esteganográfica de línea de comandos que permite la inserción de información oculta en los bits redundantes de las fuentes de datos. El programa se basa en controladores específicos de datos que extraen bits redundantes y los vuelven a escribir después de la modificación. Los formatos de archivo que admite actualmente incluyen JPEG, PPM y PNM, aunque puede usar cualquier tipo de datos, siempre que se proporcione un controlador.
Instalación de Outguess
Para instalar la última versión de esta herramienta, abra la Terminal de Ubuntu y primero actualice el índice de su repositorio mediante el siguiente comando como sudo:
$ sudo apt update
Ahora instale la utilidad Outguess a través del siguiente comando:
$ sudo apt-get install outguess
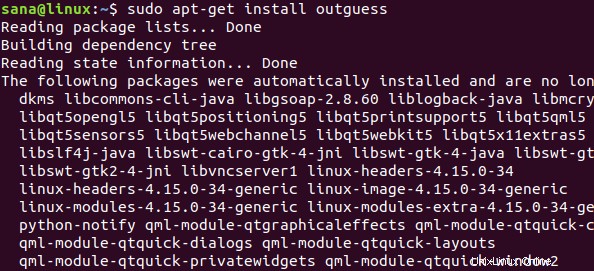
El sistema le preguntará con una opción S/n para confirmar si desea continuar con la instalación. Ingrese Y y luego presione Enter para continuar, después de lo cual el software se instalará correctamente en su sistema.
Cifrado de archivos
Para cifrar un archivo confidencial, debe tener el archivo que desea cifrar y el archivo de imagen en el que desea ocultarlo.
Esta es la sintaxis que puede usar para incrustar un archivo en un archivo JPEG:
$ outguess -d archivoejemplo.txt imagen.jpg imagen-resultado.jpg
El archivo “image-output.jpg” es en el que se incrustará su archivo confidencial.
En caso de que desee especificar una clave secreta que se usará al extraer el archivo después de haberlo incrustado, use la siguiente sintaxis:
$ outguess -k “clave secreta” -d archivo de ejemplo.txt imagen.jpg imagen-salida.jpg
Suponemos que el archivo debe cifrarse desde la carpeta actual a la carpeta actual. En caso de que el archivo confidencial inicial resida en otro lugar de su sistema, debe proporcionar su ruta completa. Del mismo modo, si su archivo de imagen se encuentra en otro lugar, debe especificar su ruta completa a través de este comando.
Ejemplo:
$ outguess -k "secret key" -d examplefile.txt sample.jpg sample-output.jpg
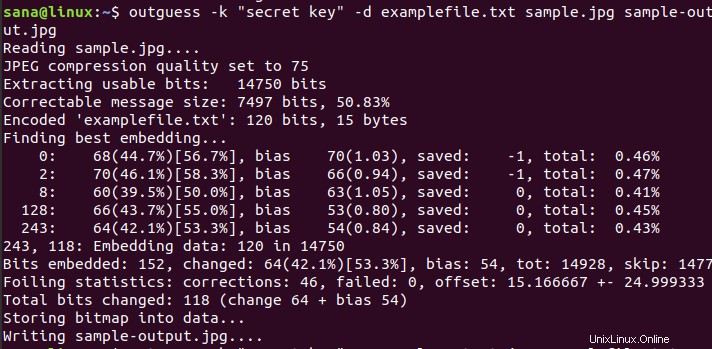
En nuestro ejemplo, se escribirá un archivo jpg de salida en nuestra carpeta actual. Una vez que se haya realizado el cifrado, puede eliminar su archivo confidencial inicial y solo conservar el archivo de imagen de salida que luego se utilizará para el descifrado.
Extracción de archivos
Utilice la siguiente sintaxis para extraer su archivo confidencial original del archivo de imagen de salida en el que se incrustó:
$ outguess -r image-output.jpg secret.txt (cuando no se proporcionó ninguna clave secreta)
$ outguess -k “secret key” -r image-output.jpg secret.txt (cuando se especificó una clave secreta durante el cifrado)
Ejemplo:
$ outguess -k “secret key”-r sample-output.jpg examplefile.txt

Después de la extracción, la herramienta Outguess también verifica las estadísticas para garantizar que el archivo original sea exactamente como era antes del cifrado.
Eliminar/Desinstalar
Siempre que desee desinstalar la herramienta Outguess de su sistema, simplemente ingrese el siguiente comando como sudo:
$ sudo apt-get remove outguess
Método 3:a través de la herramienta Stegosuite (UI)
Stegosuite es una herramienta esteganográfica gráfica, gratuita y de código abierto escrita en Java. Puede usarlo fácilmente para ocultar archivos confidenciales en imágenes. Puede instalar esta herramienta a través de Ubuntu Software Manager o la línea de comandos. Admite ocultar varios archivos y mensajes de texto en archivos de imagen BMP, GIF y JPG.
Instalación de Stegosuite
Para instalar la última versión de esta herramienta a través de la línea de comandos, abra la Terminal de Ubuntu y primero actualice el índice de su repositorio a través del siguiente comando como sudo:
$ sudo apt update
Ahora instale la utilidad Stegosuite a través del siguiente comando:
$ sudo apt-get install stegosuite
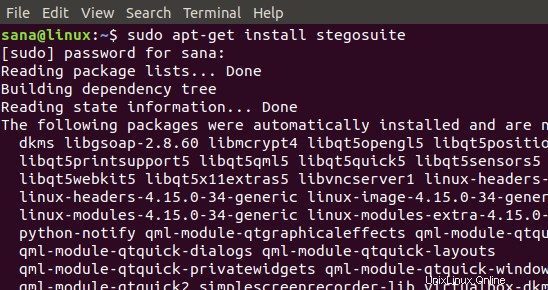
El sistema le preguntará con una opción S/n para confirmar si desea continuar con la instalación. Ingrese Y y luego presione Enter para continuar, después de lo cual el software se instalará correctamente en su sistema.
Lanzar Stegosuite
Puede iniciar la herramienta de interfaz de usuario a través de la línea de comando de la siguiente manera:
$ stegosuite
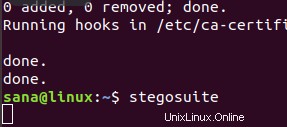
También puede iniciarlo a través de la interfaz de usuario de Ubuntu buscándolo a través del tablero o acceder directamente desde la lista de aplicaciones:
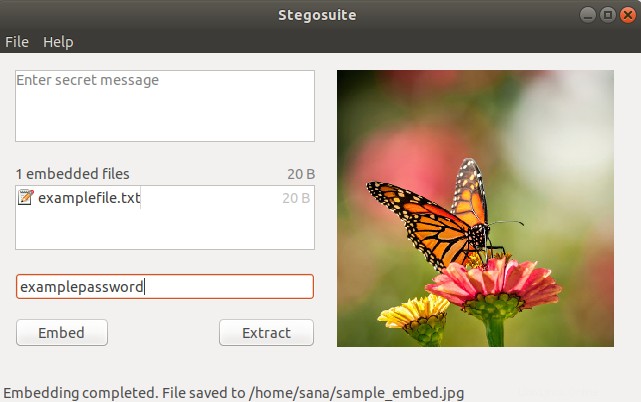
La utilidad Stegosuite se abrirá en la siguiente vista:
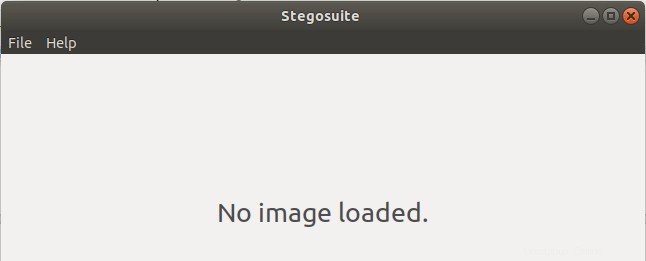
Cifrado de archivos
Para cifrar un archivo de imagen con un archivo confidencial, primero debe cargar el archivo de imagen a través del menú Archivo.
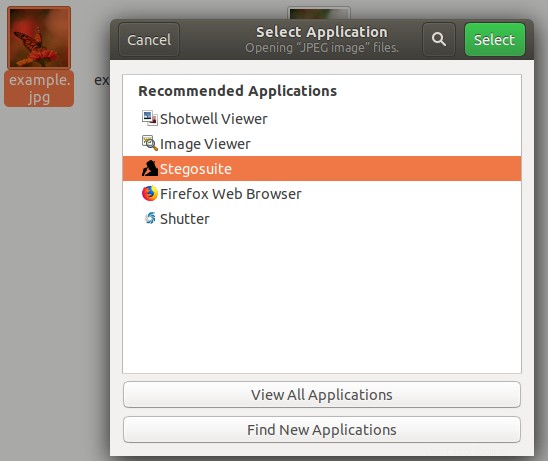
Seleccione un archivo en formato BMP, GIF, JPG o PNG desde el explorador de archivos y luego haga clic en el botón Aceptar. El archivo de imagen se cargará en la ventana principal de Stegosuite.
Puede realizar las siguientes tres tareas a través de esta ventana:
- Ingrese un mensaje secreto junto con los archivos que desea incrustar.
- Haga clic derecho y luego agregue un archivo confidencial en el área de "archivos incrustados".
- Ingrese una contraseña que se usará al extraer los archivos incrustados y un mensaje secreto, más tarde de la imagen.
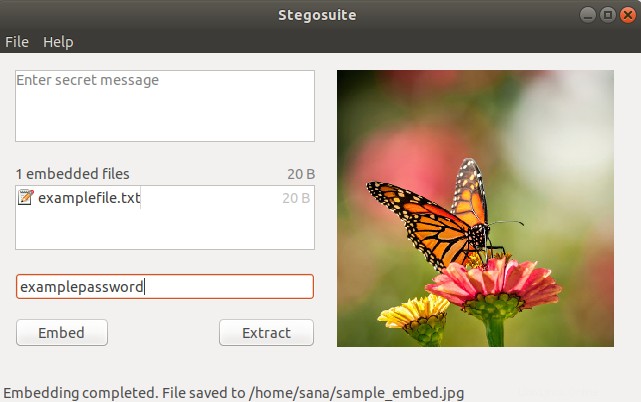
Después de realizar estos pasos, haga clic en el botón Incrustar y se creará un nuevo archivo de imagen con el nombre "nombre de archivo_incrustar" en su sistema. Dado que este nombre contiene la palabra "incrustar", puede cambiar el nombre de este archivo a otro para que sea más confidencial. También puede eliminar el archivo confidencial original de su sistema si lo desea.
Extracción de archivos
En este ejemplo, mi archivo confidencial se incrustó en un nuevo archivo jpg llamado "sample_embed.jpg", pero luego cambié el nombre a "example.jpg" por motivos de privacidad. Para extraer el archivo confidencial original del archivo de imagen en el que se incrustó, puede hacer clic con el botón derecho en el archivo de imagen desde el explorador de archivos y seleccionar "Abrir con otra aplicación" en el menú y luego seleccionar Stegosuite de la lista Seleccionar aplicación como sigue:
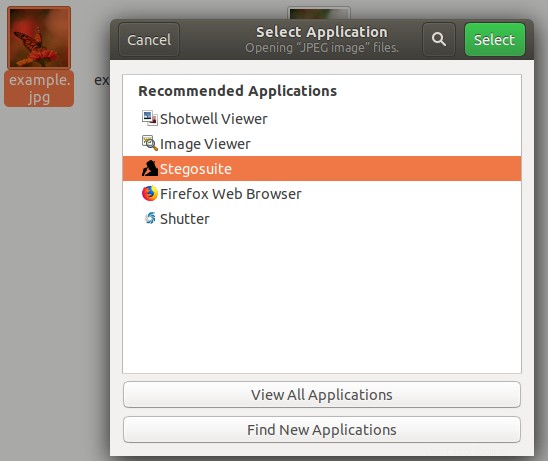
O puede abrir la aplicación Stegosuite y cargar un archivo de imagen incrustado desde el menú Archivo. Una vez que se carga el archivo, simplemente proporcione la contraseña y haga clic en el botón Extraer, después de lo cual, el archivo confidencial original se extraerá nuevamente a su sistema.
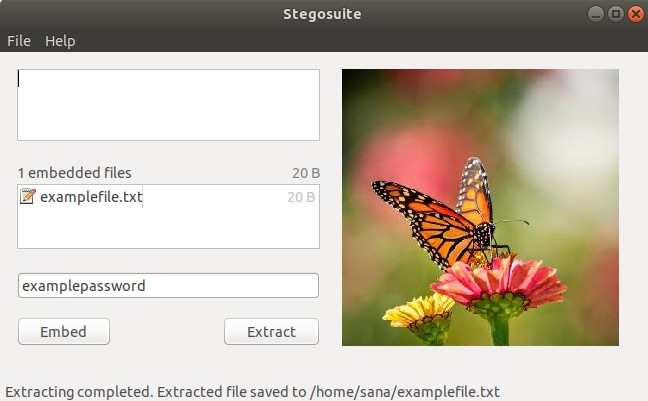
Eliminar/Desinstalar
Siempre que desee desinstalar la utilidad Stegosuite de su sistema, puede hacerlo a través del administrador de software de Ubuntu o simplemente ingresando el siguiente comando como sudo en su terminal:
$ sudo apt-get remove stegosuite
Conclusión
A través de este artículo, ha aprendido la habilidad de la esteganografía en Linux, utilizada para ocultar o incrustar sus archivos y mensajes confidenciales en archivos de imagen y audio. Si prefiere la interfaz de usuario o incluso si es una persona experta en terminales, puede elegir una herramienta de las que describimos en este artículo y ocultar hábilmente cualquier archivo de información confidencial en su sistema en un archivo de imagen aparentemente irrelevante.