Ubuntu 17.10 y todas las versiones posteriores están equipadas con una función que muestra todos los dispositivos montados, como USB y teléfonos, en su escritorio de Ubuntu. Esta funcionalidad puede ser útil para algunos, pero puede resultar extra para cualquiera que tenga más datos útiles en el escritorio. Estas etiquetas de volumen en su mayoría no proporcionan nada más que nombres como el número de dispositivo o su capacidad de datos. Ni siquiera da información sobre dónde está montado el dispositivo. Entonces, si es como yo, preferiría eliminar los íconos de volumen montados del escritorio por completo.
Así es como se ve su Ubuntu Desktop por defecto con un volumen montado:
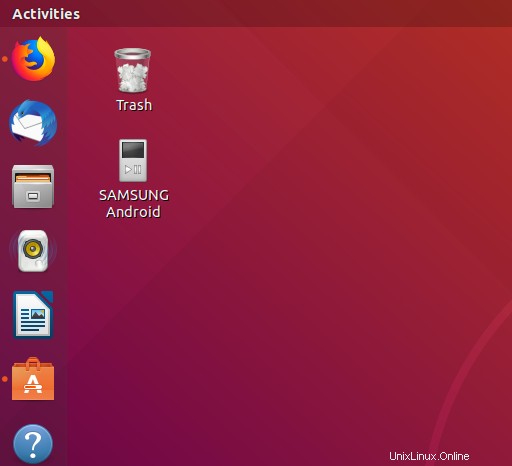
Este artículo describe dos formas de eliminar o agregar USB y otros íconos de volumen montados desde el escritorio de Ubuntu. Explica cómo puede instalar Dconf Editor y Gnome Tweaks Tool en su sistema Ubuntu y cómo puede utilizarlos para agregar/eliminar el icono de volumen montado en o desde su Ubuntu Gnome Desktop.
Hemos ejecutado los comandos y procedimientos mencionados en este artículo en un sistema Ubuntu 18.04 LTS.
Método 1:A través del Editor Dconf
Abra el administrador de software de Ubuntu desde la barra de actividades ubicada en el lado izquierdo de su escritorio de Ubuntu. Una vez que la utilidad esté abierta, haga clic en el ícono de búsqueda e intente buscar Dconf Editor ingresando una palabra clave relevante en la barra de búsqueda.
Podrá ver el Editor de Dconf en los resultados de búsqueda de la siguiente manera:
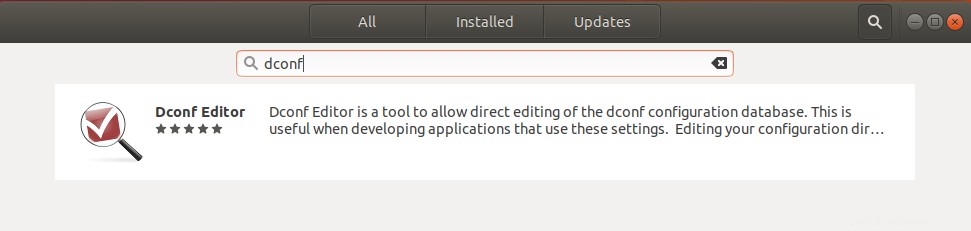
Haga clic en la entrada del Editor Dconf que abrirá la siguiente ventana: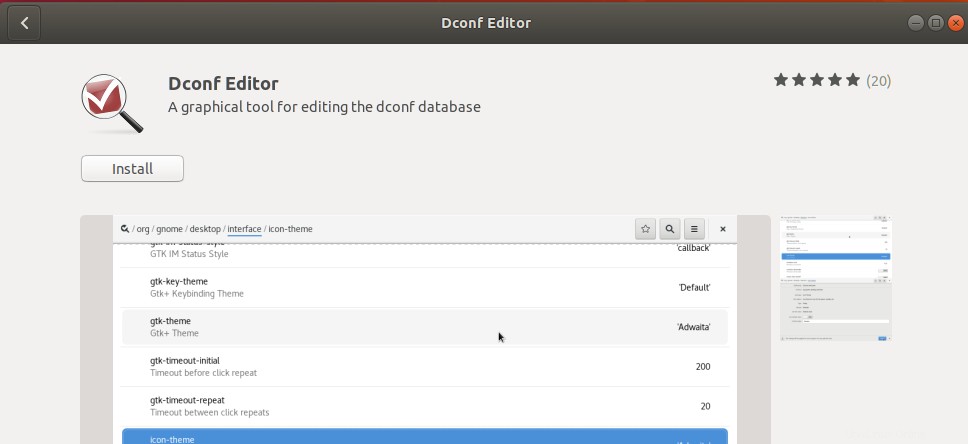
Haga clic en el botón Instalar. Se mostrará el siguiente cuadro de diálogo de autenticación:
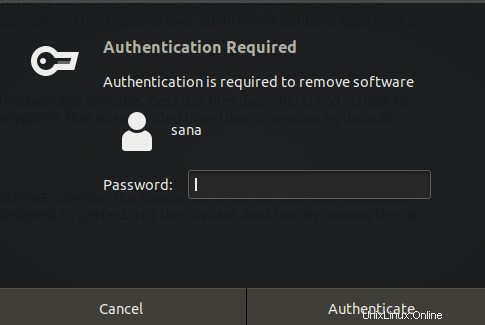
Deberá proporcionar la contraseña de un usuario privilegiado, ya que solo un usuario autorizado puede agregar/eliminar y configurar software en Ubuntu.
Cuando ingrese la contraseña y haga clic en el botón Autenticar, comenzará el proceso de instalación. Al final del cual, podrá ver la siguiente ventana:
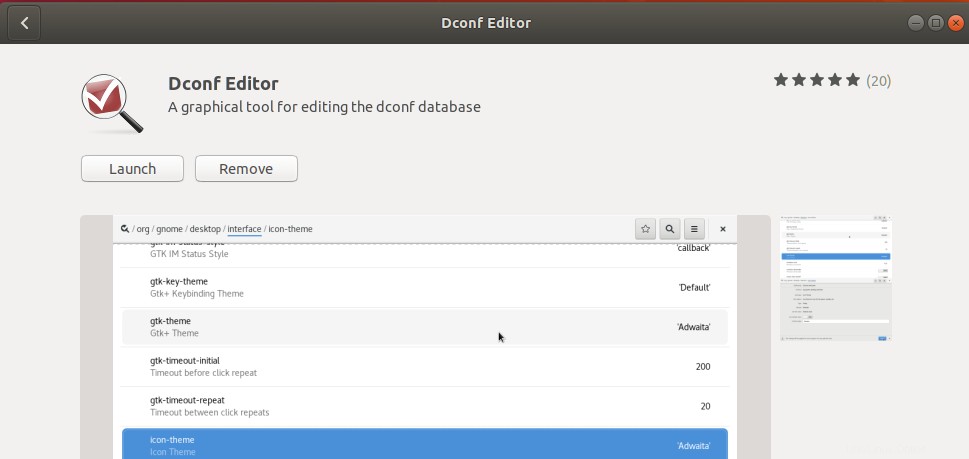
Puede iniciar el Editor Dconf directamente a través de esta ventana o puede buscarlo a través del tablero del sistema. Cuando se abra la aplicación, mostrará el siguiente mensaje:
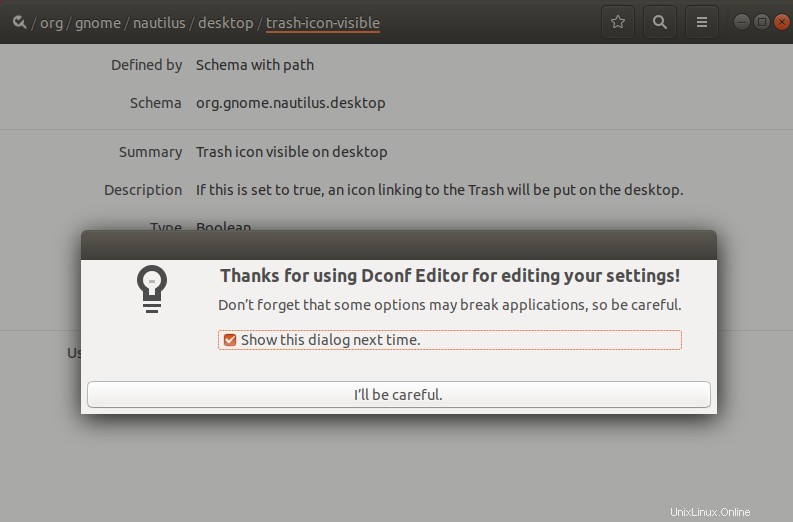
Eso significa que debe tener mucho cuidado al realizar configuraciones del sistema, ya que podría estropear configuraciones confidenciales y descomponer su sistema. Después de hacer clic en el botón "Tendré cuidado", vaya a /org/gnome/nautilus/desktop/ a través del cual puede configurar muchas configuraciones de escritorio.
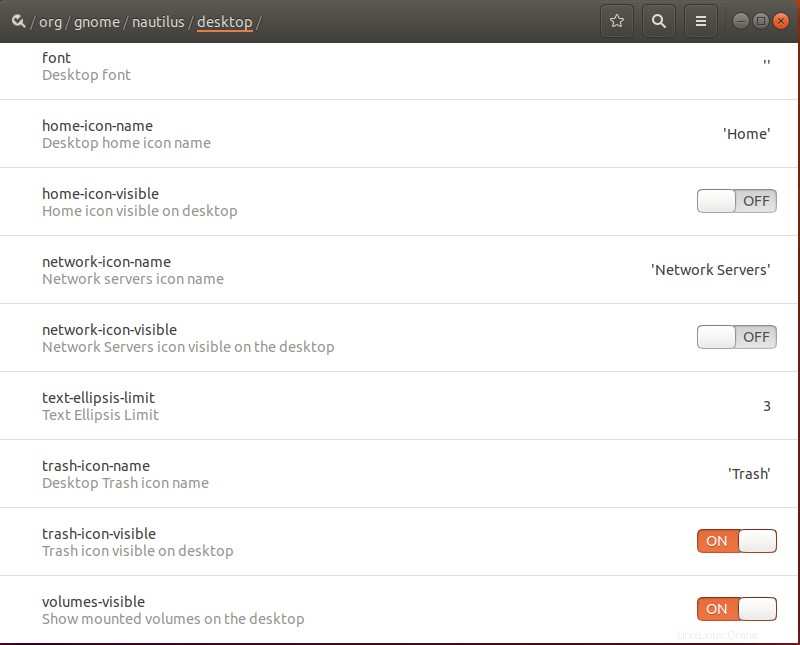
En los ajustes configurables, también podrá ver el botón "volúmenes visibles". De forma predeterminada, este botón está activado, lo que significa que el icono se mostrará en su sistema.
Puede desactivarlo en caso de que no desee que los iconos de volumen montados se muestren en su escritorio. Cuando lo haga, el icono de la papelera desaparecerá de su escritorio de Ubuntu en ese momento.
Aunque Dconf Editor es una herramienta muy útil, si lo desea, puede eliminarlo a través del software de Ubuntu ubicándolo en la pestaña Instalado.
Método 2:a través de la herramienta de ajustes de Gnome
Los ajustes de Gnome también se pueden instalar a través del administrador de software de Ubuntu. Aquí explicaremos cómo instalarlo a través de la línea de comandos de Ubuntu, la Terminal. Puede acceder a la Terminal a través del tablero del sistema o el atajo Ctrl+Alt+T.
Luego, ingrese el siguiente comando como sudo para instalar la muy útil herramienta Gnome Tweak:
$ sudo apt install gnome-tweak-tool
Recuerde que debe ser un usuario autorizado para agregar/eliminar y configurar software en Ubuntu.
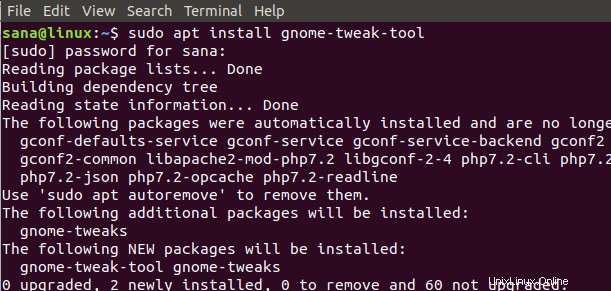
Es posible que el sistema le solicite una opción S/n para continuar con la instalación. Cuando presione y y presione el botón Enter, el software se instalará en su sistema.
Puede acceder a la herramienta Ajustes buscándola en el Tablero del sistema o accediendo desde la lista de aplicaciones.
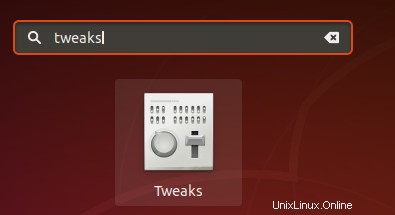
Cuando la herramienta esté abierta, haga clic en la pestaña Escritorio. Desde esta pestaña, puede elegir los iconos y funciones que desea ver en su escritorio. De forma predeterminada, el botón Volúmenes montados está activado. Eso significa que puede ver los íconos de volumen montados en su escritorio. Apague este botón de la siguiente manera:
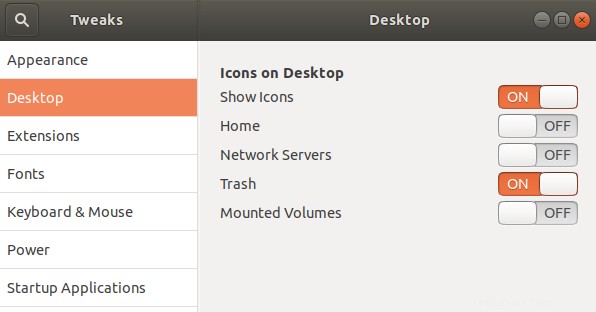
Ahora su sistema está configurado para no mostrar íconos para los volúmenes y dispositivos montados en su escritorio de Ubuntu.
La herramienta Gnome Tweaks es una herramienta muy útil para instalar y administrar temas y extensiones y también cambiar la configuración de energía y habilitar/deshabilitar la configuración del escritorio. Sin embargo, puede eliminarlo ingresando el siguiente comando como sudo:
$ sudo apt remove gnome-tweak-tool
O bien, a través del software de Ubuntu localizando Gnome Tweaks en la pestaña Instalado.
A través de este simple consejo descrito en este tutorial, puede administrar qué íconos desea ver o deshabilitar la visualización en su escritorio de Ubuntu. De esta manera, puede hacer espacio físico para íconos y accesos directos más importantes en su escritorio.