En este consejo rápido para principiantes absolutos, les mostraré cómo agregar marcadores en Ubuntu Administrador de archivos, Archivos.
Ahora, si te preguntas por qué harías eso, la respuesta es bastante simple. Te da acceso rápido, justo en la barra lateral izquierda.
Agregar un marcador en Ubuntu
Abrir archivos. Vaya a la ubicación que desea guardar para un acceso rápido. Tienes que estar dentro del directorio para marcarlo.
Ahora, tienes dos formas de hacerlo.
Opción 1:usar la configuración en el administrador de archivos
Si está utilizando Ubuntu 18.04 o una versión superior con el escritorio GNOME, puede agregar un marcador desde la configuración del administrador de archivos.
Vaya a la carpeta que desea marcar y haga clic en la opción "Marcar esta ubicación" en la configuración.
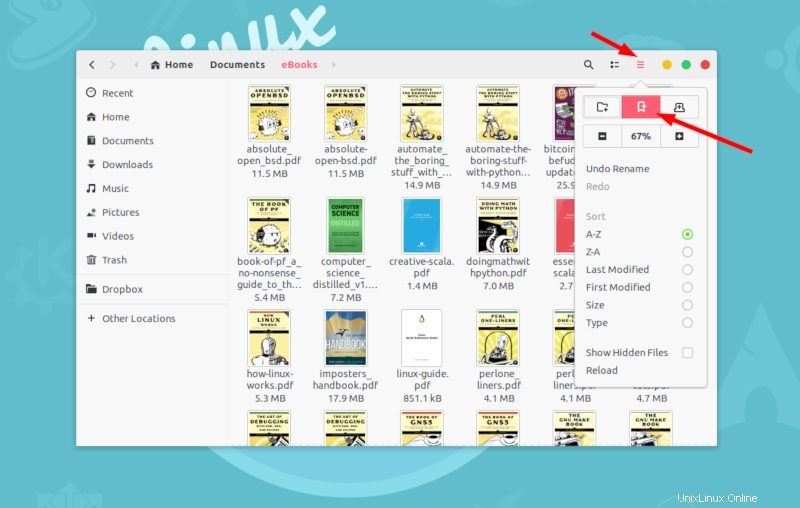
Si usa Ubuntu 16.04 con Unity, la opción de marcadores está en una ubicación diferente. Cuando esté en Archivos (explorador de archivos en Ubuntu), busque en la parte superior el menú global. Verías Marcadores. Haga clic en él y verá la opción de agregar la ubicación actual como marcador.
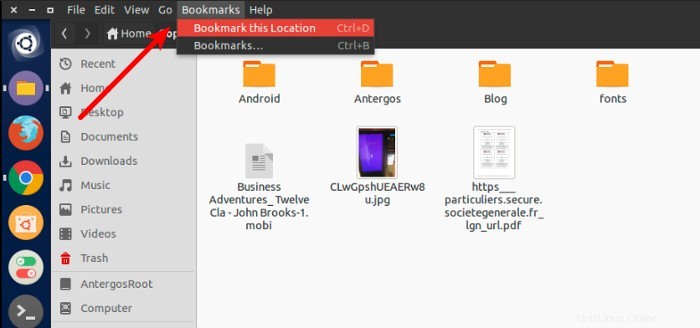
Opción 2:Atajo de teclado
¡Cómo me encantan los atajos de teclado en Ubuntu! Simplemente puede presionar Ctrl+D y la ubicación actual se agregará como marcador. Esto es válido tanto para Ubuntu 18.04 como para 16.04.
Como puede ver, aquí está el directorio Copiar recién agregado en la barra lateral izquierda para un acceso rápido:
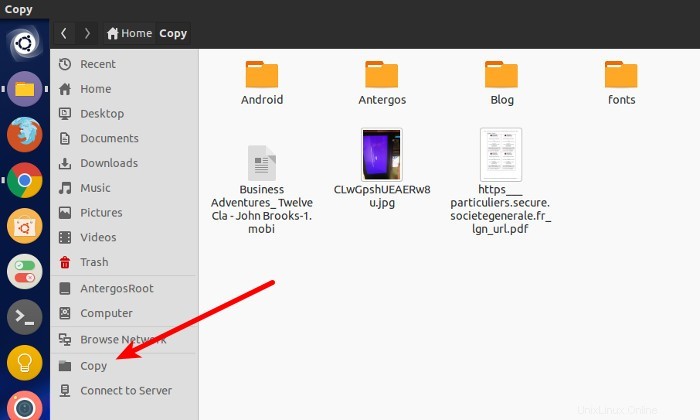
Opción 3:arrastrar y soltar
También puede usar su mouse y arrastrar y soltar para marcar. Seleccione la carpeta que desea marcar y luego simplemente arrástrela a la barra lateral izquierda y verá que le da la opción de marcar. Simplemente suéltelo allí y se agregará.
Eliminar un marcador en Ubuntu
Si desea eliminar una carpeta marcada, simplemente haga clic derecho sobre ella y seleccione Eliminar en la barra lateral izquierda.
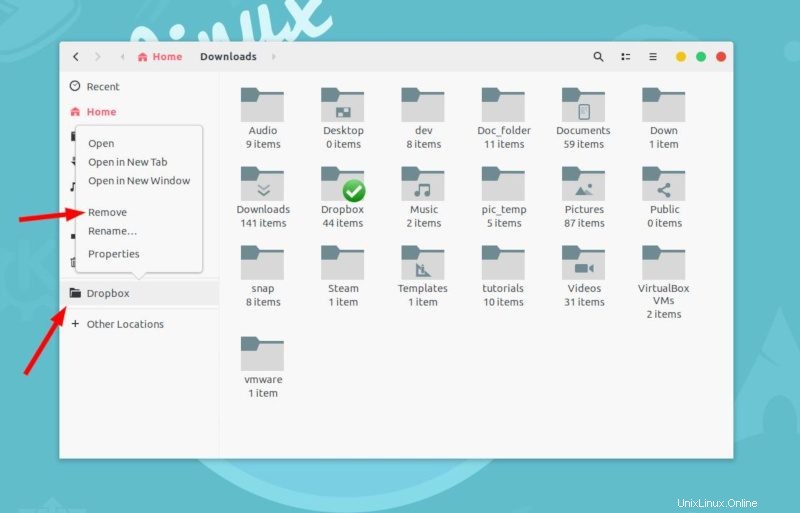
Eso es todo lo que necesita hacer para administrar los marcadores en Ubuntu. Sé que puede ser trivial para la mayoría de los usuarios, pero podría ayudar a las personas que son absolutamente nuevas en Ubuntu.