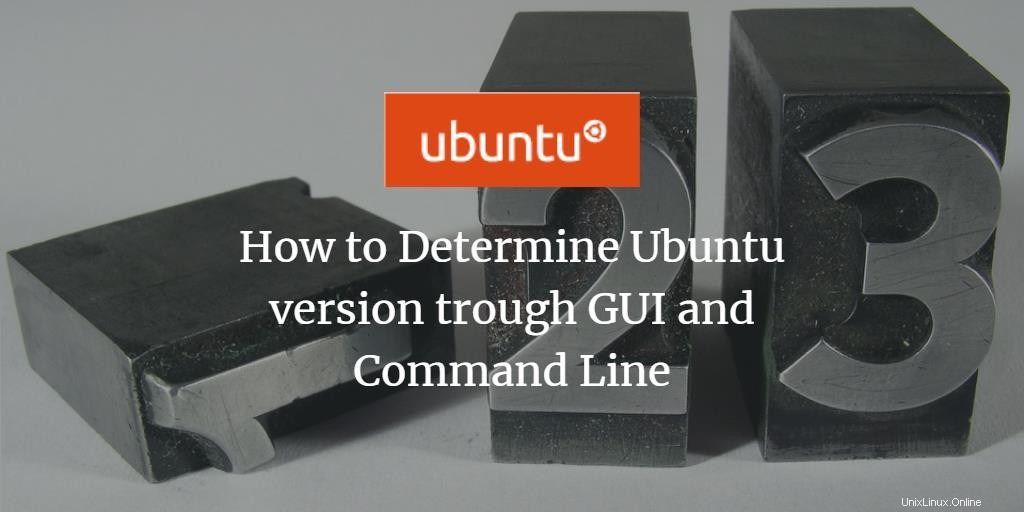
Buscar la versión de Ubuntu y la información del sistema en su máquina puede ser útil en una variedad de escenarios, como descargar la versión de software relevante de acuerdo con la versión de su sistema operativo. También ayuda a conocer la versión de su sistema operativo cuando puede obtener ayuda de foros en línea o trabajar con entornos de desarrollo. Si eres un novato que usa Ubuntu por primera vez, créeme, te espera una sorpresa.
Hay dos formas principales en las que puede verificar la versión de Ubuntu que está ejecutando. Cubriremos ambos en este tutorial. La configuración de la GUI solo proporciona la versión de Ubuntu, pero si está buscando el número de versión completo de su sistema operativo, deberá optar por el método de terminal. Terminal ofrece diferentes opciones para ver la versión completa de su sistema operativo.
A medida que avance en el tutorial, encontrará dos términos:versión de Ubuntu y versión completa. La versión de Ubuntu consta de la versión principal como Ubuntu 18.04, mientras que la versión completa es Ubuntu 18.04.1, donde el último dígito es el número de compilación.
Comprobar la versión de Ubuntu desde la interfaz gráfica de usuario
Para verificar su versión de Ubuntu a través de la GUI, siga los pasos que se describen a continuación.
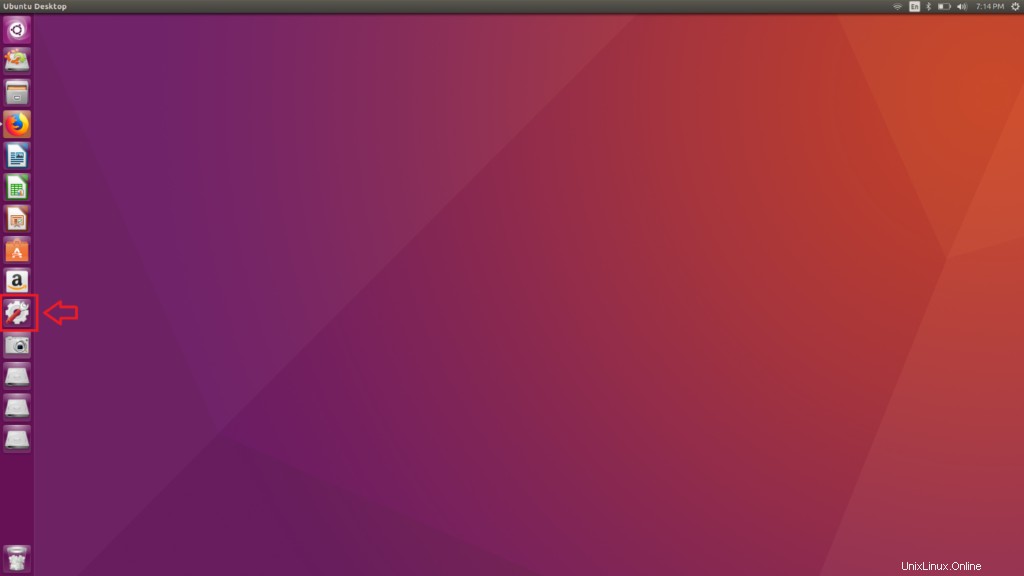
Figura 1
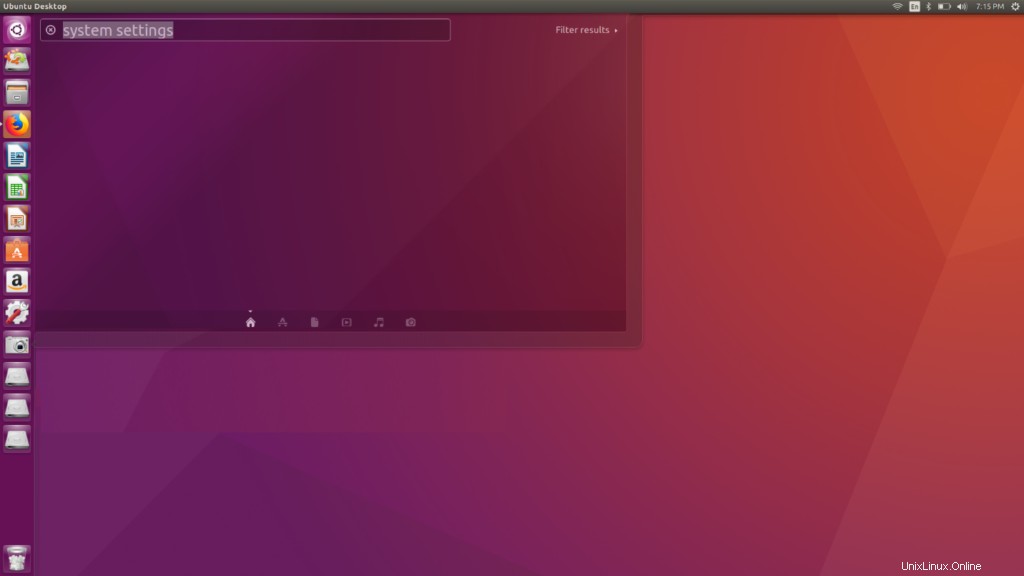
Figura 2.
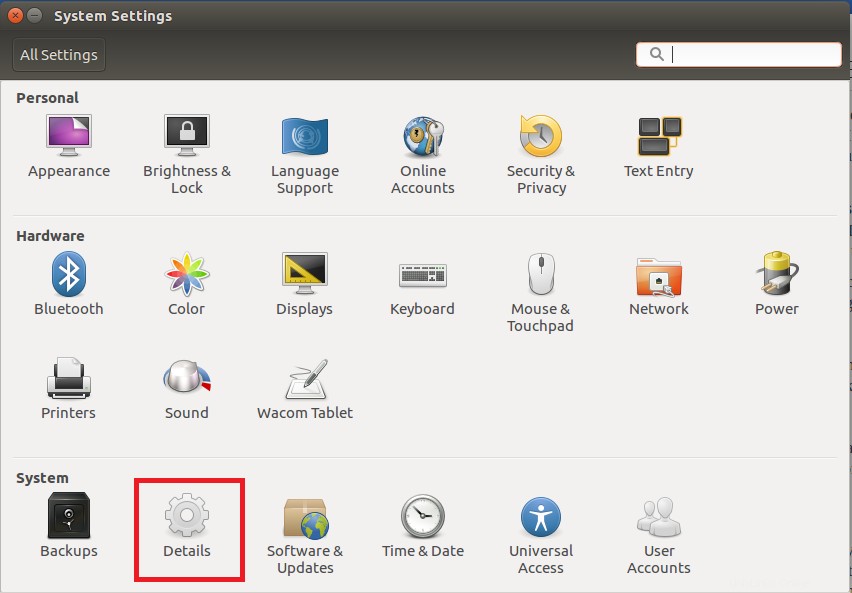
Paso 3: Los siguientes detalles del sistema se mostrarán aquí. Como puede ver, además de la versión de Ubuntu, también hay información sobre la memoria, el procesador, los gráficos, el tipo de sistema operativo y el tamaño del disco.
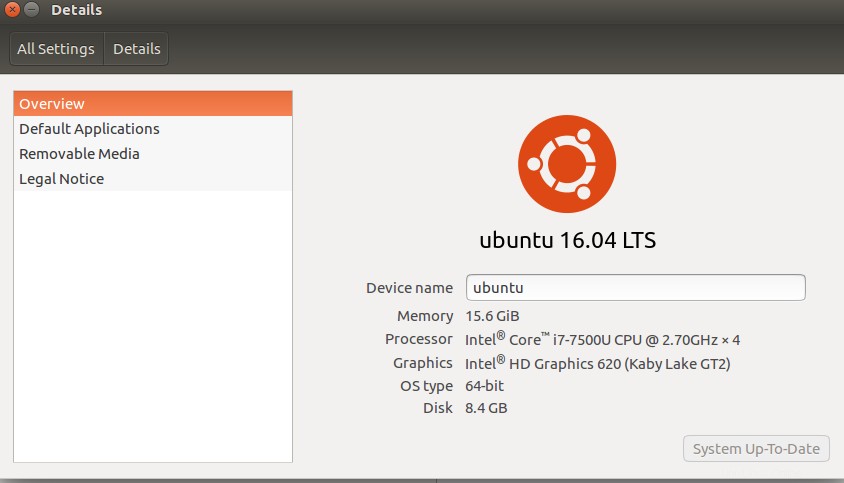
Comprobar la versión de Ubuntu desde la terminal
Descubrí que los terminales funcionan de cualquier manera que los pruebes. Por lo tanto, incluso si el método GUI para buscar su versión de Ubuntu no funciona, este definitivamente funcionará para usted. Este es un método bastante simple y directo para verificar información detallada sobre su sistema.
Usando el comando lsb_release
lsb_release -a
Paso 3: El siguiente resultado se mostrará en la ventana de su terminal.
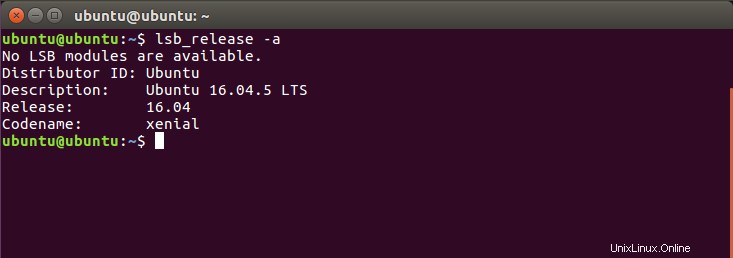
Del resultado anterior, la descripción muestra la versión detallada de Ubuntu que está utilizando, que es 16.04.5 en mi sistema, que es la versión completa.
lsb_release -d

Usando el archivo /etc/issue
Otra forma de verificar la versión de Ubuntu que está ejecutando en su máquina es ver el archivo de problemas en su sistema. Para abrir el archivo, ingrese el siguiente comando en su terminal.
cat /etc/issue
El resultado mostrará la versión de Ubuntu que se ejecuta en su sistema como se muestra en la imagen a continuación.

Usando el archivo /etc/os-release
Este método solo funcionará si su versión de Ubuntu es 16.04 o posterior. Este archivo contiene información sobre los datos de identificación del sistema operativo, por lo tanto, tenga cuidado al manipularlo. Para visualizar el archivo, ingresaremos el siguiente comando.
cat /etc/os-release
Se le mostrará el siguiente resultado y, a partir de él, podrá ver la versión de Ubuntu que está ejecutando en su máquina.
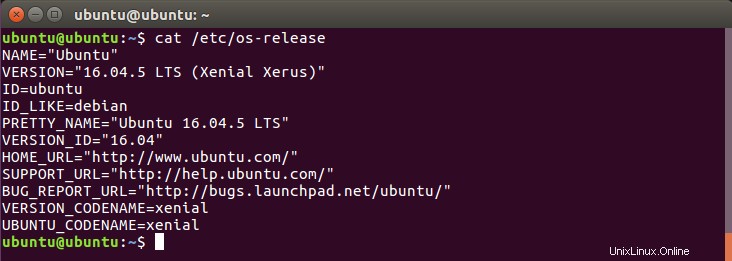
Usando el comando hostnamectl
Este comando permite a los usuarios configurar el nombre de host, pero también proporciona la versión Ubuntu del sistema. Simplemente abra una terminal presionando Ctrl + Alt + T e ingrese el siguiente comando.
hostnamectl
El resultado mostrará la versión, así como otra información del sistema, como la ID de la máquina, la ID del kernel, la arquitectura y el sistema operativo.
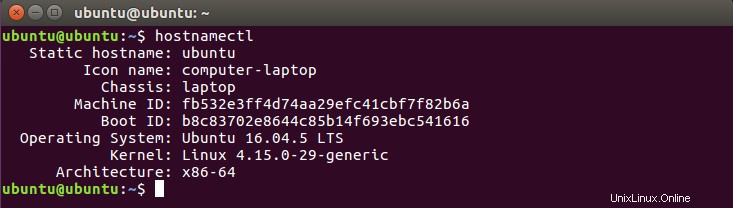
Encontrar nuestra versión de Ubuntu en su sistema es bastante simple y fácil como se describe en este tutorial. Ahora, puede verificar la versión de su sistema operativo Ubuntu usando los diferentes métodos que hemos discutido en este tutorial.