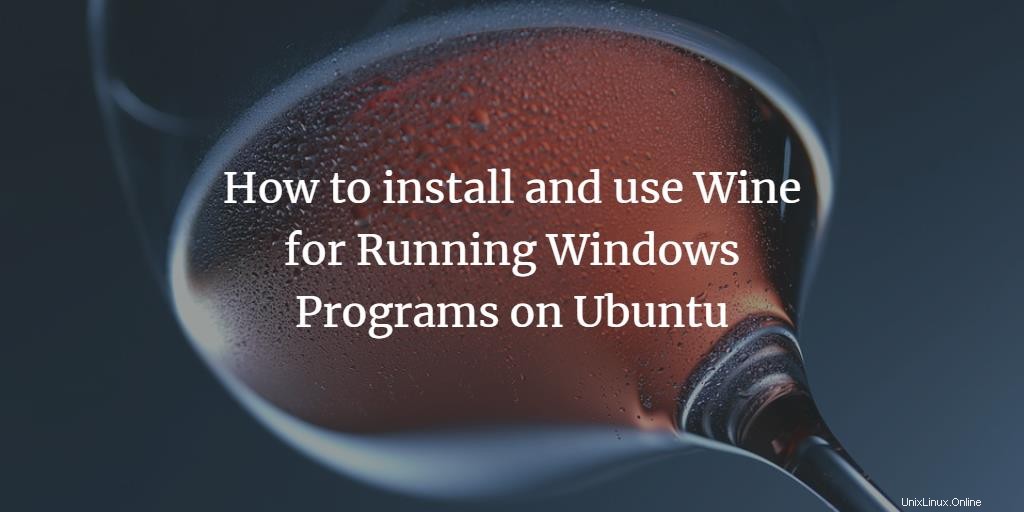
Cuando Linux se hizo público originalmente, carecía de muchas aplicaciones útiles que el principal competidor, Microsoft Windows, estaba ejecutando con éxito. Linux creó así una capa de compatibilidad, llamada Wine, a través de la cual puede ejecutar las aplicaciones de Windows en el propio Linux. Inicialmente, Wine solo podía ejecutar unas pocas aplicaciones de Windows, pero ahora puede admitir miles de ellas; por lo que es una aplicación de Linux muy poderosa.
En este artículo, describiremos cómo instalar y usar Wine en Ubuntu para instalar aplicaciones de Windows. Hemos ejecutado los comandos y procedimientos mencionados en este artículo en un sistema Ubuntu 18.04 LTS.
Instalación de Wine en Ubuntu
El repositorio de WineHQ tiene un conjunto de paquetes estándar de Wine que puede descargar e instalar en su sistema. Siga estos pasos para hacerlo:
1. Ejecute el siguiente comando en la Terminal para agregar la arquitectura i386 antes de instalar una versión de Wine de 64 bits:
$ sudo dpkg --add-architecture i386

2. Ejecute lo siguiente para agregar la clave de firma de WineHQ:
$ wget -qO- https://dl.winehq.org/wine-builds/Release.key | sudo apt-key add -

Consejo: Puede copiar este comando de este tutorial en lugar de escribirlo en la Terminal. Seleccione y copie este comando desde aquí, haga clic con el botón derecho en el indicador de Terminal y luego seleccione Pegar en el menú. También puede usar el atajo Ctrl+Shift+V para pegar el texto copiado.
3. Ahora ejecute el siguiente comando para agregar el repositorio relevante desde WineHQ:
$ sudo apt-add-repository 'deb http://dl.winehq.org/wine-builds/ubuntu/ artful main'
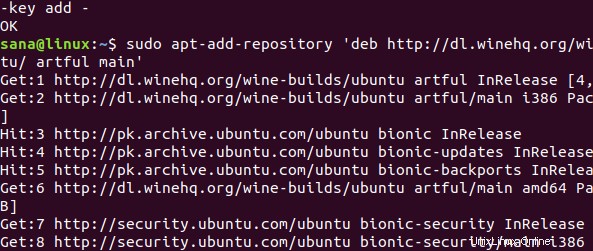
4. Aquí tiene dos opciones sobre qué versión de Wine desea instalar; la versión estable o las versiones de desarrollo.
- WineHQ estable: Esta es la versión más reciente y estable de Wine disponible. Use el siguiente comando para instalar esta versión:
$ sudo apt-get install --install-recommends winehq-stable
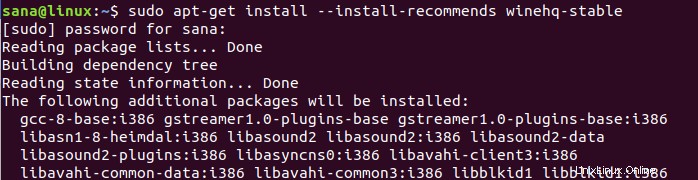
Ingrese Y cuando se le solicite con una opción de y/n para la instalación. Después de eso, la versión estable de Wine se instalará en su sistema.
- Desarrollo de WineHQ: Esta es la versión más reciente de Wine, pero puede que no sea muy estable. Como desarrollador, es posible que esté más interesado en instalar esta versión.
$ sudo apt-get install --install-recommends winehq-devel
Ingrese Y cuando se le solicite con una opción de S/n para la instalación. Después de eso, la versión de desarrollo de Wine se instalará en su sistema. El proceso puede demorar algún tiempo dependiendo de su velocidad de Internet.
5. Para verificar la instalación y verificar qué versión está instalada en su sistema, ejecute el siguiente comando:
$ wine --version

Busque la aplicación de Windows requerida
Es importante mantener la última versión de Wine instalada en su sistema porque los desarrolladores de Wine siempre están trabajando para agregar soporte para más y más aplicaciones de Windows. El sitio web oficial de Wine mantiene una lista de todas las aplicaciones compatibles actualmente con Wine. Aquí está el enlace al sitio web:
https://appdb.winehq.org/
Puede navegar a través de la lista de aplicaciones compatibles y ver qué tan bien se ejecutarían en Wine. Esto se indica mediante el valor de Clasificación que puede variar de Platino (mejor), Oro, Plata, Bronce, a Basura (no funciona con Vino). Además, también puede ver en qué versión de Wine se probaron las aplicaciones.
En el sitio web de WineHQ, busque el enlace Explorar aplicaciones ubicado en el lado izquierdo de la página.
En este ejemplo, busco Notepad++ ingresando las palabras clave en el filtro Nombre. Los resultados de búsqueda muestran mi aplicación requerida de la siguiente manera?
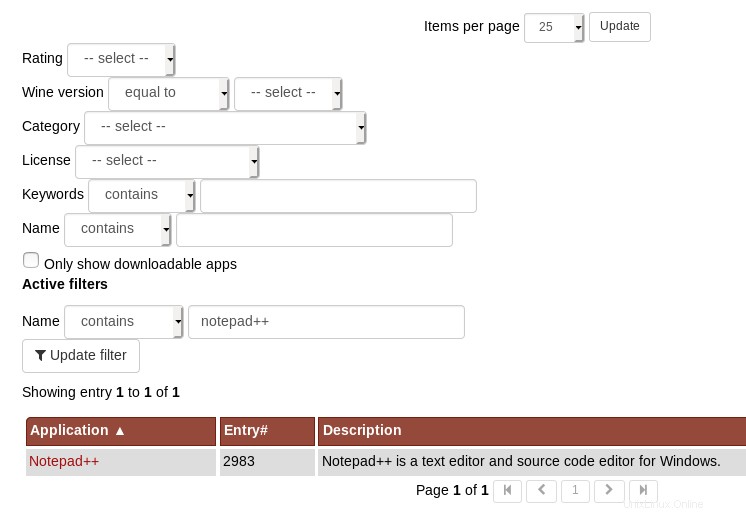
Desde aquí puedo hacer clic en el resultado de búsqueda relevante para ver todas las versiones del software buscado compatibles con Wine.
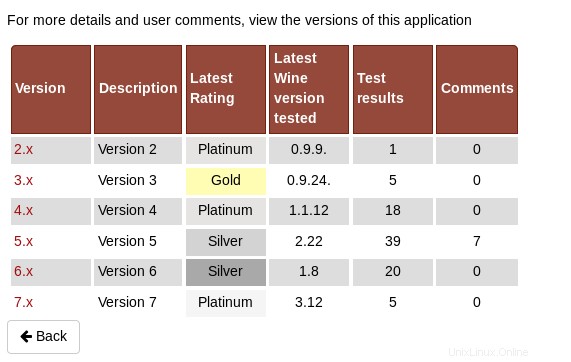
La descripción, la calificación más reciente, la última versión de Wine probada, los resultados de las pruebas y los comentarios sobre una versión pueden ayudarlo a decidir qué versión del software desea instalar.
Cuando hace clic en un número de versión, obtendrá una página aún más detallada sobre la aplicación.
Haría clic en la Versión 7.x que mejor se adapte a mis necesidades, según la calificación y la última versión de vino probada.
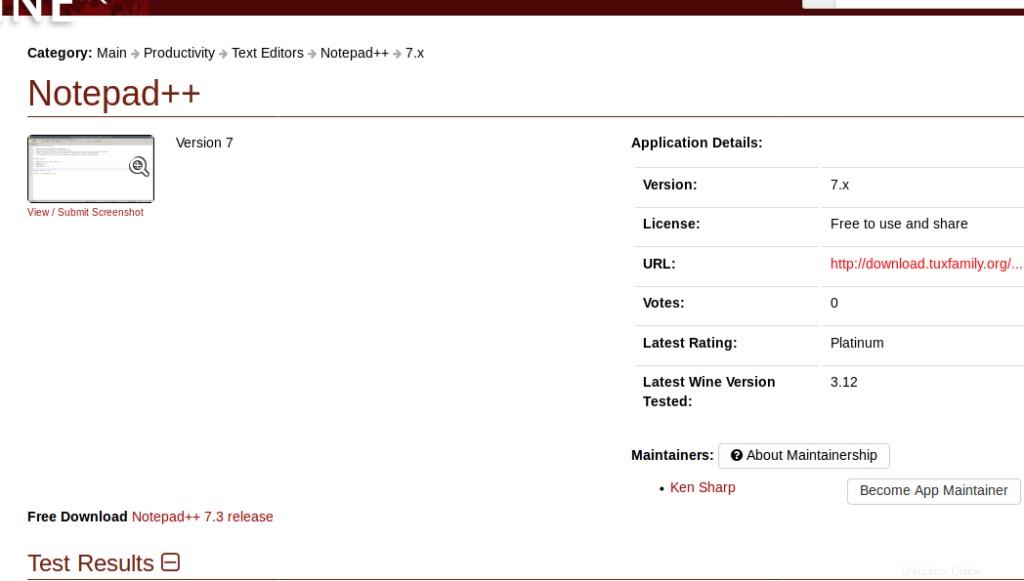
Descargar y usar una aplicación de Windows con Wine
La página anterior proporciona una URL desde donde puedo descargar libremente la versión requerida de Notepad++.
Elegí descargar un paquete de descarga de 7z. El paquete de descarga se guardará en su carpeta Descargas de forma predeterminada. Desde allí, puede hacer clic con el botón derecho en el archivo 7z y seleccionar "Extraer aquí" en el menú.
Estos son los contenidos de la carpeta extraída:
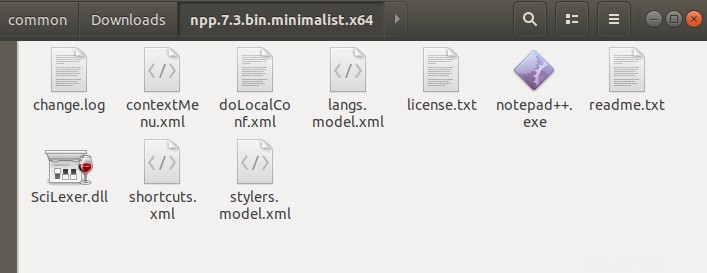
Haga clic con el botón derecho en el archivo notepad++.exe y podrá ver la opción "Abrir con Wine Windows Program Loader" de la siguiente manera:
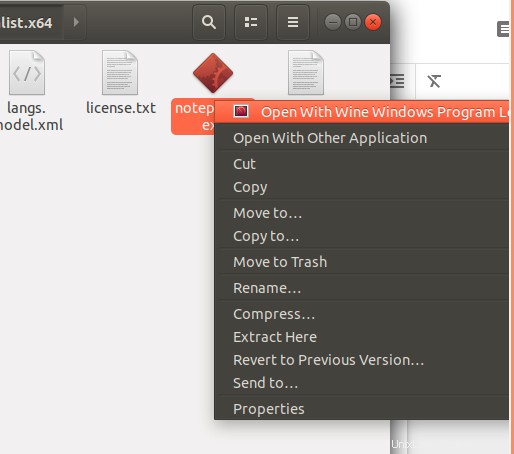
Seleccione esta opción y podrá ver y usar la aplicación Notepad++ de la siguiente manera:
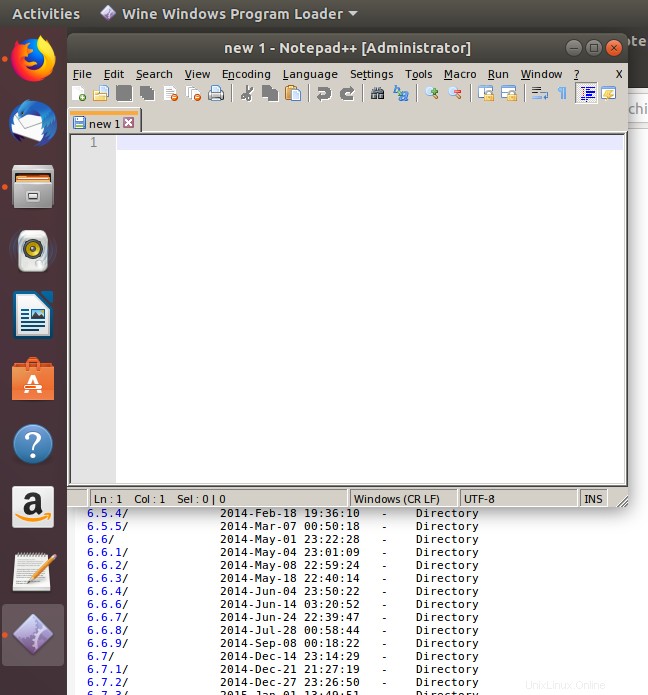
En caso de que desee desinstalar Wine de su sistema, ejecute el siguiente comando en su terminal de Ubuntu:
$ sudo apt-get purge winehq-stable
También deberá ejecutar los siguientes comandos para eliminar completamente la instalación y las carpetas relevantes:
1. rm ~/.config/wine/ -rf 2. rm -rf $HOME/.wine 3. rm -f $HOME/.config/menus/applications-merged/wine* 4. rm -rf $HOME/.local/share/applications/wine 5. rm -f $HOME/.local/share/desktop-directories/wine* 6. rm -f $HOME/.local/share/icons/????_*.xpm
Siguiendo el mismo procedimiento descrito en este artículo para usar Notepad++, puede descargar y usar cualquier otra aplicación de Windows compatible con Wine que de otro modo parecería imposible de ejecutar en Ubuntu.