Si ha estado usando MacBook durante mucho tiempo, es posible que sus dedos estén acostumbrados a la útil función de desplazamiento con dos dedos. Afortunadamente, también puede usar la misma función a través de Ubuntu en sus otras computadoras portátiles, especialmente cuando su panel táctil es fabricado por Synaptics.
La función de desplazamiento con dos dedos
Para aquellos que no están familiarizados con esta función, su panel táctil funciona igual para tocar y arrastrar con esta función habilitada. Sin embargo, cuando arrastra sus dos dedos hacia arriba y hacia abajo en el panel táctil, funcionará de la misma manera que la rueda central de su mouse. Esta función lo ayuda a desplazarse por páginas web extensas, documentos y en cualquier lugar donde haya una opción para desplazarse. Solo tenga cuidado de que sus dedos tengan algo de espacio entre ellos, de lo contrario, el panel táctil pensará en sus dedos como un dedo grande y la función obviamente no funcionará.
Si bien este desplazamiento con dos dedos funciona bien para algunos, algunos de ustedes pueden encontrarlo una verdadera molestia, ya que podría estropear su vista actual si accidentalmente tocan y deslizan el panel táctil con dos o más dedos. Teniendo en cuenta las preferencias personales de todos los usuarios, Ubuntu ha mantenido esta opción personalizable. Puede habilitar/deshabilitar esta función tanto a través de la interfaz gráfica de usuario como a través de la línea de comandos de Ubuntu.
En este artículo, explicaremos cómo habilitar/deshabilitar el desplazamiento del panel táctil con dos dedos para su sistema Ubuntu. Hemos ejecutado los comandos y procedimientos mencionados en este artículo en un sistema Ubuntu 18.04 LTS.
Habilitar/deshabilitar el desplazamiento con dos dedos a través de la línea de comando
Para una persona experta en terminales, tenemos un enfoque basado en la línea de comandos para habilitar/deshabilitar el desplazamiento con dos dedos en su panel táctil.
Abra su aplicación Terminal a través del tablero del sistema o el atajo Ctrl+Alt+T.
Para Ubuntu 18.04, es posible que primero deba eliminar el controlador del panel táctil libinput, si su sistema lo está ejecutando. Ejecute el siguiente comando como sudo para eliminar el controlador mencionado:
$ sudo apt-get remove xserver-xorg-input-libinput libinput-tools
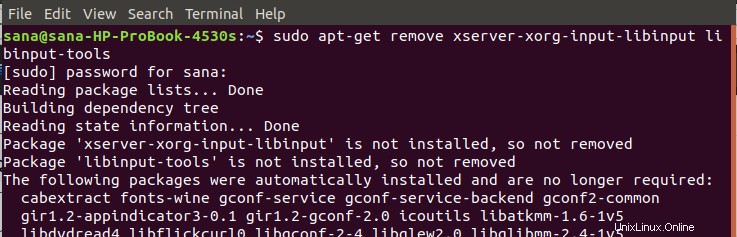
Tenga en cuenta que solo un usuario autorizado puede agregar, eliminar y configurar software en Ubuntu.
Luego instale el controlador synaptics para Touchpad, que le permitirá realizar numerosas configuraciones en él. Ejecute el siguiente comando para instalar el nuevo controlador:
$ sudo apt-get install xserver-xorg-input-all xserver-xorg-input-evdev xserver-xorg-input-synaptics
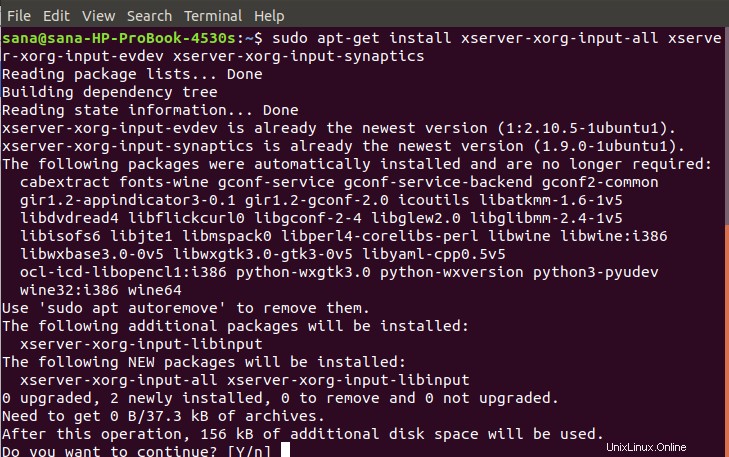
El sistema puede solicitarle una opción de confirmación S/N para continuar con la instalación. Ingrese Y para continuar, después de lo cual se instalará el nuevo controlador en su sistema.
Es posible que luego deba reiniciar su sistema para que se configure el nuevo controlador.
Para ver todo lo que puede hacer con la herramienta de sincronización después de haber instalado el nuevo controlador, ingrese el siguiente comando:
$ synclient
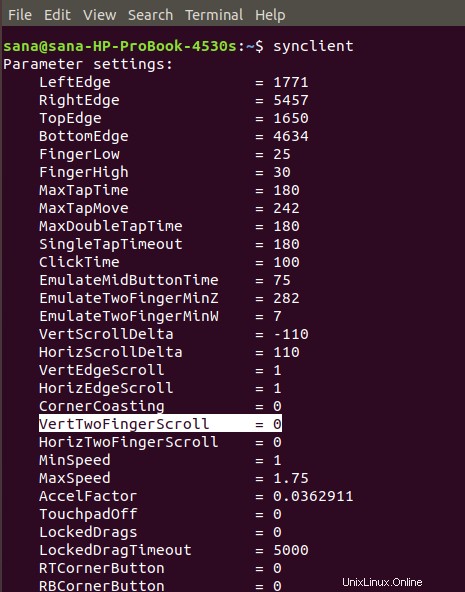
También podrá detectar la variable VertTwoFingerScroll en la lista. Este es el que configuraremos para habilitar/deshabilitar el desplazamiento con dos dedos del panel táctil.
El valor 0 indica que el desplazamiento con dos dedos está actualmente deshabilitado en su sistema. Si desea habilitar el desplazamiento con dos dedos, puede hacerlo ejecutando el siguiente comando sincronizado:
$ synclient VertTwoFingerScroll=1

O ejecuta el siguiente comando para deshabilitarlo:
$ synclient VertTwoFingerScroll=0
Tan pronto como lo haga, su nueva configuración entrará en vigencia de inmediato.
Ahora puede cerrar la Terminal usando el comando de salida:
$ exit
Habilitar/deshabilitar el desplazamiento con dos dedos a través de la interfaz de usuario
Si prefiere utilizar la GUI para realizar tareas administrativas sencillas, puede utilizar la utilidad de configuración gráfica.
Puede acceder a la Configuración a través del Tablero del sistema o accediendo a él de la siguiente manera:
Haga clic en la flecha hacia abajo ubicada en la esquina superior derecha de su escritorio Ubuntu y luego haga clic en el ícono de configuración desde la siguiente vista:
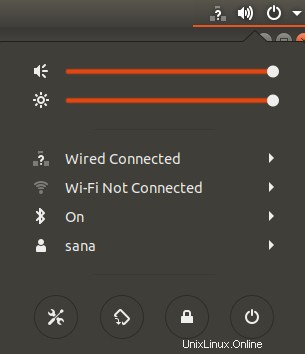
La utilidad Configuración se abre en la pestaña Wi-Fi de forma predeterminada. Debe hacer clic en la pestaña Dispositivos y luego en Mouse y panel táctil para realizar las configuraciones requeridas.
Así es como se ve la vista del mouse y el panel táctil:
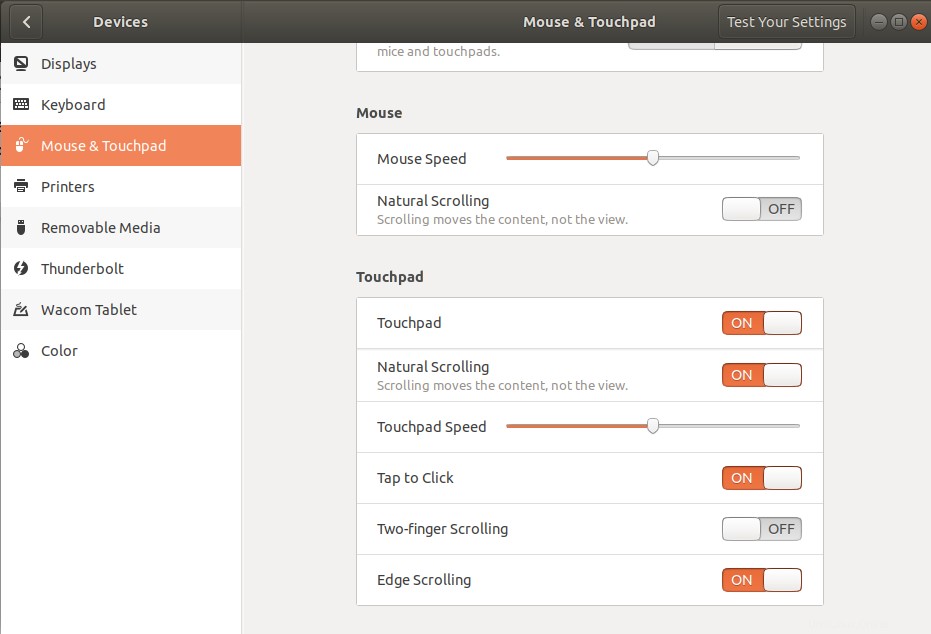
Alternativamente, puede iniciar directamente esta vista ingresando palabras clave relevantes para el mouse y el panel táctil en la búsqueda de Ubuntu Dash, de la siguiente manera:

En la vista de configuración del mouse y el panel táctil, intente ubicar el botón de desplazamiento con dos dedos debajo de la sección del panel táctil. De forma predeterminada, este botón está activado en mi Ubuntu 18.04, lo que significa que el desplazamiento con dos dedos está habilitado en mi panel táctil. Simplemente apague el botón para deshabilitar el desplazamiento con dos dedos o enciéndalo para habilitarlo. Tan pronto como lo haga, su nueva configuración entrará en vigencia de inmediato.
Ahora puede cerrar la utilidad Configuración.
Ya sea que prefiera usar su panel táctil para desplazarse con dos dedos o piense que es solo una molestia, puede habilitarlo o deshabilitarlo fácilmente siguiendo cualquiera de las dos formas que hemos descrito en este artículo.