Mientras trabajamos con imágenes, incluso como aficionados, con frecuencia nos encontramos con la tarea aparentemente simple de cambiar el tamaño y recortar nuestros archivos de imagen. Primero veamos cómo el recorte y el cambio de tamaño son diferentes entre sí.
Redimensionar Vs Recortar
Redimensionamiento una imagen significa cambiar el peso de la imagen. En otras palabras, puede reducir efectivamente el tamaño real de la imagen (en MB). De esta manera, la imagen ocupará menos espacio en su almacenamiento y también podrá cargarse o transferirse fácilmente a través de Internet sin afectar su ancho de banda.
Recorte simplemente significa cortar la imagen de manera que encaje en el marco o las dimensiones definidas. Al recortar una imagen, puede eliminar espacio adicional, recortar áreas no deseadas de una imagen, mejorar el encuadre de una imagen y también mejorar el enfoque en una parte de la imagen.
Hay numerosas herramientas disponibles en Ubuntu que sirven para su propósito, pero ¿por qué instalar las complicadas cuando solo tiene que realizar unos pocos procedimientos básicos de edición de imágenes?
En este artículo, le daremos una breve introducción sobre todas las herramientas populares, pero simples, de Ubuntu que puede usar para recortar y cambiar el tamaño de sus imágenes. También explicaremos dónde puede encontrar fácilmente estas herramientas para la instalación y cómo usarlas para editar sus imágenes. Estas son las herramientas de las que hablaremos:
- Imagen mágica
- gThumb
- Converseen
- Pozo de tiro
- GIMP
- Mesa Oscura
Hemos ejecutado los comandos y procedimientos mencionados en este artículo en un sistema Ubuntu 18.04 LTS.
$ sudo apt-get update
Uso de ImageMagick
ImageMagick es un paquete de edición de imágenes gratuito y de código abierto para ver, editar y convertir archivos de imágenes.
ImageMagick se puede instalar fácilmente a través del PPA oficial de Ubuntu usando el comando apt-get. Puede ejecutar el siguiente comando como sudo para instalar el software a través de la línea de comandos de Ubuntu, la Terminal:
$ sudo apt-get install imagemagick
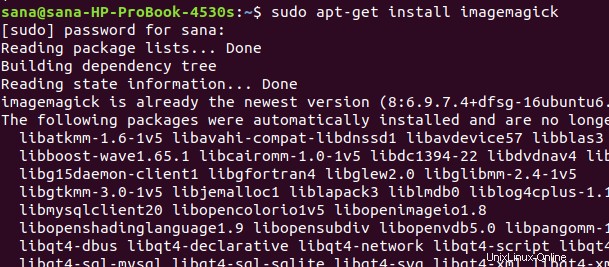
El sistema puede solicitarle una opción y/n para confirmar la instalación. Ingrese Y y presione Enter después de lo cual el software se instalará en su sistema.
Para editar una imagen a través de ImageMagick, ábrala usando la siguiente sintaxis de comando:
Ejemplo:
$ display imagename.type

En nuestro ejemplo, estamos abriendo una captura de pantalla de la lista de aplicaciones de Ubuntu:
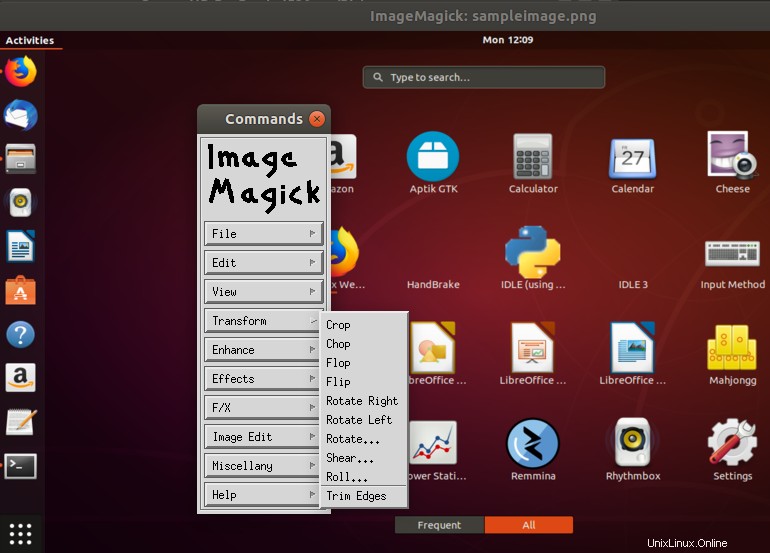
El menú gráfico de la herramienta ImageMagick lo ayudará a recortar y cambiar el tamaño de su archivo de imagen. Para recortar, puede usar la opción Recortar del menú Transformar. Para cambiar el tamaño, puede usar la opción Cambiar tamaño del menú Ver.
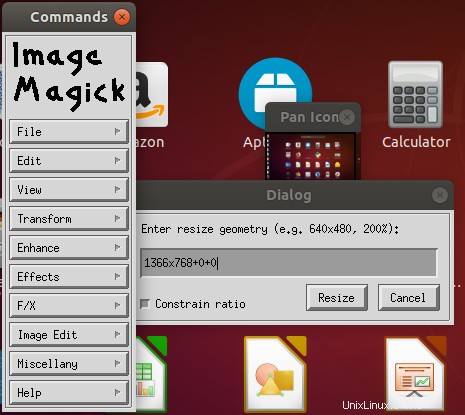
ImageMagick también se puede utilizar para cambiar el tamaño de las imágenes en la línea de comandos.
Ejemplo:
convert -size 200x200 test.png -resize 50x50 new.png
Este comando cambiará el tamaño del archivo de imagen test.png que tiene un tamaño de 200 × 200 píxeles a 50 × 50 píxeles y lo guardará con el nombre new.png.
Si lo desea, puede desinstalar ImageMagick mediante el siguiente comando:
$ sudo apt-get remove imagemagick
Uso de gThumb
La utilidad gThumb es un visor, editor, navegador y organizador de imágenes. Está diseñado para integrarse bien con el escritorio GNOME 3.
Gnome gThumb Image Viewer se puede instalar a través de Ubuntu Software Manager desde el repositorio ubuntu-bionic-universe.
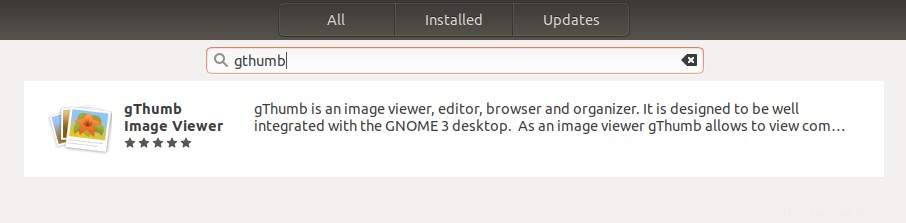
También puede ejecutar el siguiente comando como sudo para instalar el software a través de la línea de comandos de Ubuntu, la Terminal:
$ sudo apt-get install gthumb
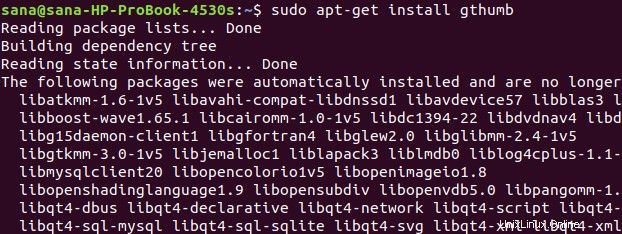
El sistema puede solicitarle una opción y/n para confirmar la instalación. Ingrese Y y presione Enter después de lo cual el software se instalará en su sistema.
Puede iniciar gThumb a través de la línea de comandos usando el siguiente comando:
$ gthumb
O, desde el tablero del sistema de la siguiente manera:
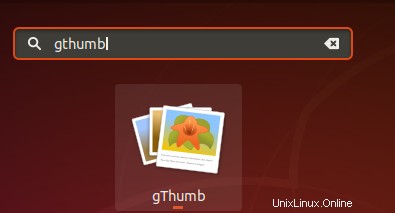
Puede importar una imagen en la aplicación y luego usar el menú Formato gráfico a la derecha para recortar y cambiar el tamaño de la imagen:
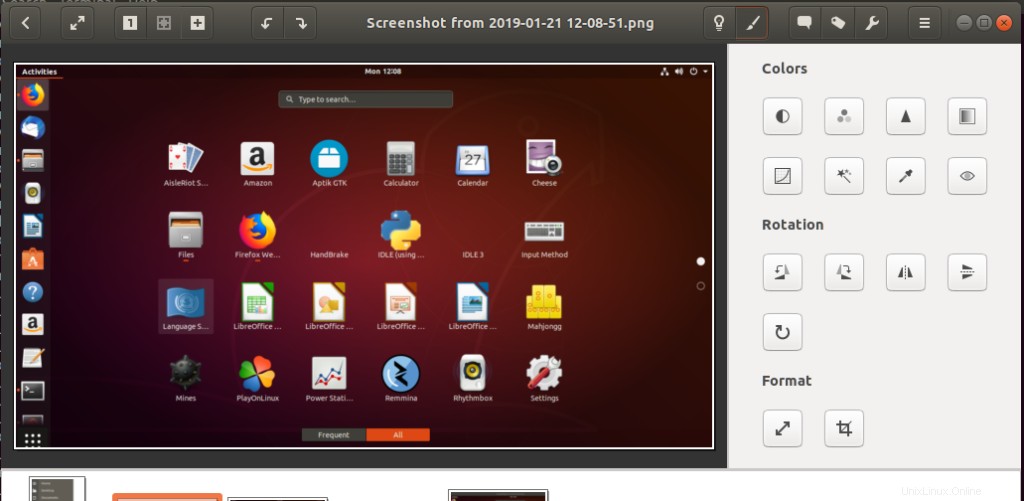
Si desea eliminar el software, puede hacerlo a través del administrador de software de Ubuntu o usando el siguiente comando en la Terminal:
$ sudo apt-get remove gthumb
Uso de Converse
Converseen es un procesador de imágenes por lotes multiplataforma gratuito que le permite convertir, cambiar el tamaño, rotar y voltear una cantidad infinita de imágenes con un clic del mouse.
Converseen, desarrollado por Francesco Mondello, se puede instalar a través de Ubuntu Software Manager desde el repositorio ubuntu-bionic-universe.
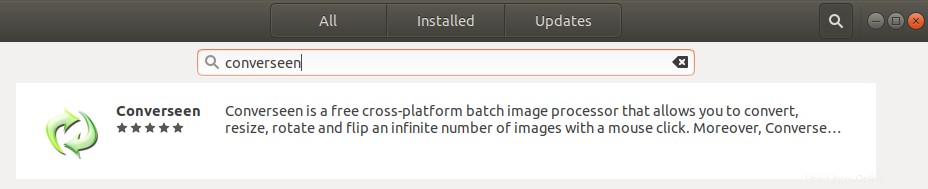
También puede ejecutar el siguiente comando como sudo para instalar el software a través de la línea de comandos de Ubuntu, la Terminal:
$ sudo apt install converseen
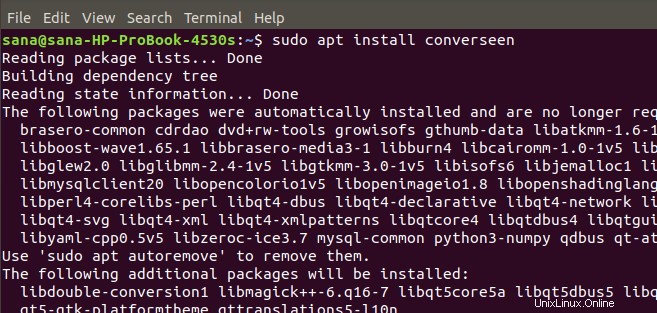
El sistema puede solicitarle una opción y/n para confirmar la instalación. Ingrese Y y presione Enter después de lo cual el software se instalará en su sistema.
Puede iniciar el software a través de la línea de comando ingresando el siguiente comando:
$ converseen
O bien, a través del sistema Dash de la siguiente manera:
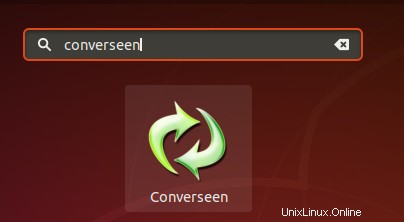
Puede abrir y agregar imágenes a la aplicación para editarlas y convertirlas.
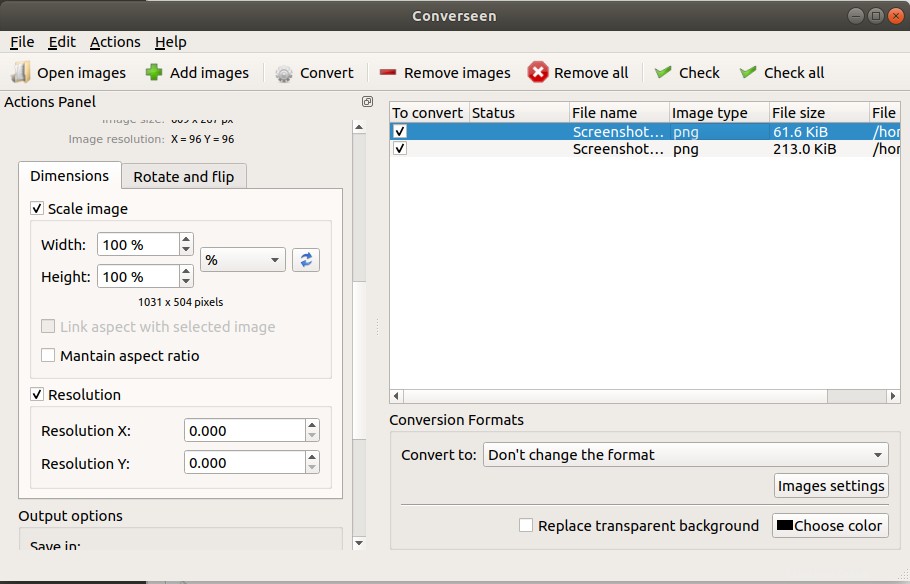
Cuando hace clic en una imagen agregada desde el panel derecho, el Panel de acción izquierdo lo ayudará a editarla.
Si desea eliminar el software, puede hacerlo a través del administrador de software de Ubuntu o usando el siguiente comando en la Terminal:
$ sudo apt remove converseen
Uso de Shotwell
Shotwell es un organizador de fotos rápido y fácil de usar diseñado para el escritorio GNOME. Le permite importar fotos desde su cámara o disco, organizarlas por fecha y tema, incluso clasificaciones. También ofrece edición de fotos básica, como recorte, corrección de ojos rojos, ajustes de color y enderezamiento. El editor de fotos no destructivo de Shotwell no altera sus fotos maestras, lo que facilita experimentar y corregir errores.
Aunque Shotwell viene por defecto con todas las últimas versiones de Ubuntu, puede instalarlo fácilmente si su sistema no lo tiene.
Shotwell se puede instalar a través de Ubuntu Software Manager desde el repositorio ubuntu-bionic-main.
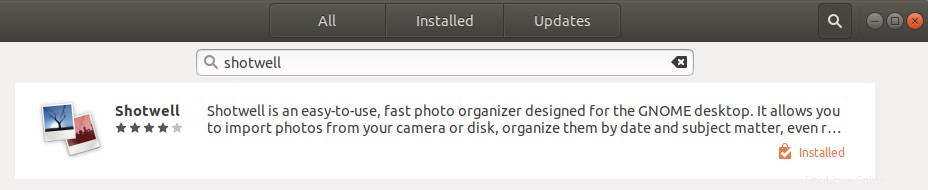
También puede ejecutar el siguiente comando como sudo para instalar el software a través de la línea de comandos de Ubuntu, la Terminal:
$ sudo apt-get install shotwell
Para editar una imagen con Shotwell, haga clic derecho en el nombre de la imagen donde la guardó y seleccione la opción Abrir con otra aplicación, y luego seleccione Shotwell de la lista.
Si desea cambiar el tamaño de la imagen, puede seleccionar Guardar como en el menú Archivo y cambiar el tamaño modificando la restricción de Escala y el valor de Píxeles.
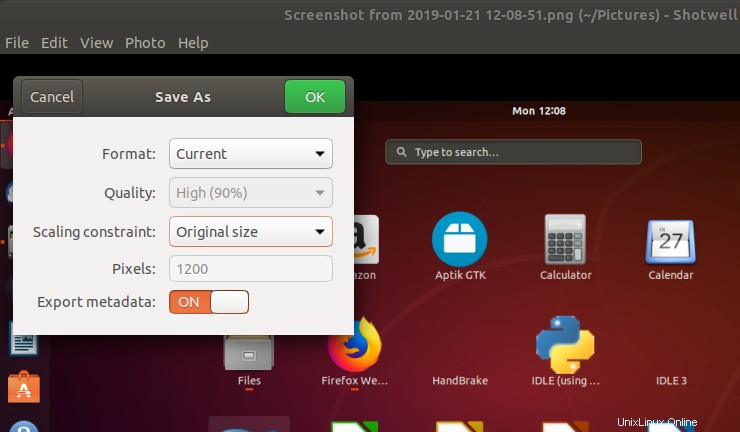
Si desea recortar la imagen, seleccione Herramientas en el menú Foto y luego seleccione Recortar de la siguiente manera:
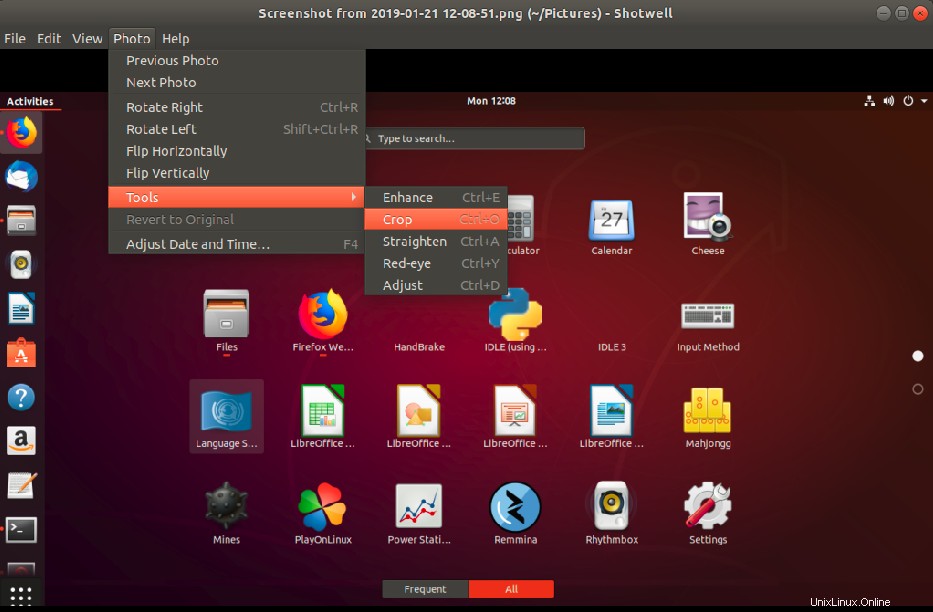
En caso de que desee eliminar el software, puede hacerlo a través del administrador de software de Ubuntu o utilizando el siguiente comando en la Terminal:
$ sudo apt-get remove shotwell
Uso de GIMP
GIMP es un editor de imágenes avanzado. Puede usarlo para editar, mejorar y retocar fotos y escaneos, crear dibujos y hacer sus propias imágenes. Tiene una gran colección de filtros y herramientas de edición de nivel profesional, similares a los que puede encontrar en Photoshop.
GIMP se puede instalar a través de Ubuntu Software Manager desde el repositorio ubuntu-bionic-universe o a través de Snap Store.
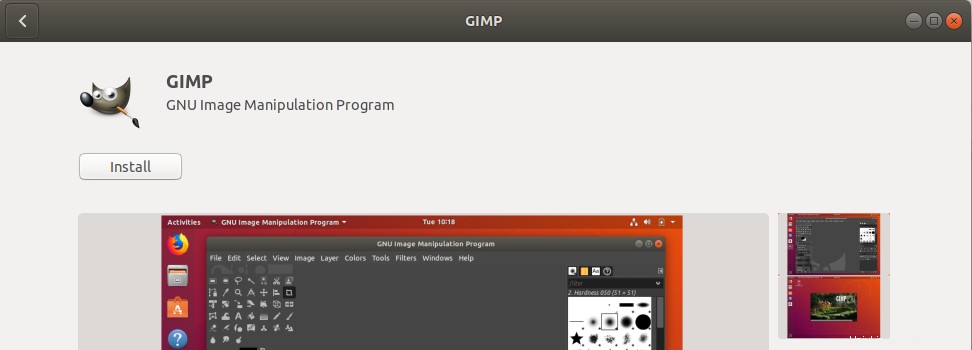
También puede ejecutar el siguiente comando como sudo para instalar el software a través de la línea de comandos de Ubuntu, la Terminal:
$ sudo apt-get install gimp
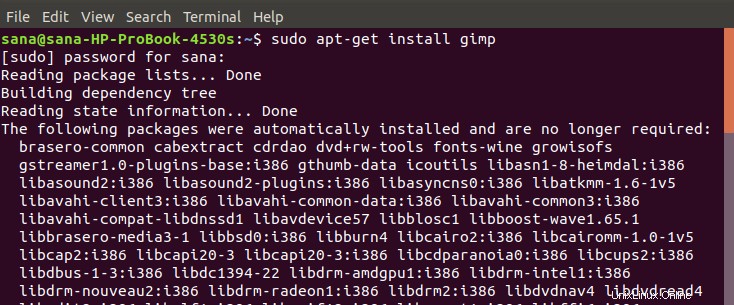
El sistema puede solicitarle una opción y/n para confirmar la instalación. Ingrese Y y presione Enter después de lo cual el software se instalará en su sistema.
Puede iniciar el software a través de la línea de comando ingresando el siguiente comando:
$ gimp
O bien, a través del sistema Dash de la siguiente manera:
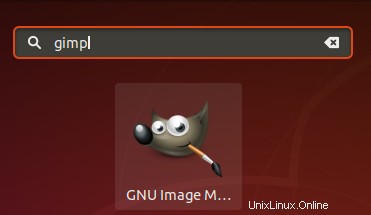
Las opciones de la caja de herramientas del lado izquierdo lo ayudarán a cambiar el tamaño y recortar una imagen importada.
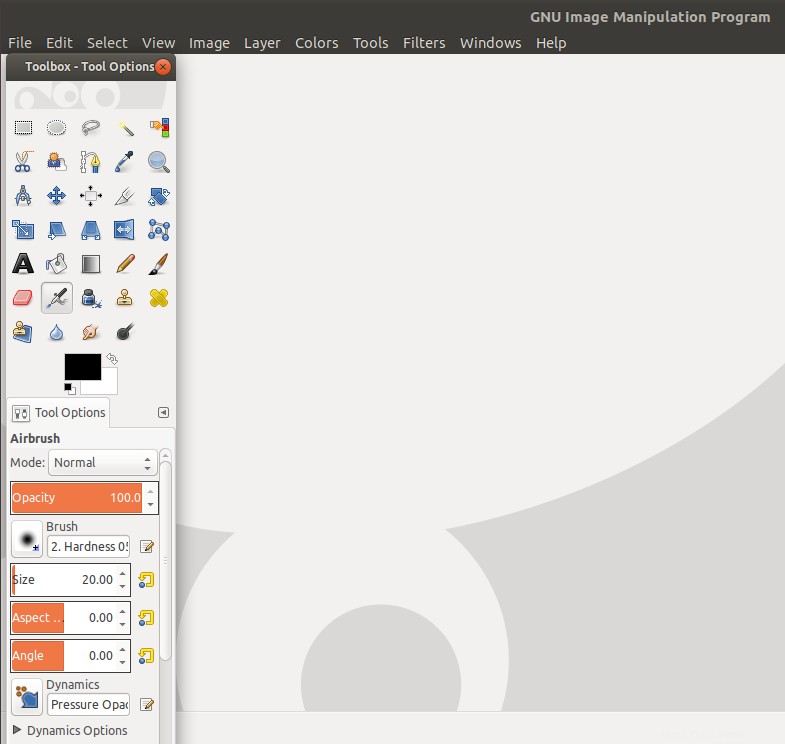
Si desea eliminar el software, puede hacerlo a través del administrador de software de Ubuntu o usando el siguiente comando en la Terminal:
$ sudo apt-get remove gimp
Uso de Darktable
Darktable es una aplicación de flujo de trabajo de fotografía de código abierto y desarrollador RAW. Una mesa de luz y un cuarto oscuro virtuales para fotógrafos. Administra sus negativos digitales en una base de datos, le permite verlos a través de una mesa de luz ampliable y le permite desarrollar imágenes en bruto y mejorarlas.
Darktable se puede instalar a través de Ubuntu Software Manager desde el repositorio ubuntu-bionic-universe o desde Snap Store.
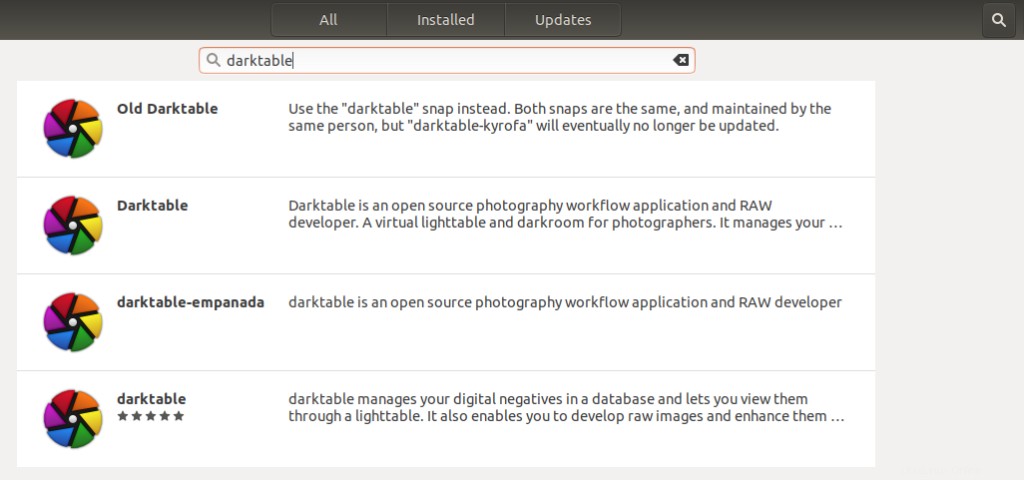
O bien, puede ejecutar el siguiente comando como sudo para instalar el software a través de la línea de comandos de Ubuntu, la Terminal:
$ sudo apt-get install darktable
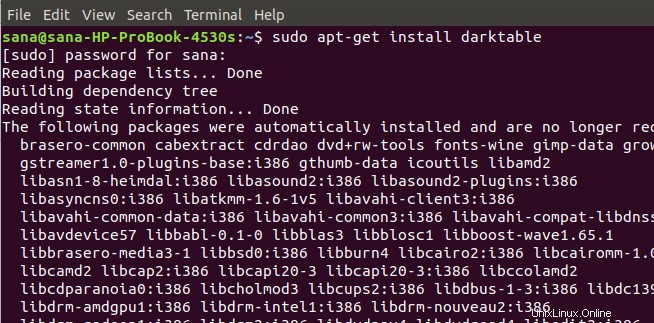
El sistema puede solicitarle una opción y/n para confirmar la instalación. Ingrese Y y presione Enter después de lo cual el software se instalará en su sistema.
Puede iniciar el software a través de la línea de comando ingresando el siguiente comando:
$ darktable
O bien, a través del sistema Dash de la siguiente manera:
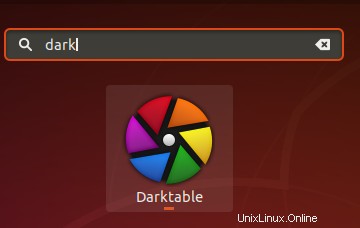
Luego puede importar la imagen que desea editar y luego recortarla y cambiar su tamaño según corresponda.
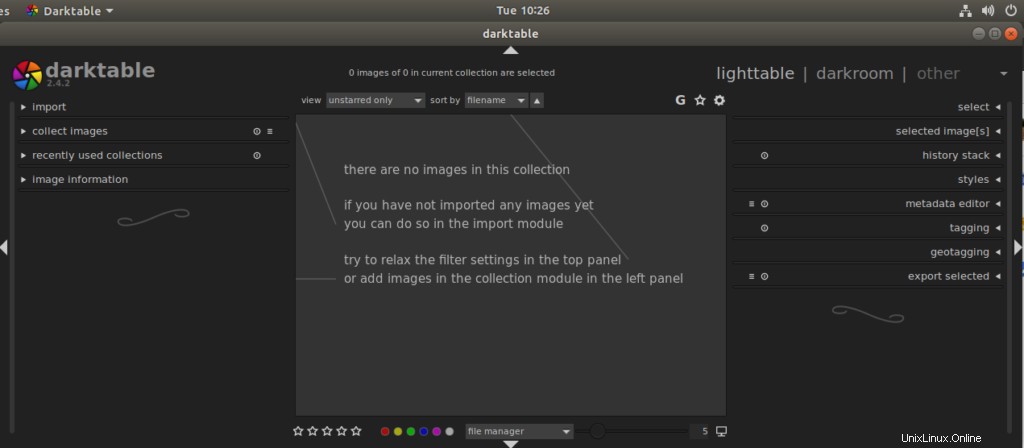
Por lo tanto, estas son algunas herramientas de edición de imágenes convenientemente disponibles, populares y fáciles de usar entre las que puede elegir. Todas estas herramientas lo ayudarán a realizar la tarea aparentemente simple de recortar y cambiar el tamaño de sus archivos de imagen.