
Mumble es un software de chat de voz gratuito, de código abierto, de baja latencia y de alta calidad diseñado principalmente para usarse mientras se juega. Murmur es el lado del servidor del cliente de Mumble. Este artículo explica cómo instalar Mumble y Murmur en su Ubuntu, tanto a través de la interfaz de usuario como de la línea de comandos.
Ejecutamos los comandos y procedimientos mencionados en este artículo en Ubuntu 18.04 LTS.
Instalación y lanzamiento de Mumble a través de la interfaz de usuario
Si eres de los que evita usar la línea de comandos, instalar el software presente en el repositorio de Ubuntu a través de la interfaz de usuario es muy simple. En la barra de herramientas de actividades del escritorio de Ubuntu, haga clic en el icono del software de Ubuntu.
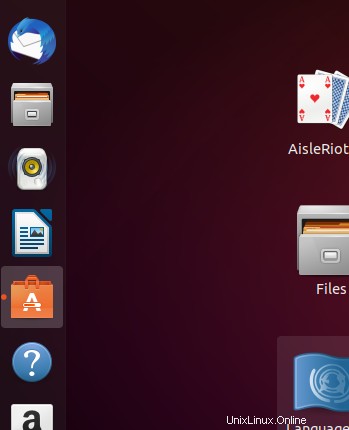
En la siguiente vista, haga clic en el icono de búsqueda e ingrese Mumble en la barra de búsqueda. Los resultados de la búsqueda enumerarán las entradas de Mumble de la siguiente manera:
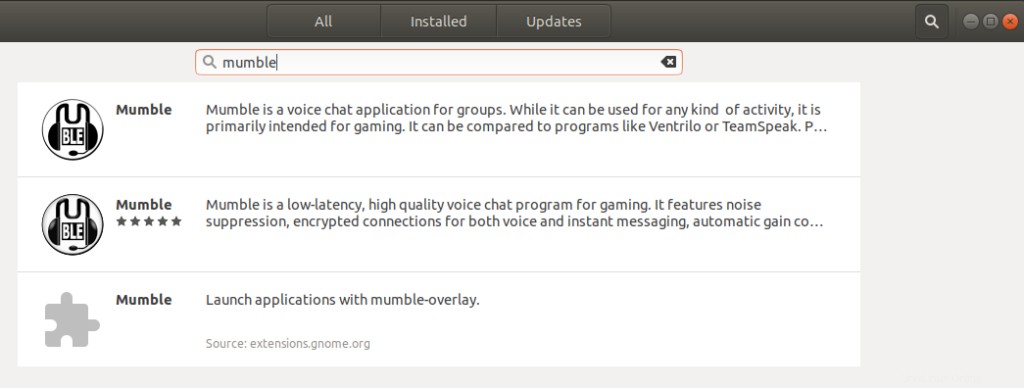
Todos estos lanzamientos son de diferentes desarrolladores. Puede hacer clic en cualquier entrada para ver quién es el desarrollador/la fuente. Preferiremos el que está disponible en Ubuntu Bionic Universe.
Haga clic en el paquete de Mumble que se adapte a sus requisitos, desde los resultados de búsqueda. Aparecerá el siguiente cuadro de diálogo:
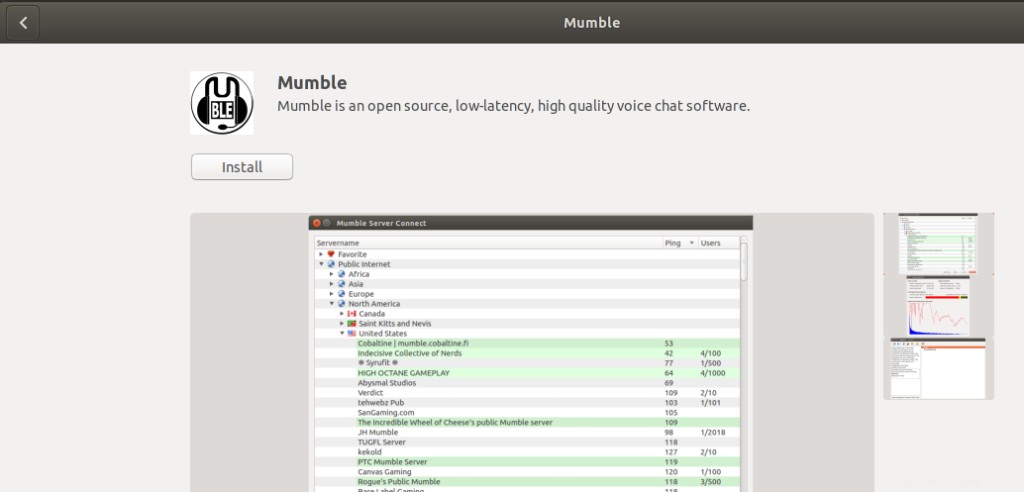
Haga clic en el botón Instalar para comenzar el proceso de instalación. Se mostrará el siguiente cuadro de diálogo de autenticación para que proporcione sus detalles de autenticación, ya que solo un usuario autorizado puede instalar software en Ubuntu.
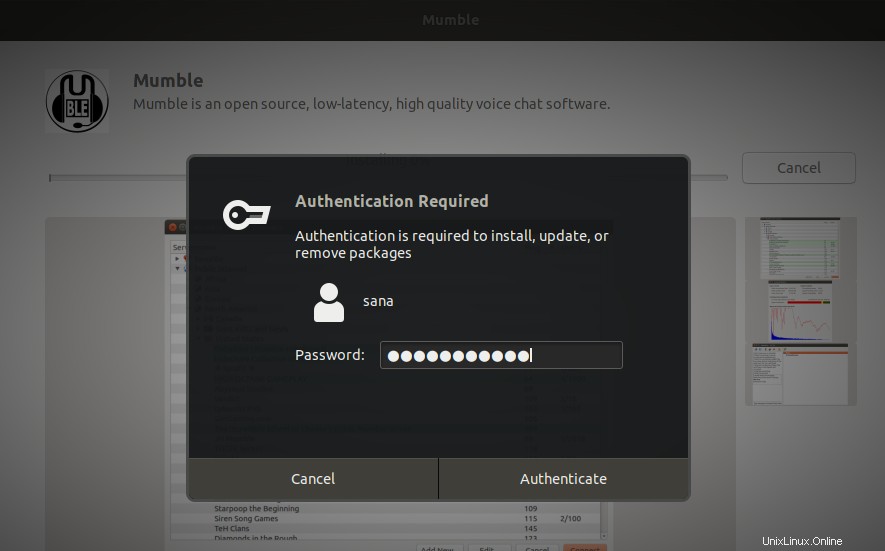
Ingrese su contraseña y haga clic en el botón Autenticar. Después de eso, comenzará el proceso de instalación, mostrando una barra de progreso de la siguiente manera.
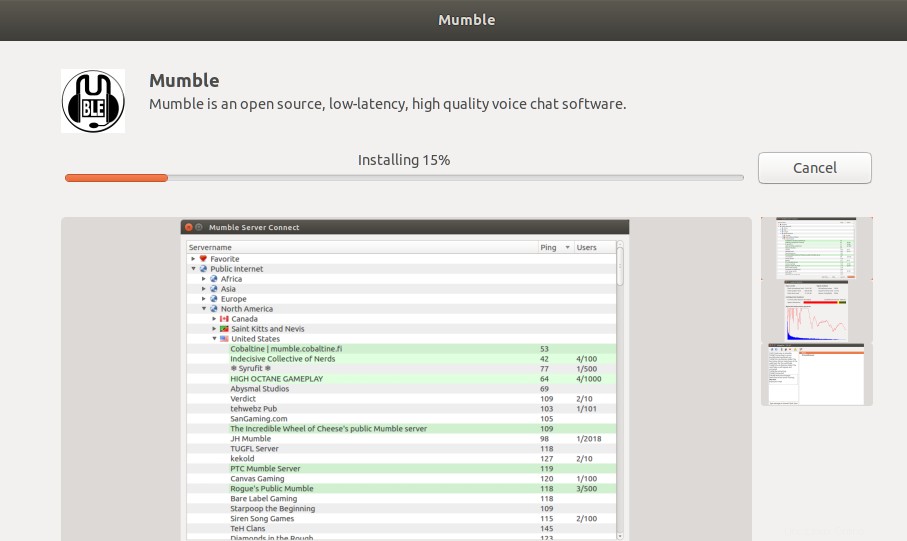
Mumble se instalará en su sistema y recibirá el siguiente mensaje después de una instalación exitosa:
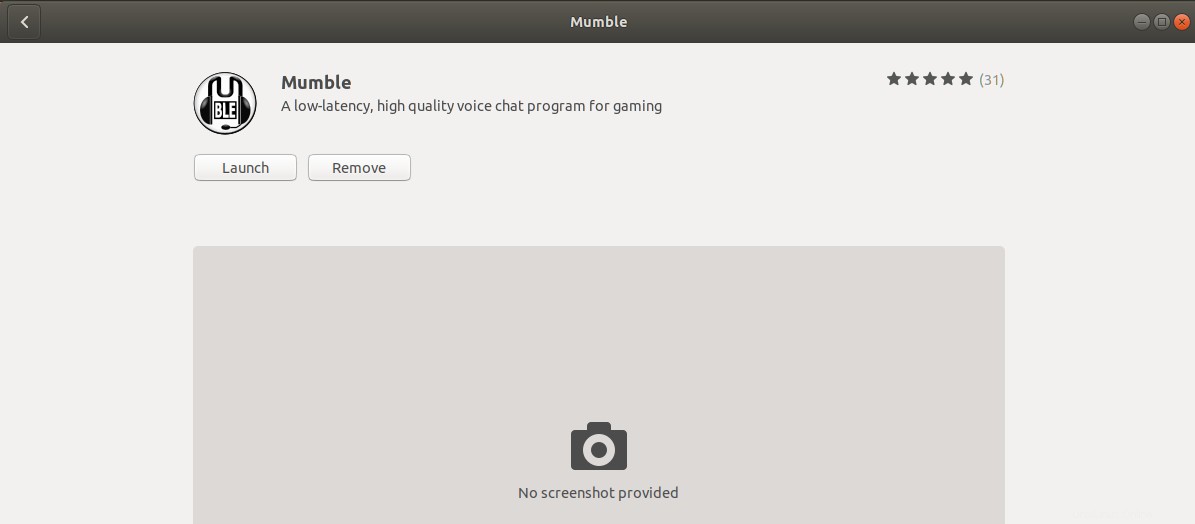
A través del cuadro de diálogo anterior, puede optar por iniciar directamente Mumble e incluso eliminarlo inmediatamente por cualquier motivo.
Iniciar Mumble
Puede iniciar Mumble a través de la interfaz de usuario en cualquier momento que desee ingresando palabras clave relevantes en Ubuntu Dash o acceder directamente desde la lista de aplicaciones.
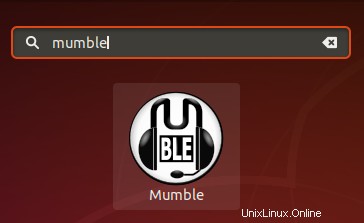
Cuando inicie Mumble por primera vez, aparecerá un asistente de sintonización de audio.
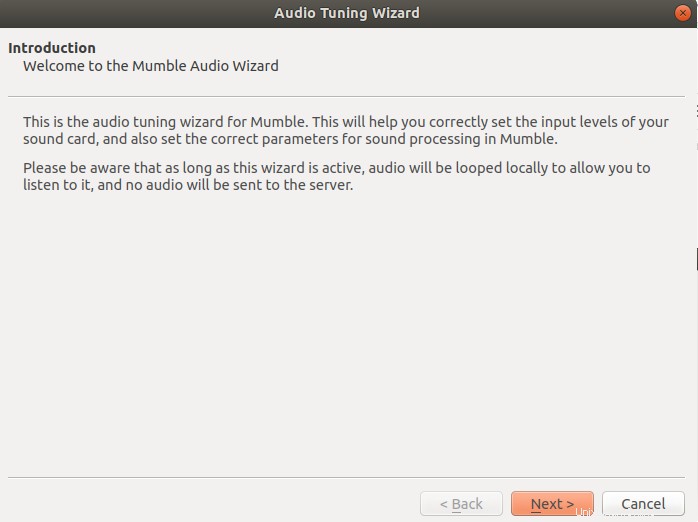
Este asistente se explica por sí mismo y apenas necesitará ayuda para saber cómo proceder. Incluso estará listo si mantiene las configuraciones predeterminadas para:
- Afinación de audio
- Gestión de certificados
- Configuración de servidor y nombre de usuario
Eliminar Mumble
Puede desinstalar Mumble a través del administrador de software de Ubuntu buscándolo primero a través del botón Buscar y luego haciendo clic en el botón Eliminar de la siguiente vista:
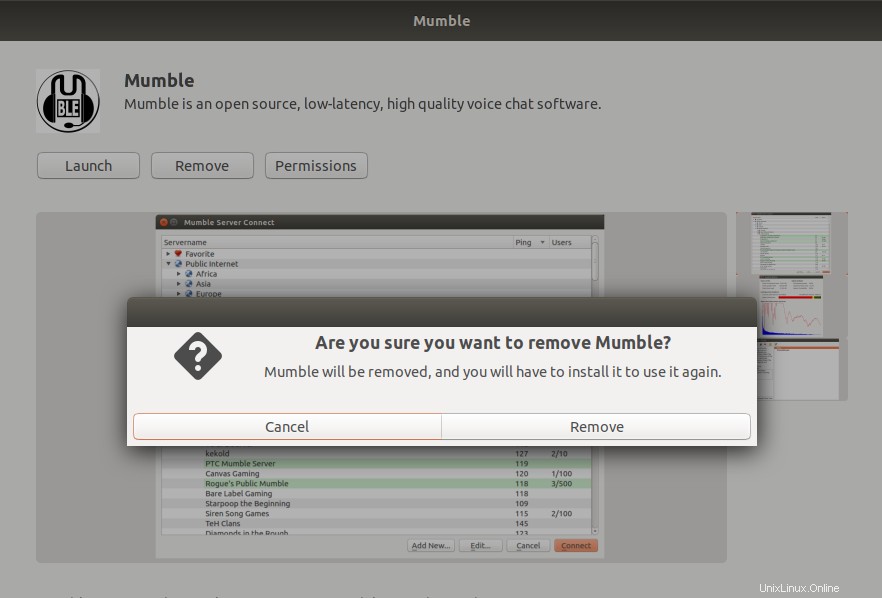
Un cuadro de diálogo le preguntará si está seguro de eliminar el software de su sistema. Ingrese el botón Eliminar para desinstalar Mumble. Aparecerá un cuadro de diálogo de autenticación para que proporcione los detalles de autenticación para un usuario sudo, ya que solo un usuario autorizado puede instalar software en Ubuntu. Ingrese su contraseña y haga clic en el botón Autenticar. Después de eso, comenzará el proceso de desinstalación, eliminando Mumble de su sistema.
Instalación y ejecución de Mumble a través de la línea de comandos
Abra su línea de comando de Ubuntu, la Terminal, ya sea a través del Tablero o presionando el atajo Ctrl+Alt+T. Luego puede instalar Mumble a través del repositorio oficial de Ubuntu.
Primero, ingrese el siguiente comando para actualizar el índice del repositorio de software de su sistema con el de Internet para que pueda instalar la última versión del software.
$ sudo apt-get update
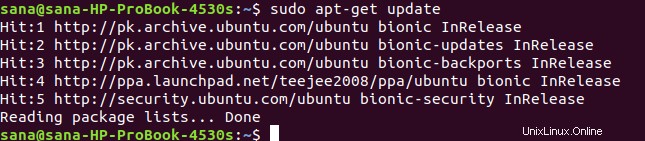
Ahora ingrese el siguiente comando apt-get para instalar la última versión de Mumble:
$ sudo apt-get install mumble
Para murmullo usar:
$ sudo apt-get install mumble-server
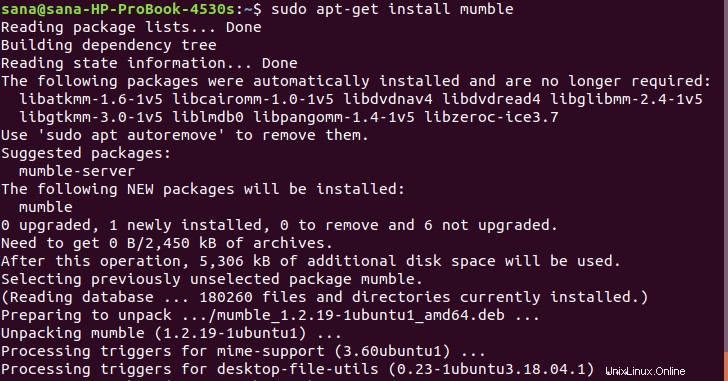
El sistema puede solicitarle una opción S/N para confirmar el comienzo del procedimiento de instalación. Ingrese Y y luego presione Enter. El proceso de instalación comenzará y puede demorar algún tiempo dependiendo de la velocidad de Internet. Mumble se instalará en su sistema.
Lanzamiento
Para iniciar Mumble a través de la línea de comandos, ingrese el siguiente comando:
$ mumble
Esto abrirá Mumble en la interfaz de usuario. Cuando inicie Mumble por primera vez, aparecerá un asistente de sintonización de audio.
Este asistente se explica por sí mismo y apenas necesitará ayuda para saber cómo proceder. Incluso estará listo si mantiene las configuraciones predeterminadas para:
- Afinación de audio
- Gestión de certificados
- Configuración de servidor y nombre de usuario
Desinstalar Mumble y Murmur
Para desinstalar Mumble de su sistema, pero manteniendo las configuraciones intactas, ingrese el siguiente comando como sudo:
$ sudo apt-get remove mumble
Para murmullo usar:
$ sudo apt-get remove mumble-server
En caso de que quieras eliminar Mumble junto con las configuraciones que hayas realizado, ingresa el siguiente comando:
$ sudo apt-get purge mumble
Para murmullo usar:
$ sudo apt-get purge mumble-server
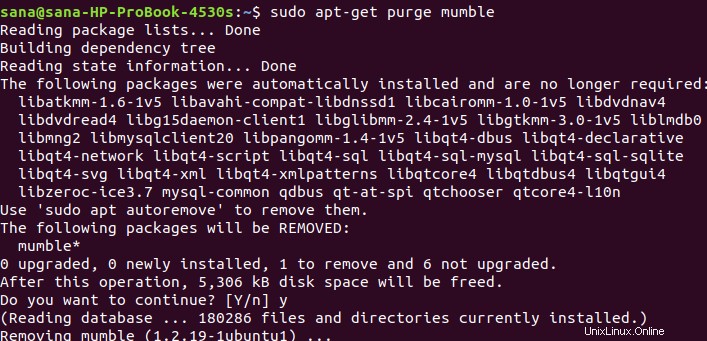
El sistema le indicará una opción S/n para comenzar el procedimiento de desinstalación. Ingrese Y y presione Enter para comenzar. Mumble se eliminará de tu sistema.
Ahora tiene dos formas de elegir mientras instala Mumble en su Ubuntu. La configuración posterior a la instalación se explica por sí misma. Puede optar por mantener la configuración predeterminada y también utilizar un certificado automático para simplificar el proceso.