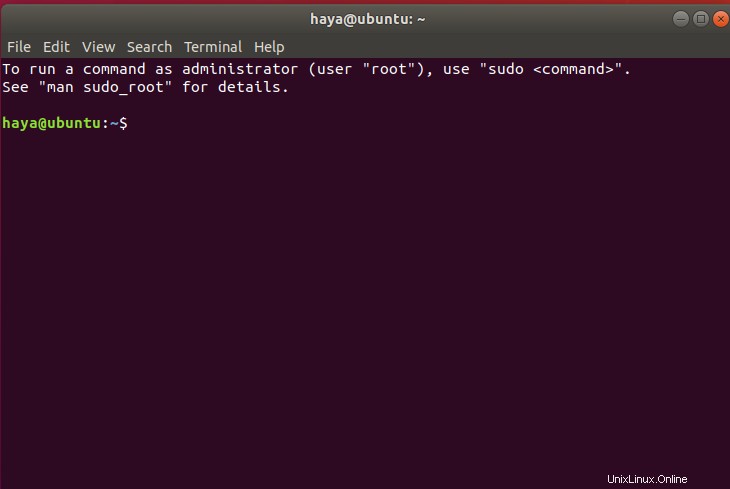¿Qué es PowerShell?
- Automatización de trabajos repetitivos
- Gestión de configuración
PowerShell es un proyecto de código abierto y multiplataforma; se puede instalar en Windows, macOS y Linux. Incluye un shell de línea de comandos interactivo y un entorno de secuencias de comandos.
¿Cómo Ubuntu 18.04 facilitó la instalación de PowerShell?
Ubuntu 18.04 ha facilitado mucho la instalación de aplicaciones a través de paquetes instantáneos. Para aquellos que son nuevos en la frase "paquete instantáneo", Microsoft presentó recientemente un paquete instantáneo para PowerShell. Este importante avance permite a los usuarios/administradores de Linux instalar y ejecutar la última versión de PowerShell en menos pasos que se explican en este artículo.
Requisitos previos para instalar PowerShell en Ubuntu 18.04
Deben existir los siguientes requisitos mínimos antes de instalar PowerShell 6.1.1 en Ubuntu 18.04
- Procesador de doble núcleo de 2 GHz o superior
- 2 GB de memoria del sistema
- 25 GB de espacio libre en disco duro
- Acceso a Internet
- Ubuntu 18.04 LTS (soporte a largo plazo)
Pasos para instalar PowerShell 6.1.1 a través de Snap en Ubuntu 18.04 LTS
Hay dos formas de instalar PowerShell en Ubuntu, es decir, mediante terminal o mediante la aplicación de software de Ubuntu.
a través de la terminal
Paso 1:abre una consola de terminal
La forma más fácil de abrir una Terminal es usar la combinación de teclas Ctrl+Alt+T al mismo tiempo.
Paso 2:Comando Snap para instalar PowerShell
Ingrese el comando del paquete instantáneo, es decir, "snap install powershell –classic" en la consola de Terminal para iniciar la instalación de PowerShell en Ubuntu.
El aviso de Autenticación requerida en su pantalla es exclusivamente por motivos de seguridad. Antes de iniciar cualquier instalación en Ubuntu 18.04, por defecto, el sistema requiere autenticar la cuenta que inicia esta instalación.
Para continuar, el usuario debe ingresar las credenciales de la cuenta con la que está conectado actualmente.
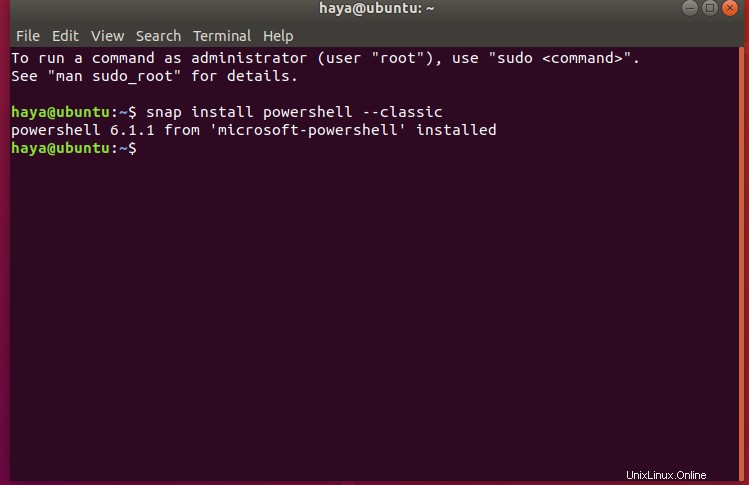
Paso 3:Instalación exitosa de PowerShell
Tan pronto como el sistema autentique al usuario, la instalación de PowerShell comenzará en Ubuntu. (Por lo general, esta instalación tarda de 1 a 2 minutos)
El usuario puede ver continuamente el estado de la instalación en la consola del terminal.
Al final de la instalación, el estado de PowerShell 6.1.1 de ‘ microsoft-powershell’ instalado se muestra como se puede ver en la siguiente captura de pantalla.
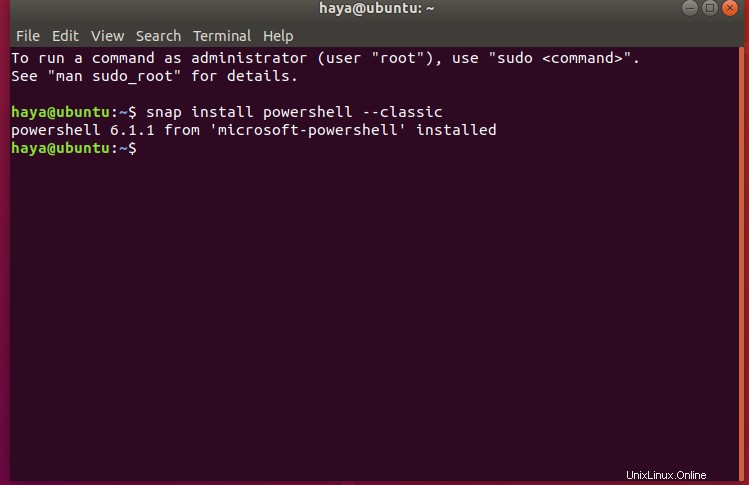
Paso 4:Inicie PowerShell a través de Terminal
Después de una instalación exitosa, es hora de iniciar PowerShell, que es un proceso de un solo paso.
Ingrese el comando de Linux “powershell ” en la consola de la terminal y lo llevará a la terminal de PowerShell en un instante.
powershell
Debe estar en el aviso de PowerShell ahora y estar listo para experimentar el mundo de la automatización y las secuencias de comandos.
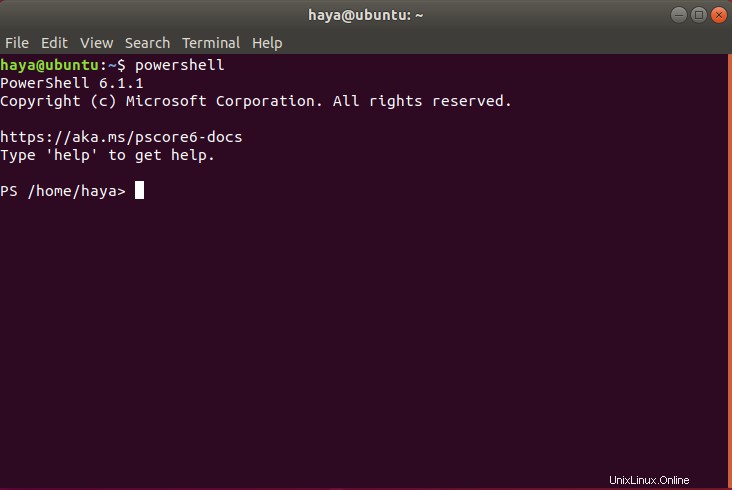
a través del software de Ubuntu
Paso 1:Abra el software de Ubuntu
Ubuntu ha facilitado a sus usuarios una aplicación de escritorio de Ubuntu Software. Contiene la lista de todo el software y las actualizaciones disponibles.
- Abra el Administrador de software de Ubuntu desde el escritorio de Ubuntu.
Paso 2:busque PowerShell en el software de Ubuntu
- En la lista de Todo el software, busque "powershell" a través de la barra de búsqueda.
- Los resultados de búsqueda deben incluir el software "powershell" como se indica en la siguiente captura de pantalla.
- Haga clic en el software "powershell" y continúe con el Paso 3.
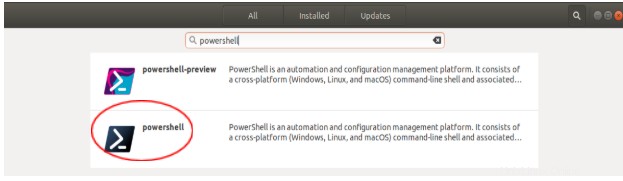
Paso 3:Instalación de PowerShell a través del software de Ubuntu
- El usuario debe poder ver los detalles del software "powershell" y el botón Instalar
(como referencia, está marcado en la imagen de abajo)
- Haga clic en el botón Instalar, se iniciará la instalación.
(La instalación a través del software Ubuntu tarda de 1 a 2 minutos)
- El usuario puede ver el estado de la instalación continuamente en la pantalla y se le notificará una vez que se complete la instalación.
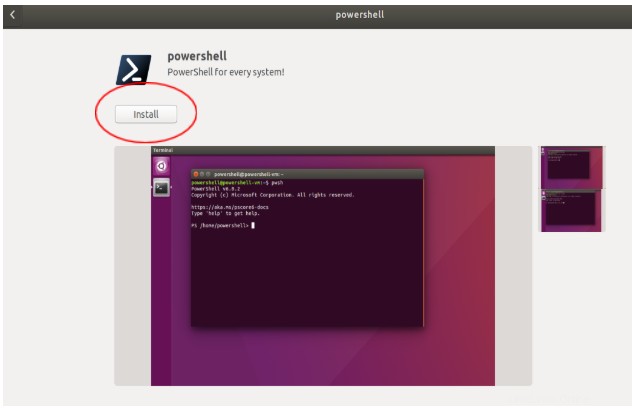
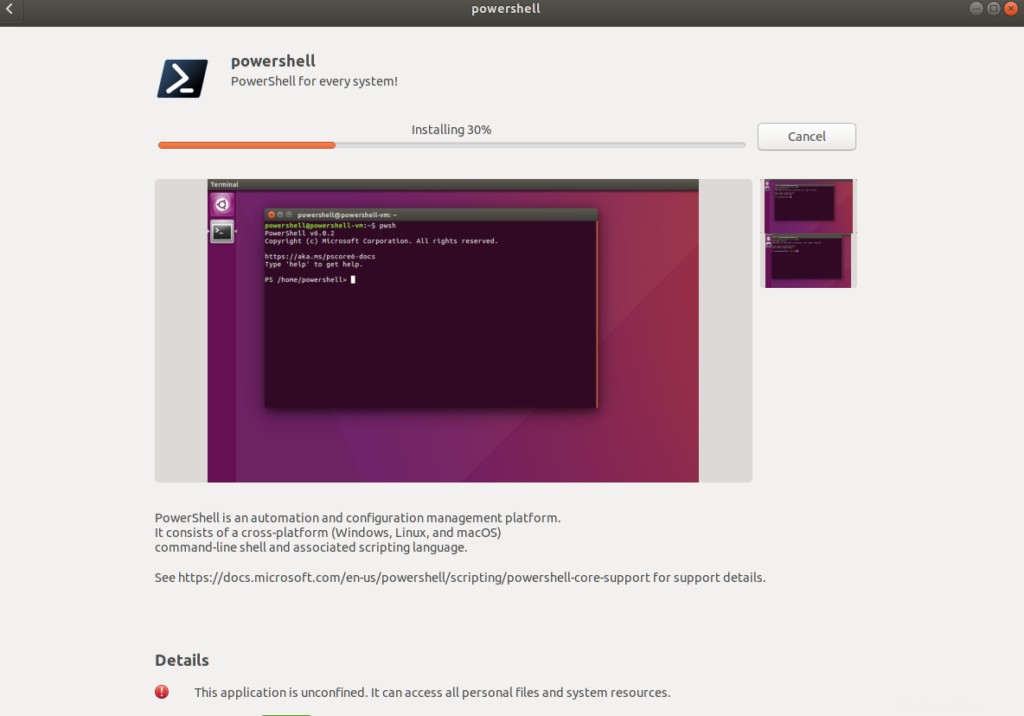
Paso 4:Inicie PowerShell a través del software de Ubuntu
Después de una instalación exitosa de PowerShell 6.1.1 a través del software Ubuntu, el usuario ahora puede iniciar el terminal de PowerShell y usarlo para múltiples propósitos y funciones que Microsoft PowerShell tiene para ofrecer a sus usuarios de Linux.
- Haga clic en el botón "Iniciar" (como referencia, marcado en la imagen de abajo). Te llevará a la terminal de PowerShell con éxito.
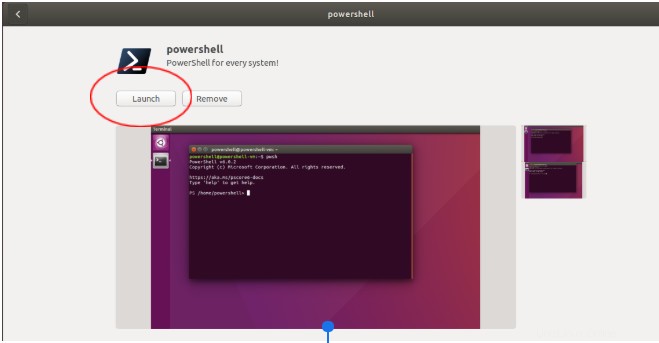
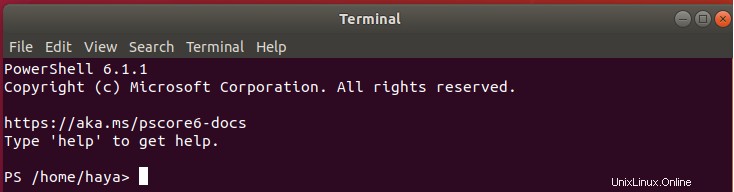
Terminal de prueba de PowerShell a través de comandos
Para probar si PowerShell funciona con precisión, el usuario puede ingresar algunos comandos de Linux como:
"$PSVersionTable" para encontrar la versión de PowerShell instalada (como referencia, el resultado de este comando adjunto en la captura de pantalla a continuación)
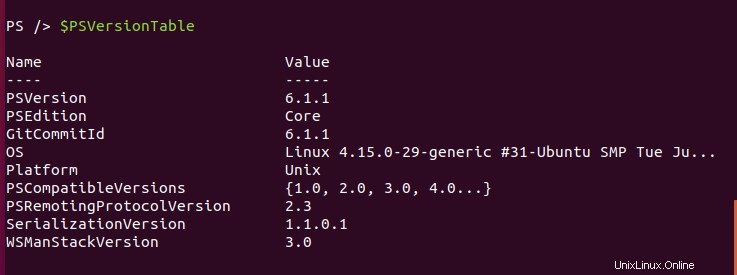
PowerShell le da a su usuario un poder ilimitado sobre el sistema y sus directorios. Después de seguir los pasos mencionados anteriormente en este artículo, ahora debe estar listo para experimentar el apasionante y productivo mundo de la automatización y las secuencias de comandos a través de Microsoft PowerShell.