En este artículo, explicaremos cómo configurar temporizadores, alarmas y cronómetros en su sistema Ubuntu. El artículo explica las siguientes dos formas de hacerlo:
- A través de la interfaz de usuario usando la herramienta Gnome Clocks
- A través de la línea de comandos usando varios trucos y trucos
Hemos ejecutado los comandos y procedimientos mencionados en este artículo en un sistema Ubuntu 18.04 LTs.
A través de los relojes de GNOME (GUI)
GNOME Clocks es una aplicación simple para mostrar la hora y la fecha en múltiples ubicaciones y configurar alarmas o temporizadores. El software también incluye un cronómetro. En esta sección, explicaremos cómo instalar y usar Gnome Clocks.
Instalar relojes GNOME
Para una persona que no quiere abrir mucho la línea de comandos, instalar el software presente en el repositorio de Ubuntu a través de la interfaz de usuario es muy simple. En la barra de herramientas/base de actividades del escritorio de Ubuntu, haga clic en el icono del software de Ubuntu.
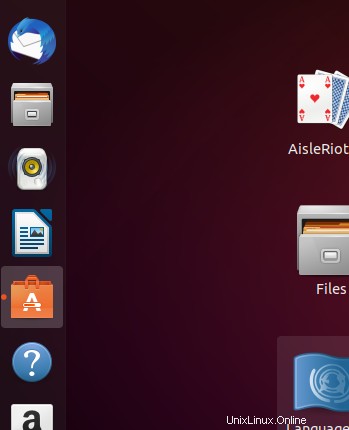
En la siguiente vista, haga clic en el icono de búsqueda e ingrese Gnome Clocks en la barra de búsqueda. Los resultados de la búsqueda mostrarán la entrada Gnome Clock de la siguiente manera:
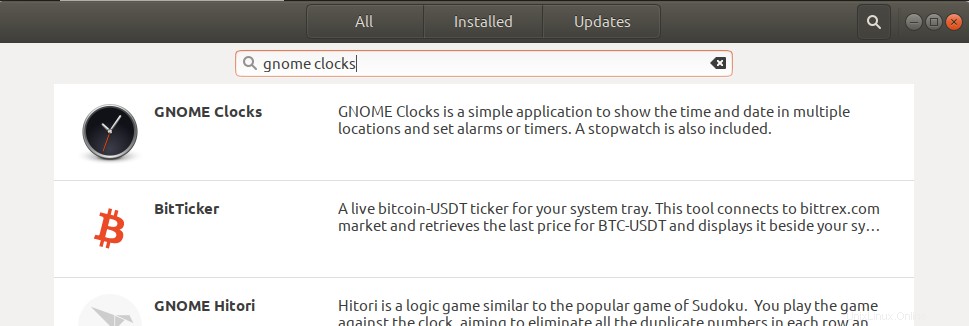
Este paquete es desarrollado por Canonical y mantenido por la tienda instantánea. Haga clic en Gnome Clocks y aparecerá la siguiente vista:
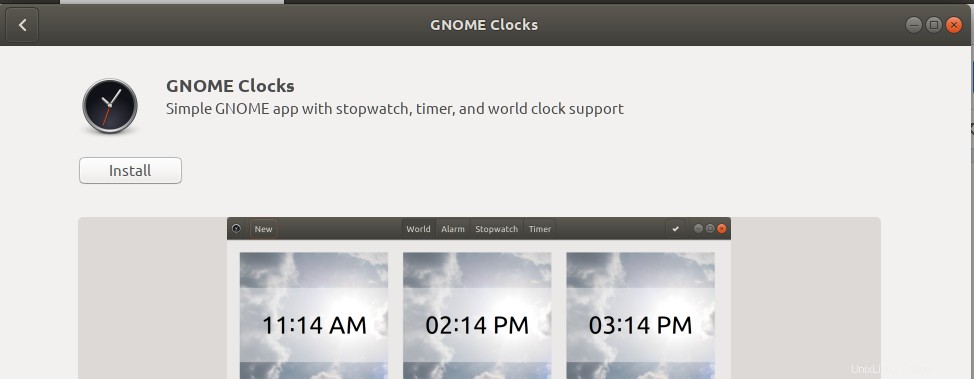
Haga clic en el botón Instalar para comenzar el proceso de instalación. Se mostrará el siguiente cuadro de diálogo de autenticación para que proporcione sus detalles de autenticación, ya que solo un usuario autorizado puede instalar software en Ubuntu. 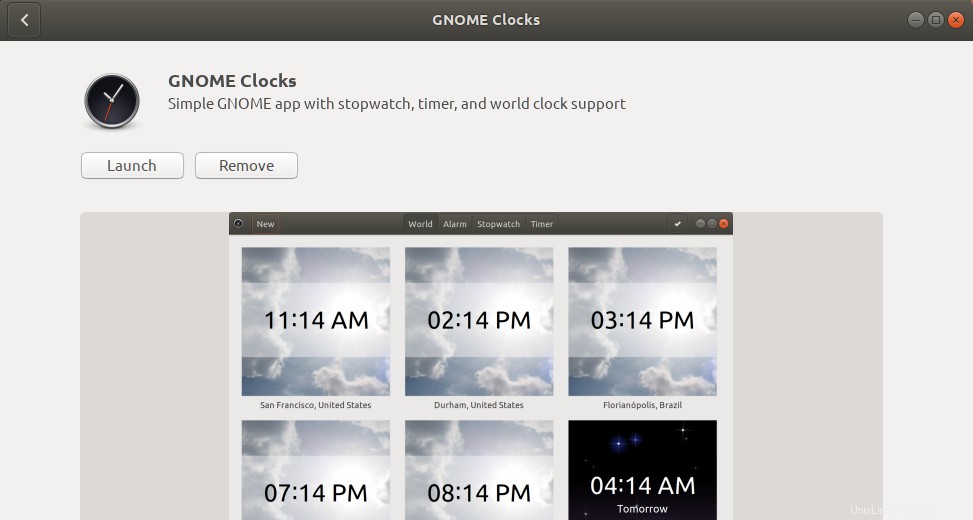
Ingrese su contraseña y haga clic en el botón Autenticar. Después de eso, comenzará el proceso de instalación, mostrando una barra de progreso de la siguiente manera.
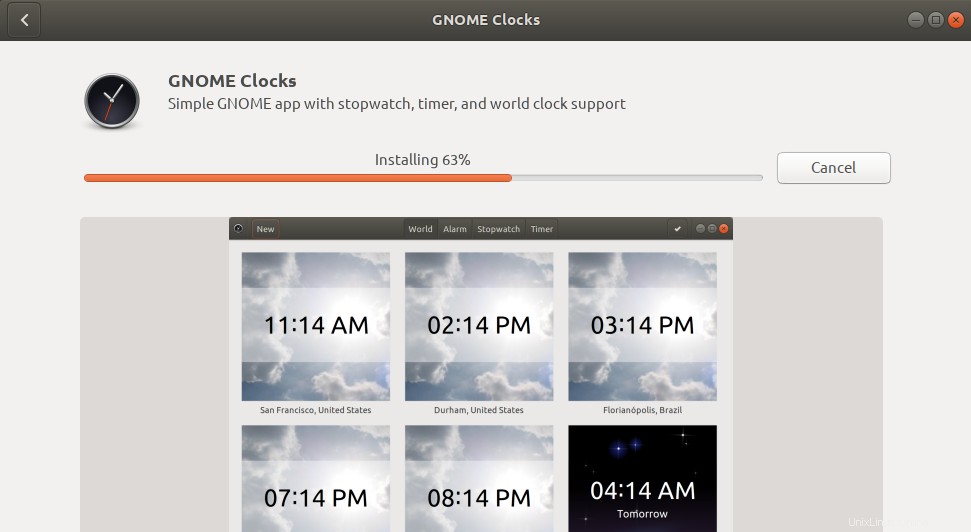
Gnome Clocks se instalará en su sistema y recibirá el siguiente mensaje después de una instalación exitosa:
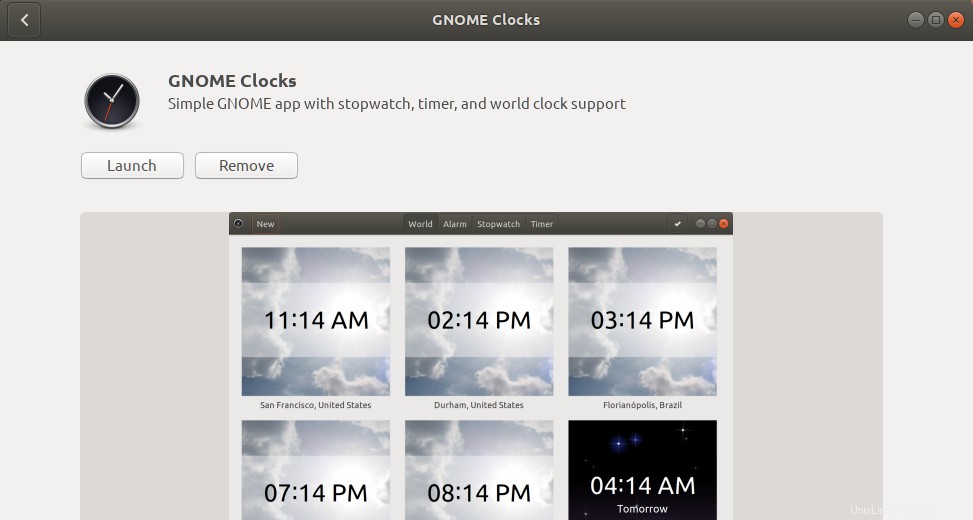
A través del cuadro de diálogo anterior, puede optar por iniciar directamente el software e incluso eliminarlo inmediatamente por cualquier motivo.
Iniciar relojes GNOME
Puede iniciar Gnome Clocks buscándolo desde la barra de inicio de aplicaciones de la siguiente manera o directamente desde el menú Aplicaciones:
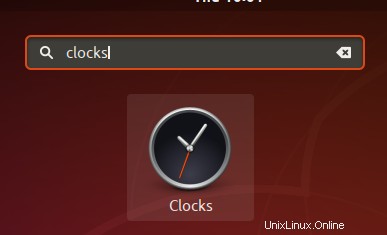
Para iniciar la herramienta a través de la línea de comando, debe ingresar el siguiente comando en la terminal:
$ gnome-terminal
La aplicación Gnome Clocks se abre en la vista mundial de forma predeterminada.
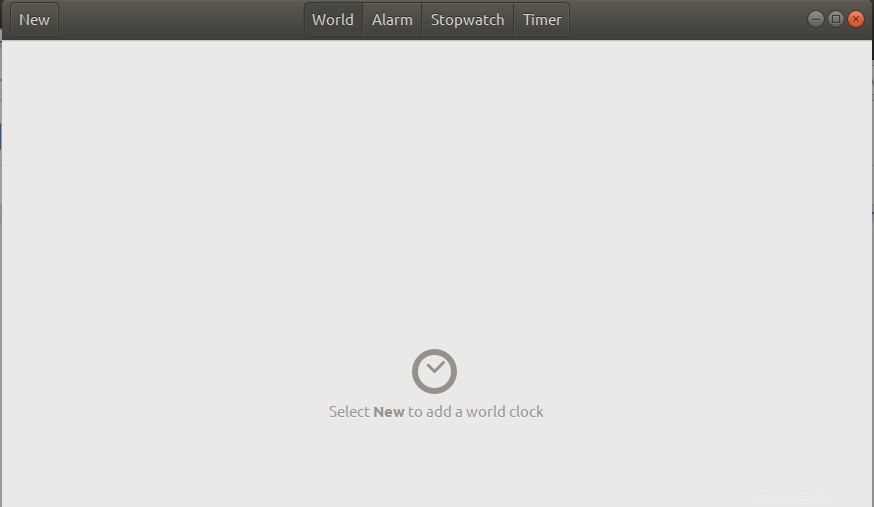
Establecer una alarma
Haga clic en la pestaña Alarma y luego en el botón Nuevo para configurar una nueva alarma. El siguiente cuadro de diálogo Nueva alarma aparecerá de la siguiente manera:
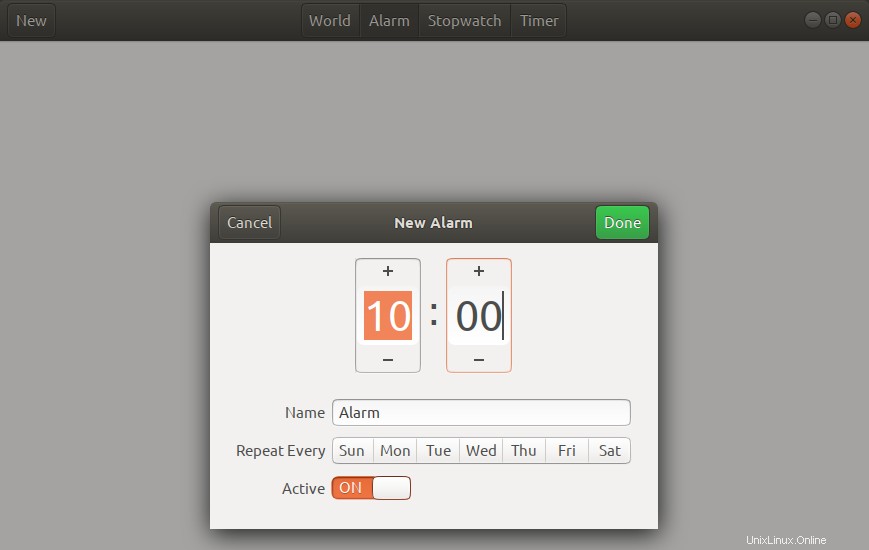
A través de este cuadro de diálogo, puede:
- Establecer la hora de la alarma
- Dale un nombre a tu alarma
- Establezca los días en los que desea repetir la alarma
- Utilice el botón deslizante para marcar o desmarcar la alarma como Activa
Una vez que haya especificado todos los detalles, use el botón Listo para guardar la alarma. Una vez guardada la alarma, puede editarla en cualquier momento abriéndola desde la lista de alarmas en la vista de alarmas.
Para eliminar una alarma, haga clic derecho sobre ella; esto marcará la alarma como seleccionada. Luego puede eliminarlo haciendo clic en el botón Eliminar ubicado en la parte inferior derecha.
Usar el cronómetro
Haga clic en la pestaña Cronómetro para abrir la vista Cronómetro.
A través de esta vista puede:
- Inicie un cronómetro, a través del botón Inicio
- Detener un cronómetro en marcha, a través del botón Detener
- Marca vueltas en un cronómetro en marcha usando el botón Vuelta
- Reanudar un cronómetro detenido, a través del botón Continuar
- Restablezca el cronómetro a las 00:00 a través del botón Restablecer
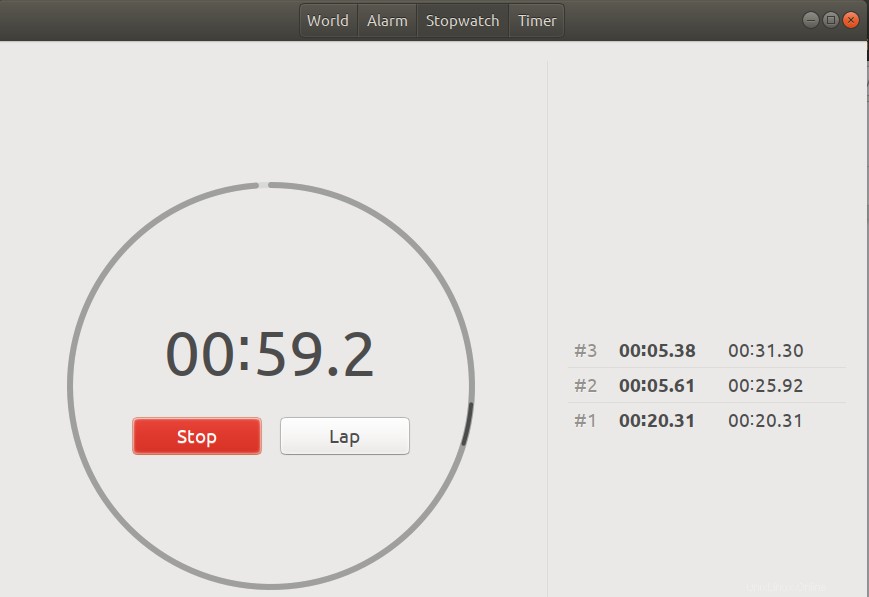
Usar el temporizador
Haga clic en la pestaña Temporizador para abrir la vista Temporizador:
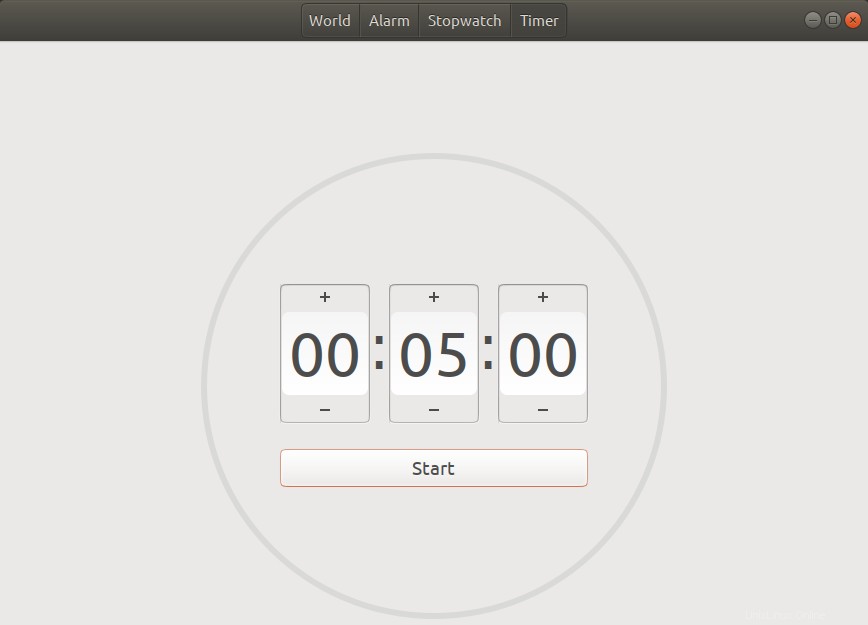
Verá que el tiempo predeterminado para el temporizador está establecido en 5 minutos. A través de la vista Temporizador, puede:
- Establecer tiempo personalizado para el temporizador
- Inicie el temporizador a través del botón Inicio
- Pausar un temporizador en marcha mediante el botón Pausa
- Reanudar un temporizador en pausa a través del botón Continuar
- Restablecer el temporizador a través del botón Restablecer
A través de la línea de comandos de Ubuntu-La Terminal
Después de una investigación exhaustiva, no pude encontrar una sola herramienta que proporcionara la funcionalidad de temporizador, cronómetro y alarma. Sin embargo, a continuación se presentan algunas herramientas y trucos que lo ayudarán a lograr su propósito.
Puede abrir la Terminal a través de la búsqueda del iniciador de aplicaciones o el atajo Ctrl+alt+t.
Establecer temporizador
Ingrese los siguientes comandos para instalar la utilidad del temporizador:
$ curl -o ~/timer https://raw.githubusercontent.com/rlue/timer/master/bin/timer $ sudo chmod +x ~/timer

Use el siguiente comando para obtener ayuda sobre cómo puede usar esta utilidad:
$ ./timer -h
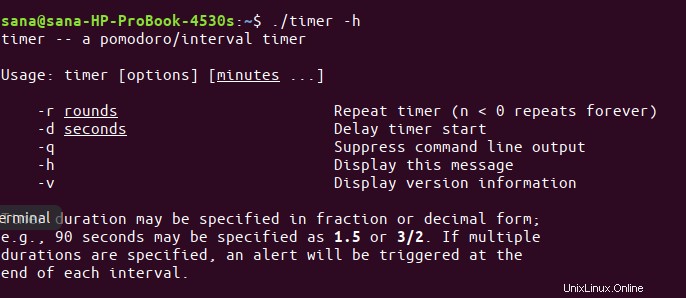
Por ejemplo, el siguiente comando ejecutará el temporizador durante 1 minuto:
$ ./timer 1
El siguiente comando configurará el temporizador durante 10 segundos:
$ ./times -d 10
Usar Terminal como cronómetro
Este es un pequeño truco que convertirá tu terminal en un cronómetro. Ejecute el siguiente comando:
$ time cat
El comando no imprimirá nada hasta que lo finalice. Una vez que finalice el comando a través del atajo Ctrl+C, se mostrará el tiempo de duración entre la ejecución y la terminación del comando de la siguiente manera:
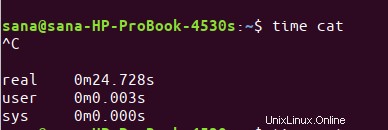
Puedes usar este tiempo transcurrido como un cronómetro en tu terminal.
Configurar una alarma desde la terminal
Bien, ¡aquí hay otro truco! Puede usar fácilmente el comando de suspensión para configurar una alarma en su sistema. Así es como funciona el comando de suspensión:
$ sleep 10m
Hará que tu terminal espere 10 minutos.
$ sleep 10s
Hará que tu terminal espere 10 segundos.
$ sleep 10h
Hará que tu terminal espere 10 horas.
Y,
$ sleep 10d
Hará que tu terminal espere 10 días.
El terminal ejecutará el siguiente mensaje/comando después de que finalice el comando de suspensión. Sin embargo, generalmente queremos que se reproduzca un sonido de alarma como una llamada de atención. ¿Qué le parece incorporar el comando de suspensión en un comando que reproduce un tono de alarma para usted?
Paso 1:guarde un tono de alarma como un archivo mp3 en su sistema
Paso 2:use el siguiente comando para esperar/dormir durante un tiempo específico antes de reproducir su tono de alarma mp3
$ dormir [x]h [x]m && mplayer /ruta/al/archivo.mp3
Por ejemplo:
$ sleep 4h && mplayer /Music/alarmtone.mp3
Este comando reproducirá su tono de alarma después de 4 horas.
Así que estas fueron algunas formas en las que puede usar su sistema Ubuntu como despertador, cronómetro y temporizador.