Cuando se trata de grabación de pantalla en Ubuntu, Kazam es mi herramienta preferida. Proporciona una interfaz bien diseñada y fácil de usar para capturar capturas de pantalla y capturas de pantalla. Puede grabar video de escritorio y múltiples transmisiones de audio simultáneamente con control sobre los niveles de audio y la región de la pantalla que se captura. Con Kazam, puede capturar toda su pantalla, una ventana específica o incluso un área de pantalla seleccionada. Puede utilizar las teclas de acceso rápido de Kazam que lo ayudan a iniciar, pausar, reanudar y finalizar la grabación. Con las últimas versiones de Kazam, incluso puede grabar los clics del mouse y las pulsaciones de las teclas del teclado.
En este artículo, explicaremos cómo instalar las versiones 1.5.3 y 1.4.5 de Kazam, según sus requisitos y la facilidad de instalación personal. También explicaremos cómo grabar sus pantallas con la personalización que realiza antes de transmitir sus pantallas.
Hemos ejecutado los comandos y procedimientos mencionados en este artículo en un sistema Ubuntu 18.04 LTS.
Instalar Kazam 1.5.3 a través de Sylvain Pineau PPA
El repositorio de PPA de Sylvian Pineau contiene la última versión de Kazam, es decir, Kazam 1.5.3. Aquí, describiremos un procedimiento paso a paso sobre cómo usar este repositorio para agregar Kazam a su Ubuntu.
Paso 1:agregue el repositorio de software de PPA de Sylvain Pineau para Kazam
Usaremos la línea de comando de Ubuntu, la Terminal, para instalar Kazam en nuestros sistemas. Primero, abra la Terminal a través del tablero del sistema o el atajo Ctrl+Alt +T.
Ingrese el siguiente comando para agregar el repositorio de software Sylvian Pineau PPA para Kazam a su Ubuntu:
$ sudo add-apt-repository ppa:sylvain-pineau/kazam
Tenga en cuenta que solo un usuario autorizado puede agregar, eliminar y configurar software en Ubuntu. Ingrese la contraseña para sudo, luego de lo cual el repositorio PPA se agregará a su sistema.
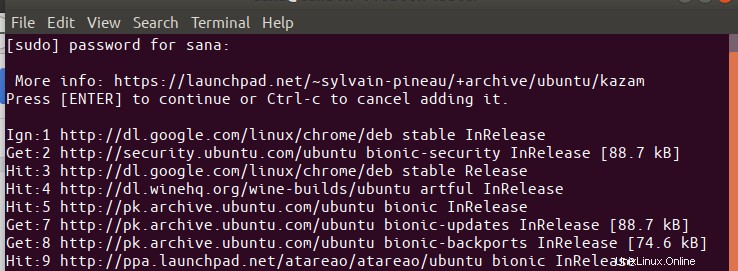
Sugerencia:en lugar de escribir el comando, puede copiarlo desde aquí y pegarlo en la Terminal usando Ctrl+Shift+V, o usando la opción Pegar del menú contextual.
Paso 2:actualice el índice de repositorio de su sistema
El siguiente paso es actualizar el índice del repositorio de su sistema a través del siguiente comando:
$ sudo apt-get update
Esto le ayuda a instalar la última versión disponible de un software de Internet.
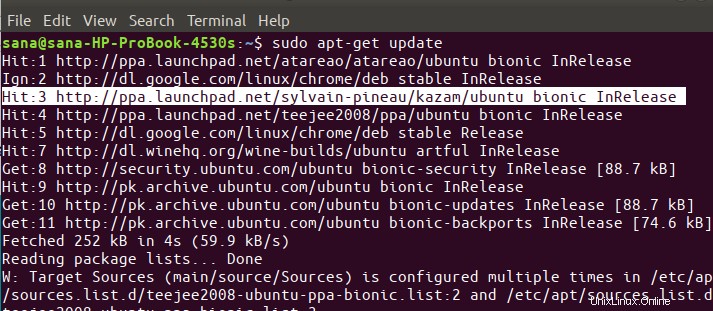
Paso 3:Instalar Kazam
Ahora que ha terminado con todos los requisitos previos necesarios para instalar Kazam, use el siguiente comando como sudo para instalar Kazam en su sistema:
$ sudo apt-get install kazam
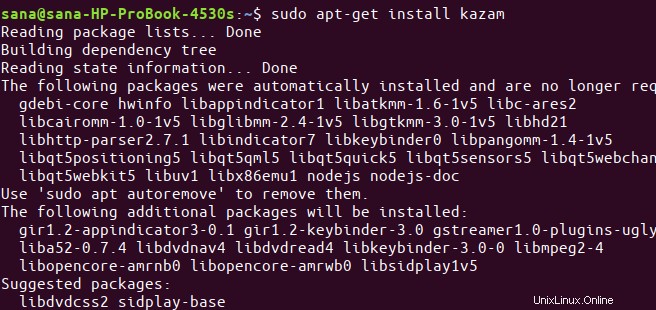
El sistema le indicará una opción S/N para continuar con el procedimiento de instalación. Ingrese Y para continuar, después de lo cual Kazam se instalará en su sistema.
Paso 4:instala algunas bibliotecas adicionales
Es posible que deba agregar las siguientes bibliotecas para registrar cosas como pulsaciones del teclado y clics del mouse. Use el siguiente comando como sudo para hacerlo:
$ sudo apt-get install python3-xlib python3-cairo

Paso 5:Verificar la instalación de Kazam
Una vez que haya instalado Kazam, puede usar una de las siguientes dos opciones para asegurarse de que esté realmente instalado en su sistema:
$ kazam --version
o en forma abreviada:
$ kazam -v
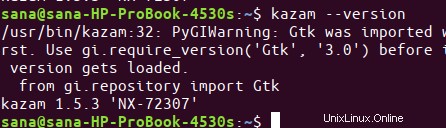
El resultado anterior muestra que la versión 1.5.3 de Kazam, que es la última versión de Kazam, está instalada en mi sistema.
Eliminación de kazam
Si alguna vez desea eliminar Kazam de su sistema, puede hacerlo mediante el siguiente comando como sudo:
$ sudo apt-get remove kazam
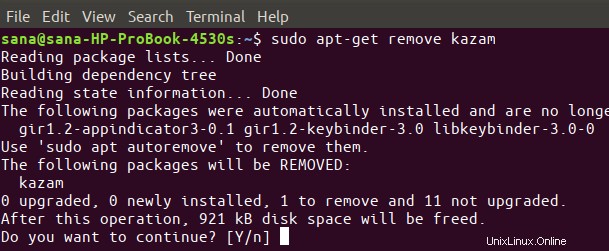
El siguiente comando eliminará el repositorio de PPA de Sylvain Pineau Kazam de su carpeta sources.list.d:
$ sudo rm /etc/apt/sources.list.d/sylvain-pineau-ubuntu-kazam-bionic.list
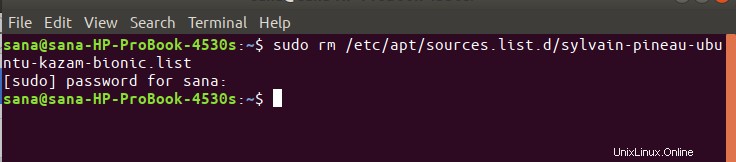
Si lo desea, puede eliminar la clave del paquete Kazam a través de la interfaz de usuario a través de la utilidad Software y actualizaciones. Abra esta utilidad a través del tablero del sistema o la lista de aplicaciones y luego abra la pestaña Autenticación. Aquí, ubique la clave y use el botón Eliminar en caso de que no tenga la intención de volver a instalar el software.
Instalar Kazam 1.4.5 a través del repositorio oficial de Ubuntu
Kazam 1.4.5 no es la última versión del software, pero tiene la mayoría de las funciones básicas que desearía para la captura de pantalla. Si no desea ingresar a toda la línea de comandos y agregar cosas de PPA, simplemente puede usar la interfaz de usuario del Administrador de software de Ubuntu para instalar una versión estable de Kazam.
En la barra de herramientas de actividades del escritorio de Ubuntu, haga clic en el icono del software de Ubuntu.
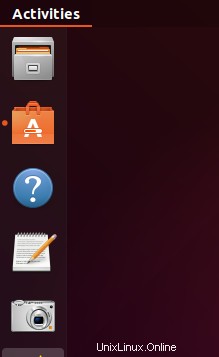
En la siguiente vista, haga clic en el icono de búsqueda e ingrese Kazam en la barra de búsqueda. Los resultados de búsqueda mostrarán Kazam de la siguiente manera:
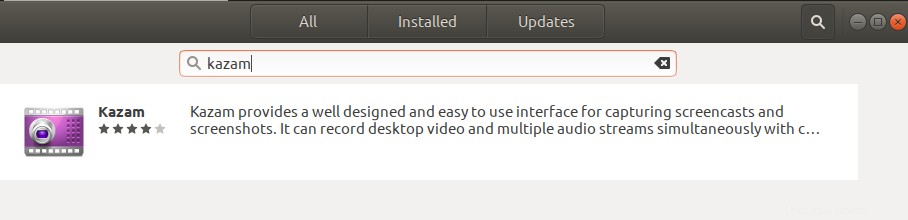
Este es el paquete mantenido por el repositorio de Ubuntu Bionic Universe. Sin embargo, es posible que esta no sea la última versión de Kazam, que en el momento de escribir este artículo es Kazam 1.5.3. Si desea instalar la última versión de este software, consulte la sección anterior de este artículo.
En los resultados de búsqueda del Administrador de software, haga clic en la entrada Kazam para abrir la siguiente vista:
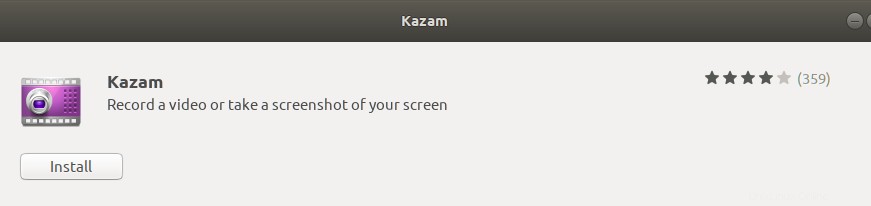
Haga clic en el botón Instalar para comenzar el proceso de instalación. Se mostrará el siguiente cuadro de diálogo de autenticación para que proporcione sus detalles de autenticación, ya que solo un usuario autorizado puede instalar software en Ubuntu.
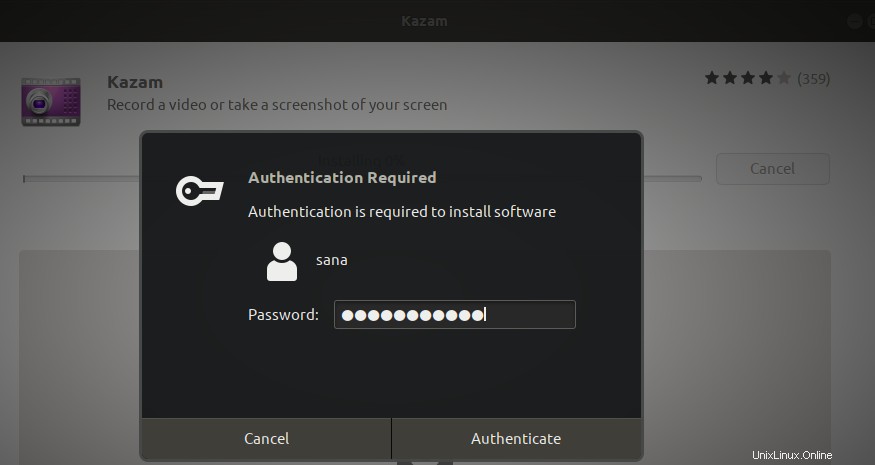
Ingrese su contraseña y haga clic en el botón Autenticar. Después de eso, comenzará el proceso de instalación, mostrando una barra de progreso de la siguiente manera.
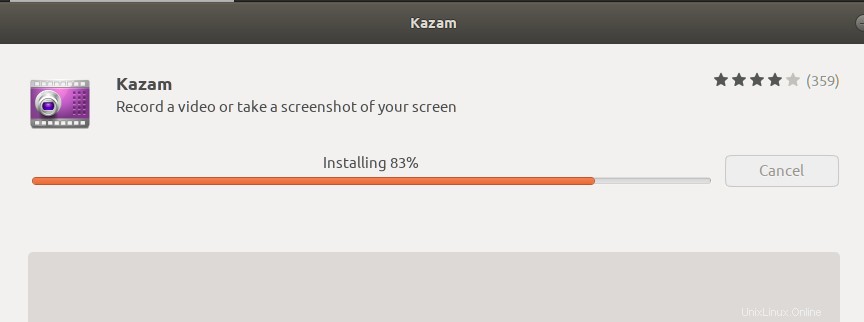
Luego, Kazam se instalará en su sistema y recibirá el siguiente mensaje después de una instalación exitosa:
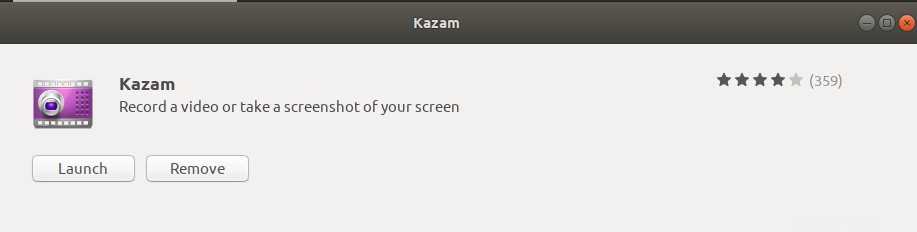
A través del cuadro de diálogo anterior, puede optar por iniciar directamente Kazam e incluso eliminarlo inmediatamente por cualquier motivo.
Alternativamente, la misma versión del software se puede instalar a través de la línea de comandos. Puede usar el siguiente comando apt-get para instalar Kazam desde el repositorio oficial del universo biónico de Ubuntu.
$ sudo apt-get install kazam
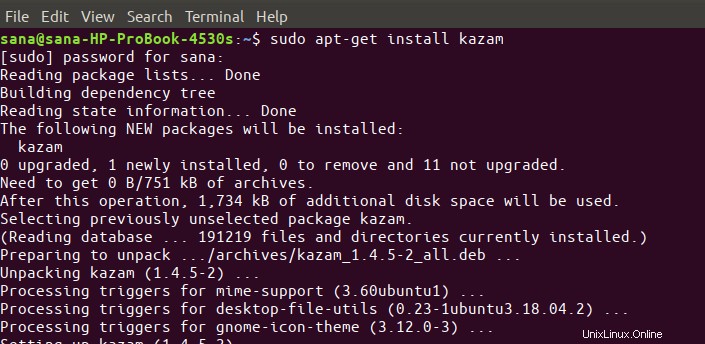
¿Cómo usar Kazam para la proyección/grabación de pantalla?
Lanzamiento de Kazam
Ahora que Kazam está instalado en su sistema, puede iniciarlo a través de la línea de comandos usando el siguiente comando:
$ kazam
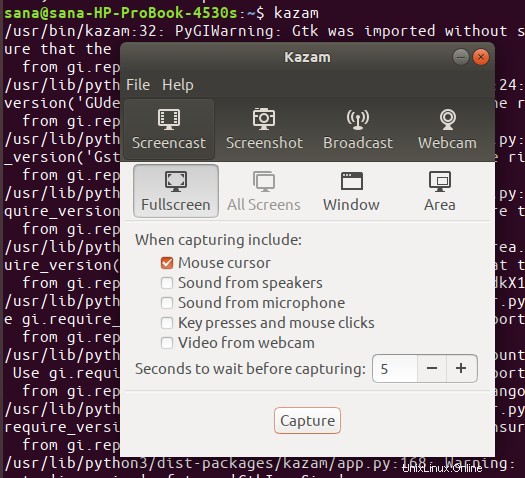
O bien, puede usar la búsqueda del iniciador de aplicaciones de Ubuntu para iniciar Kazam de la siguiente manera:
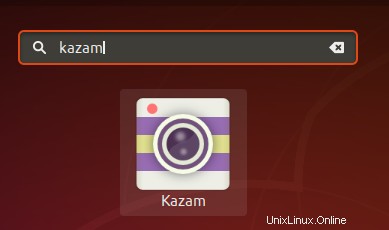
Grabación de pantalla
Explicaremos la función de grabación de pantalla para Kazam 1.5.3 en este artículo. Haga clic en la pestaña Screencast, que de todos modos está abierta de forma predeterminada cuando inicia Kazam.
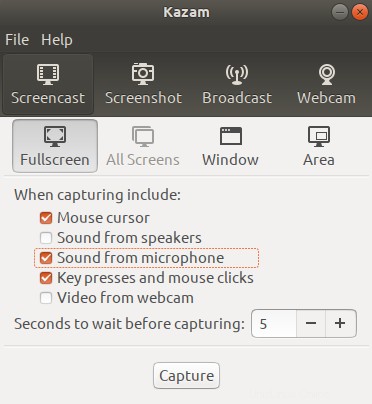
La ventana anterior le permite realizar muchas configuraciones que puede personalizar de acuerdo con sus necesidades de captura de pantalla. Esta ventana también le permite establecer un tiempo, en segundos, que esta utilidad tardará antes de grabar su pantalla. Esto le da tiempo para cambiar a la pantalla, ventana o área exacta que desea grabar.
Puede comenzar a grabar de tres maneras:
- Una es usar el botón Capturar en la vista ScreenCast.
- La segunda opción es a través del icono de grabación de Kazam que podrá ver en la barra de título mientras se ejecuta Kazam.
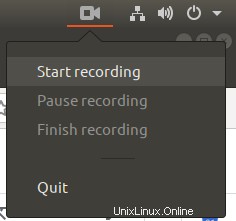
- La tercera opción es usar la tecla de acceso rápido Super+Ctrl+R, mientras se ejecuta Kazam.
Super es la tecla de Windows que puedes encontrar en tu teclado.
Después de esto, Kazam mostrará una cuenta regresiva de la siguiente manera y luego comenzará su grabación.
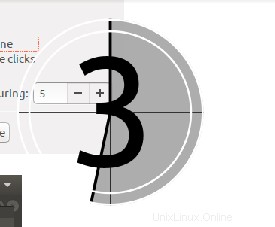
Cuando haya terminado con la grabación, puede detener la grabación a través de las opciones en el icono de grabación de Kazam en la barra de título. O fácilmente a través de las teclas de acceso directo Super+Ctrl+F.
Cuando finaliza la grabación, puede guardarla en la ubicación que desee para utilizarla más adelante a través del siguiente cuadro de diálogo que aparece automáticamente:
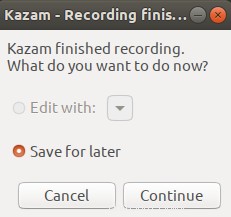
Aquí hay una lista de algunas teclas de acceso rápido predefinidas que puede usar mientras se ejecuta Kazam:
Super+Ctrl+R – Comience a grabar su pantalla, ventana, área seleccionada
Super+Ctrl+P – Pausar y reanudar la grabación
Super+Ctrl+F – Termina tu grabación
Super+Ctrl+Q – Salir de la grabación
Configuración personalizada de Kazam
La utilidad Kazam le permite realizar algunas personalizaciones que puede realizar antes de grabar su video.
En el video principal de Kazam, haga clic en la opción Preferencias del menú Archivo:
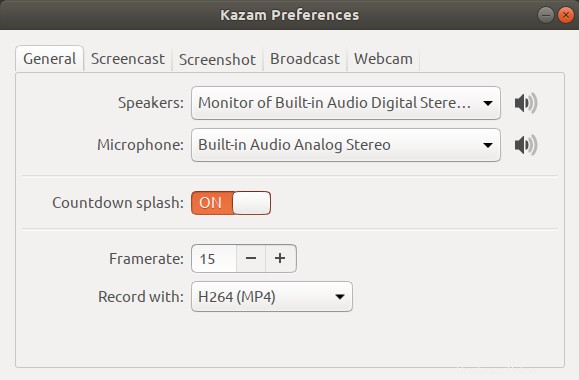
En la vista de la pestaña General, puede configurar los altavoces y el micrófono. También puede elegir si desea que Kazam muestre la cuenta regresiva antes de la grabación de pantalla o no.
Ahora seleccione la pestaña Screencast para realizar algunas configuraciones adicionales relacionadas únicamente con screencasting/grabación.
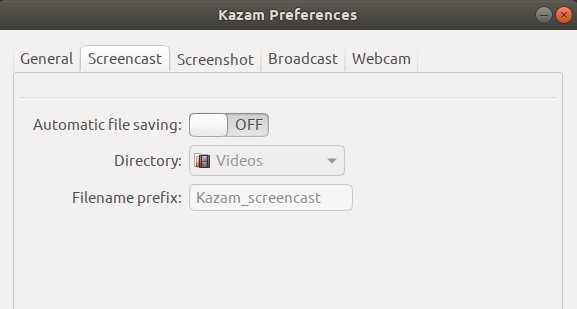
Cuando explicamos la grabación de pantalla, mencionamos un cuadro de diálogo que se muestra al final, preguntándole si desea guardar el archivo grabado para su uso posterior. A través del botón deslizante Guardado automático de archivos, puede activar el guardado automático de archivos en lugar de que ese cuadro de diálogo le pida que lo haga.
A través de esta vista, también puede especificar el directorio en el que se guardarán automáticamente todas sus grabaciones. Además, puede especificar un prefijo para todos sus nombres de archivo de grabación.
Todo eso sobre Kazam. Recomendamos usar la última versión de Kazam para una experiencia de grabación de pantalla mejor y más personalizable. Ahora que sabe todo sobre la grabación de pantalla con Kazam, puede hacer que sus videos sean más útiles, informativos y creativos. ¡Disfruta grabando!