Una máquina virtual o un sistema operativo invitado no se comportará igual que el sistema operativo anfitrión, ya que existen ciertas limitaciones en términos de funcionamiento y rendimiento. Es por eso que se introdujo un conjunto de herramientas en VMware conocidas como herramientas de VMware que se pueden usar para mejorar el rendimiento del sistema operativo invitado.
El paquete de herramientas de VMware no solo mejora el rendimiento de una máquina virtual, sino que también mejora la interacción entre el sistema operativo huésped y el host.
Las herramientas de VMware agregan soporte para carpetas compartidas, portapapeles, funciones de arrastrar y soltar. También permite sincronizar la hora entre el host y el sistema operativo invitado.
Las herramientas de VMware ofrecen los siguientes beneficios:
- Experiencia de gráficos mejorada en la máquina virtual
- Compartir archivos entre el huésped y el sistema operativo host
- Sincronización de tiempo entre el sistema operativo anfitrión y el sistema operativo invitado
- Función para copiar y pegar texto y arrastrar y soltar
- Rendimiento mejorado del mouse
Después de instalar una máquina virtual en un VMware, la siguiente tarea correcta debería ser la instalación de las herramientas de VMware.
En este artículo, le mostraré cómo instalar las herramientas de VMware en Ubuntu 18.04 TLS. También puede aplicar estos métodos en las versiones anteriores de Ubuntu.
VMware Tool en la máquina virtual de Ubuntu se puede instalar mediante GUI, Terminal y herramientas de VM abiertas.
Uso de la GUI para instalar las herramientas de VMWare en Ubuntu
Desde el menú, vaya a VM> Instalar VMware Tools .
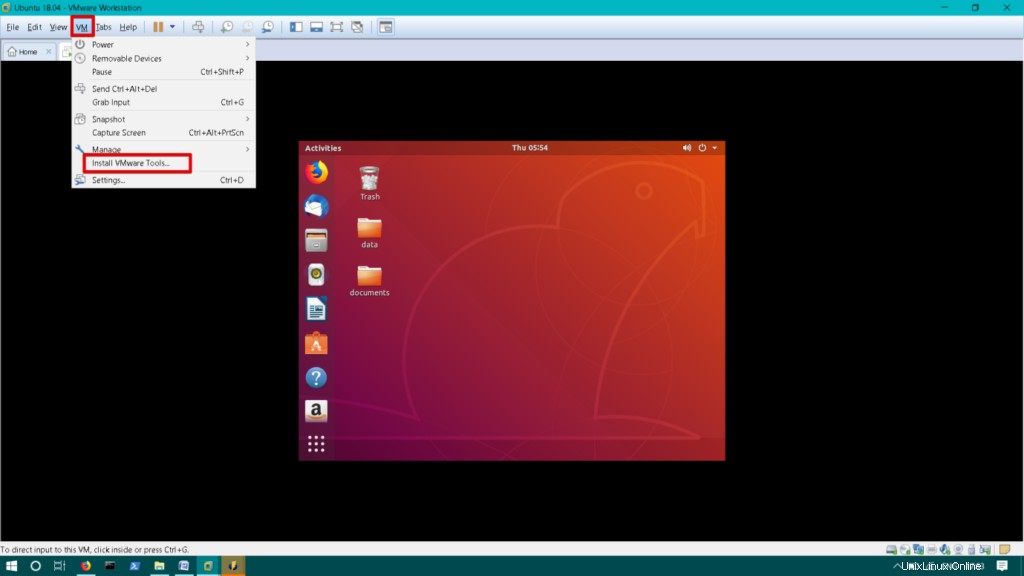
Notará que el CD/DVD de herramientas de VMware está montado en el escritorio. Haga doble clic para abrirlo.
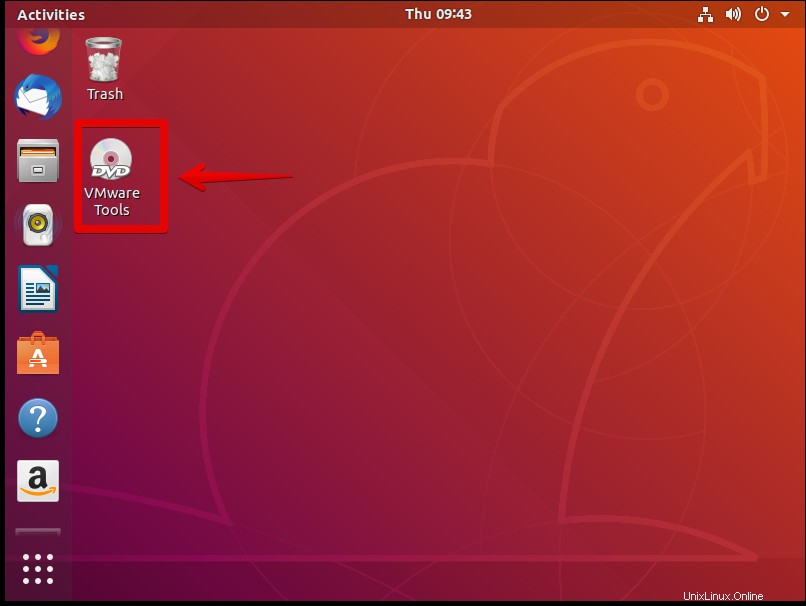
Selecciona el archivo tar.gz . Haga clic derecho en Extraer a .
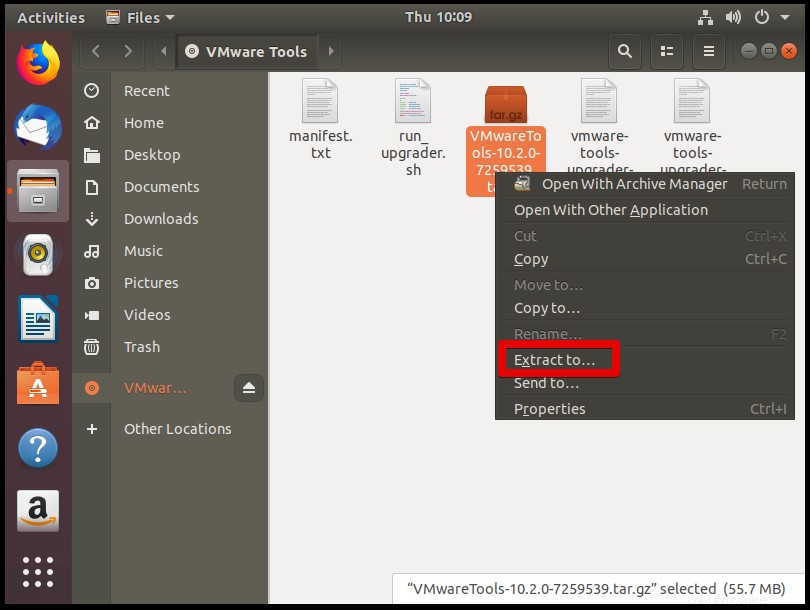
Ahora elija la ubicación para extraer el archivo tar.gz y haga clic en Extraer . En este caso, estoy eligiendo el Escritorio para la ubicación de extracción.
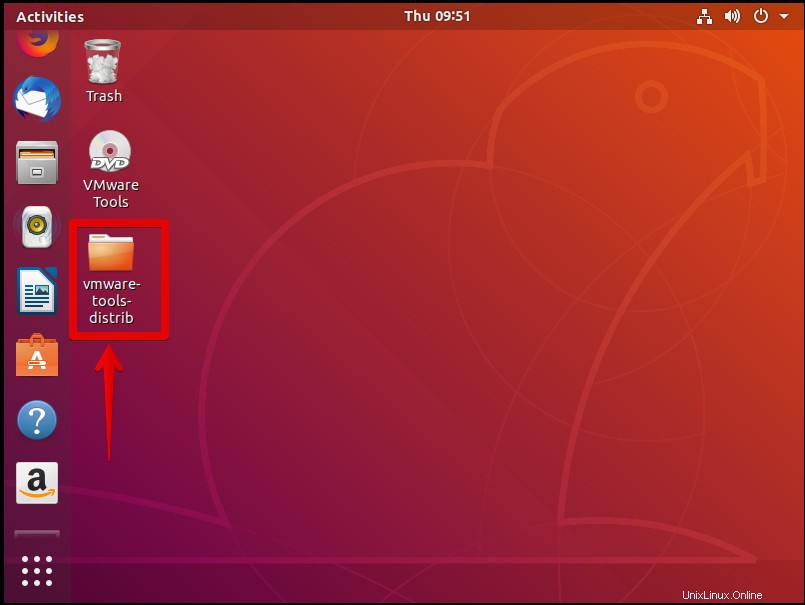
Verá Vmware-tools-distrib carpeta en el Escritorio.
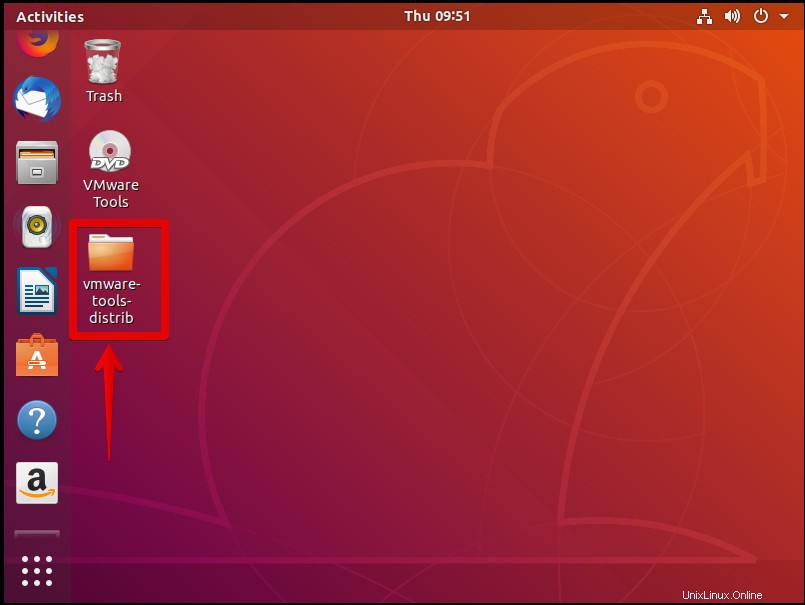
Ahora pulsa Ctrl+Alt+T para iniciar la Terminal.
Vaya a vmware-tools-distrib carpeta que acaba de extraer.
$ cd Desktop/vmware-tools-distrib

Ejecute el siguiente comando para instalar las herramientas de VMware:
$ sudo ./vmware-install.pl -f
Durante la instalación, presione Entrar para aceptar los valores predeterminados.
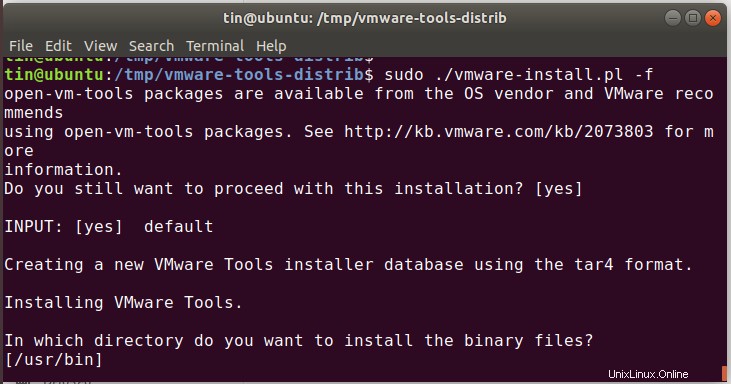
Una vez completada la instalación, reinicie su máquina Ubuntu.
Instalar herramientas VMWare desde la terminal de Ubuntu
Presiona Ctrl+Alt+T para iniciar Terminal o conectarse al sistema Ubuntu por SSH.
Ejecute el siguiente comando para crear un directorio que se usará para montar el CD-ROM:
$ sudo mkdir /mnt/cdrom
Cuando se le solicite la contraseña, escriba la contraseña del usuario administrador.
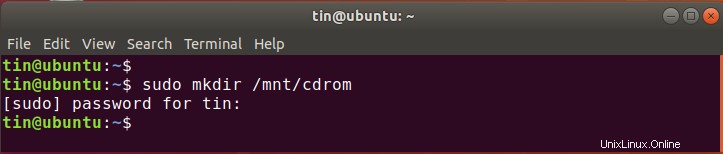
Ejecute el siguiente comando para montar vmware –tools CD/DVD a /mnt/cdrom directorio que acaba de crear arriba.
$ sudo mount /dev/cdrom /mnt/cdrom
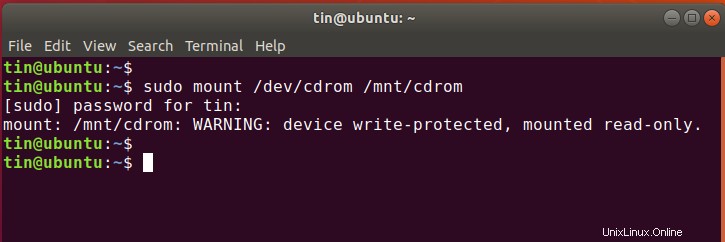
Ejecute este comando para encontrar el nombre exacto del archivo de herramientas de VMware.
$ ls /mnt/cdrom
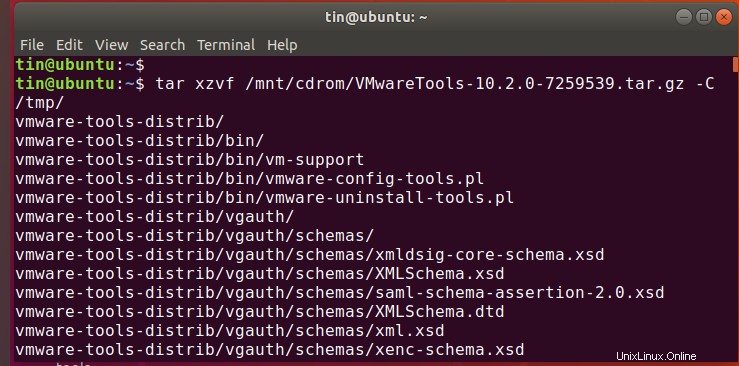
Luego ejecute este comando para extraer el contenido del archivo de herramientas de VMware a /tmp directorio.
La sintaxis general del comando es:
$ tar xzvf /mnt/cdrom/VMwareTools-x.x.x-xxxx.tar.gz -C /tmp/
Reemplace VMwareTools-x.x.x-xxxx .tar.gz con el nombre del archivo que encontraste arriba. Es posible que tenga una versión diferente del archivo. En el escenario actual, es VMwareTools-10.2.0-7259539 .tar.gz. Entonces, escribiré:
$ tar xzvf /mnt/cdrom/VMwareTools-10.2.0-7259539.tar.gz -C /tmp/
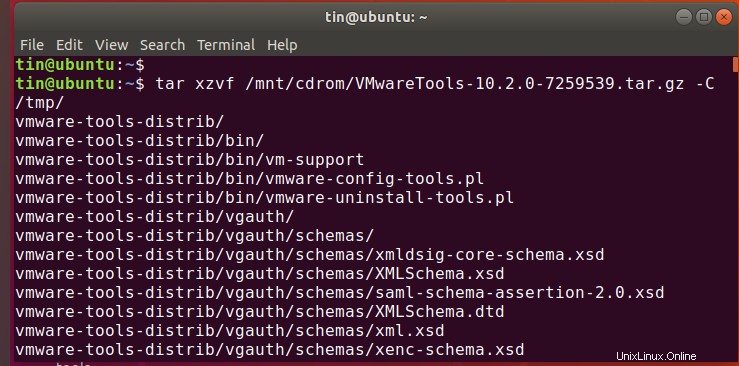
Ejecute este comando para navegar a la carpeta de distribución de herramientas de VMware.
$ cd /tmp/vmware-tools-distrib/
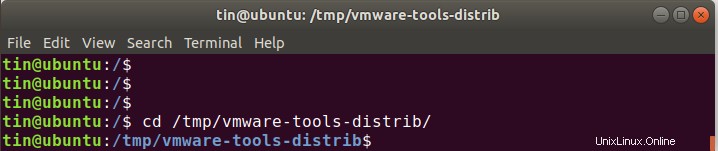
Ahora ejecute este comando para comenzar a instalar las herramientas de VMware:
$ sudo ./vmware-install.pl -f
Durante la instalación, siga presionando Enter para aceptar los valores predeterminados.
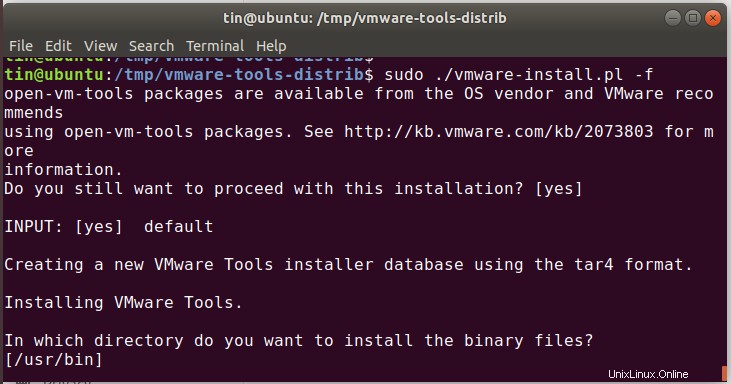
Usar el paquete de herramientas Open VM
Hay un paquete de código abierto llamado open-vm-tools ubicado en el repositorio oficial de paquetes de Ubuntu.
Presiona Ctrl+Alt+T para iniciar la Terminal
Ejecute el comando:
$ sudo apt install open-vm-tools-desktop
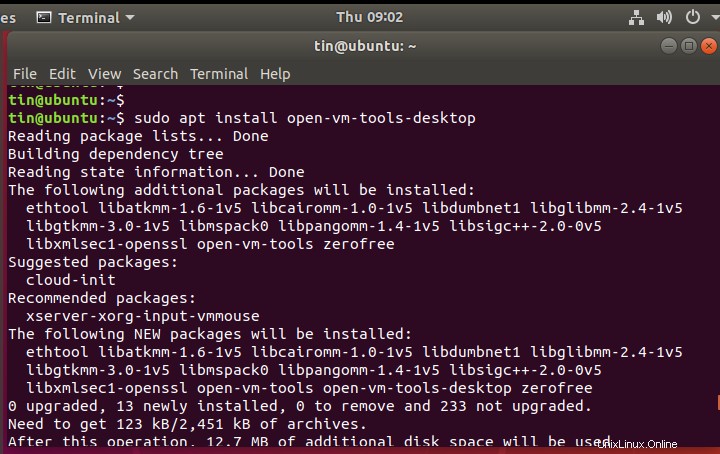
Reinicie la máquina virtual una vez finalizada la instalación.
Con cualquiera de los métodos, puede instalar las herramientas de VMware en su máquina virtual y disfrutar de la experiencia gráfica y las funcionalidades mejoradas dentro de su entorno virtual.