Linux incluye una serie de herramientas para casi todos los propósitos. No importa qué herramienta necesites, encontrarás de todo. Incluso para copias de seguridad, incluye una herramienta integrada Déjà Dup. Déjà Dup es una herramienta GUI muy simple pero poderosa para realizar copias de seguridad en Ubuntu. Utiliza Rsync para copias de seguridad incrementales, encriptación, programación y soporte para servicios remotos. Déjà Dup es una interfaz gráfica de usuario de un programa de respaldo basado en archivos Duplicity que a su vez usa Rsync.
Es posible que esté confundido acerca de la duplicidad. Duplicity es en realidad un programa de copia de seguridad de línea de comandos que permite realizar copias de seguridad de directorios proporcionando una versión cifrada y firmada digitalmente en formato tar de los volúmenes que se pueden cargar en un servidor de archivos remoto o local.
Volvamos hacia Déjà Dup. Viene preinstalado en Ubuntu e incluye casi todas las funciones necesarias que necesitaría en cualquier herramienta de copia de seguridad. Algunas de sus características son:
- Copia de seguridad local, remota o incluso en la nube
- Cifrado y compresión de datos
- Copia de seguridad incremental
- Programación de copias de seguridad
- Restauración desde cualquier ubicación en particular
En este artículo, aprenderemos cómo hacer una copia de seguridad de archivos y carpetas usando la herramienta de copia de seguridad predeterminada de Ubuntu Déjà Dup. Usaré Ubuntu 18.04 LTS para describir el procedimiento en este artículo.
Instalar paquete Duplicity
Deberá instalar algunos paquetes necesarios para usar Déjà Dup. Para instalarlos, ejecute el siguiente comando:
$ sudo apt-get install duplicity
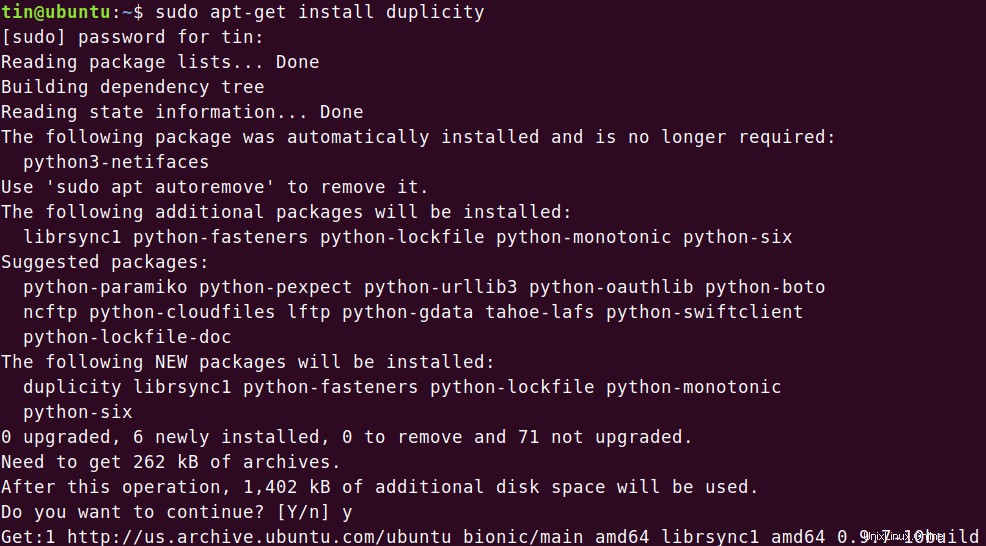
Luego ejecute el siguiente comando:
$sudo apt-get install --reinstall python-gi
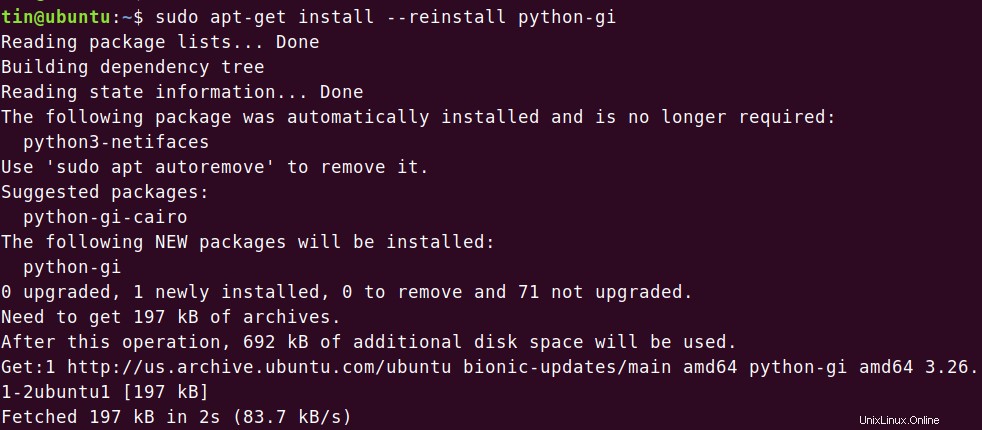
Inicie la herramienta de copia de seguridad Déjà Dup
Para iniciar la herramienta de copia de seguridad, abra la Terminal presionando Ctrl+Alt+T combinaciones de teclas y luego escriba déjà-dup . Alternativamente, puede buscar la palabra clave déjà-dup desde la barra de búsqueda del menú Dash de Ubuntu. Luego, desde los resultados de búsqueda que aparecen, haga clic en Copias de seguridad. aplicación.
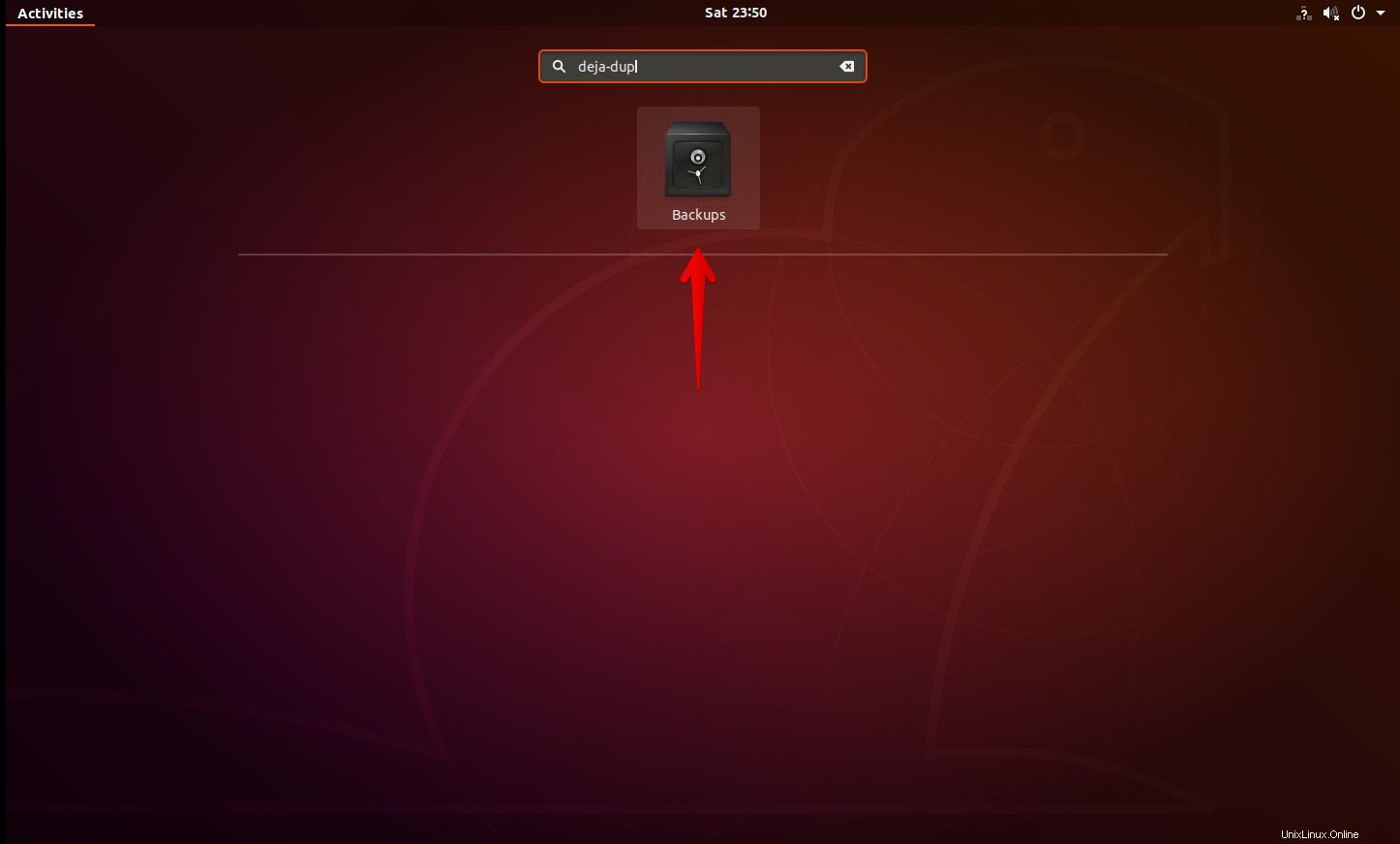
Cuando se inicie la aplicación, verá la siguiente pantalla. Le permitirá ver el estado actual de la aplicación.
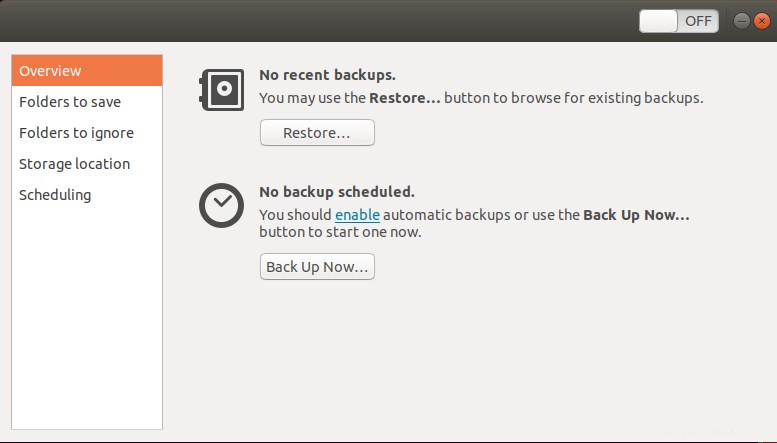
Configuración de copia de seguridad
Para establecer la configuración de la copia de seguridad en Ubuntu, seleccione Carpetas para guardar pestaña del panel izquierdo de la ventana de la aplicación. Puede ver que tiene la carpeta de inicio agregada de forma predeterminada. Para eliminarlo, seleccione la carpeta y luego haga clic en el botón [-].
Añadir carpetas en la copia de seguridad
Para agregar archivos y carpetas específicos con fines de copia de seguridad, haga clic en [+] como se muestra en la siguiente pantalla.
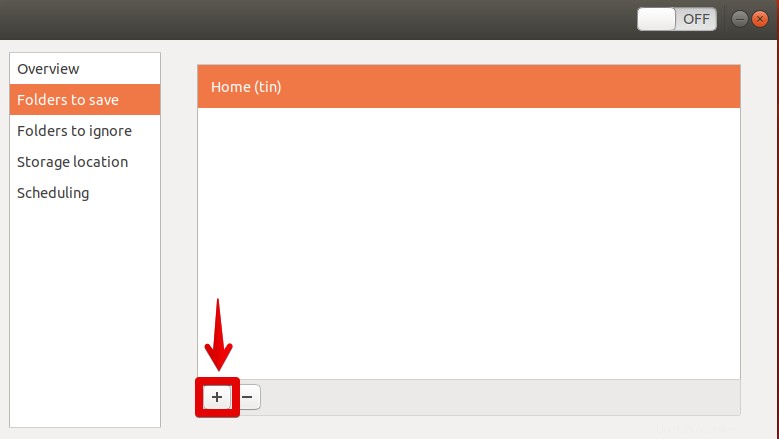
Se abrirá otra pantalla. Desde esa pantalla, puede navegar a las carpetas que desea respaldar. Una vez que haya seleccionado la carpeta requerida, haga clic en Agregar botón.
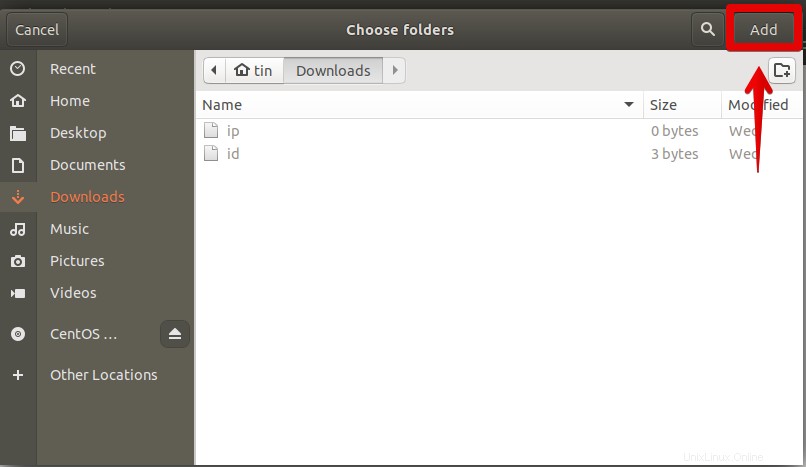
Una vez que los haya agregado, los verá listados en Carpetas para guardar pestaña.
Excluir carpetas de la copia de seguridad
Por ejemplo, ha seleccionado un directorio completo para la copia de seguridad e incluye algunas carpetas de las que no desea realizar una copia de seguridad porque contienen cosas sin importancia. Hay una opción para excluirlos. Seleccione Carpetas para ignorar pestaña del panel izquierdo, luego haga clic en + botón.
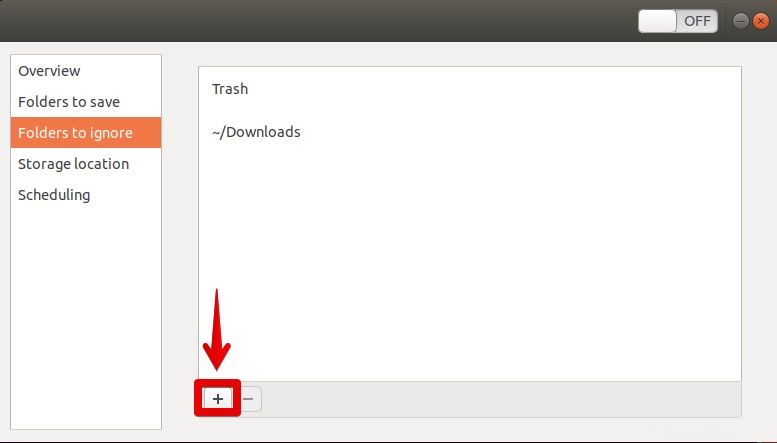
En la ventana que aparece, elija las carpetas que desea excluir y luego haga clic en Agregar botón.
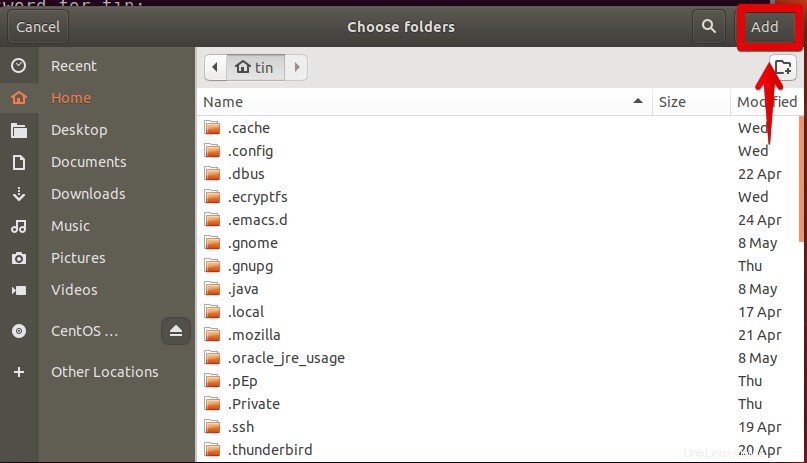
Una vez que los agregue, los verá enumerados en Carpetas para ignorar pestaña.
Elija la ubicación de la copia de seguridad
Una vez que haya elegido los datos para la copia de seguridad, haga clic en Ubicación de almacenamiento para elegir la ubicación para almacenar la copia de seguridad. En el panel izquierdo, haga clic en Ubicación de almacenamiento pestaña. En el panel derecho, hay una opción para elegir la ubicación de almacenamiento. Puede elegir almacenar en una carpeta local, un servidor de red, el servicio en la nube Next o una unidad de Google. Después de seleccionar esta opción, elija una carpeta en la ubicación seleccionada anteriormente.
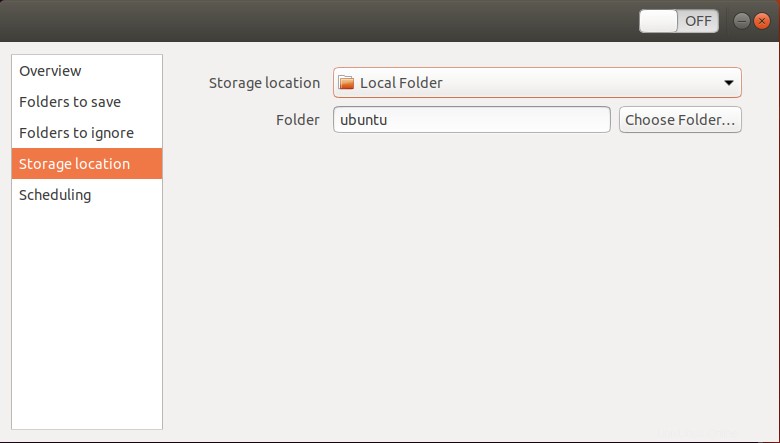
Iniciar copia de seguridad
Una vez que haya terminado con la configuración de la copia de seguridad, seleccione Descripción general pestaña. Luego haga clic en Hacer copia de seguridad ahora opción para iniciar una copia de seguridad.
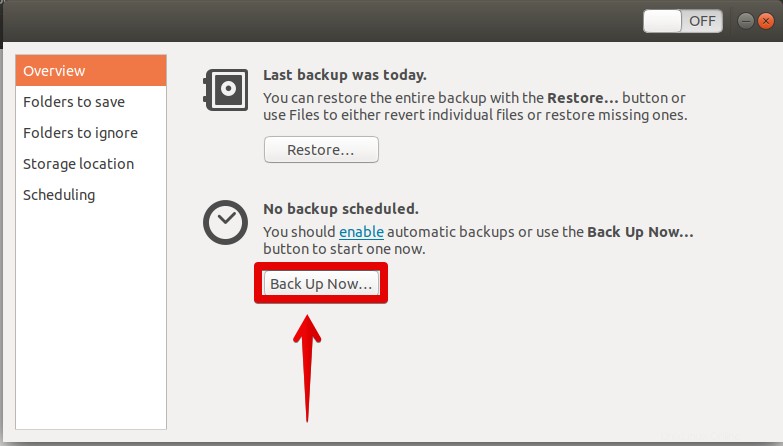
Se le pedirá una pantalla para el cifrado. Introduzca una contraseña si desea proteger sus archivos con contraseña y haga clic en Adelante . Si selecciona esta opción, se le solicitará la contraseña cada vez que desee restaurar sus archivos.
De lo contrario, puede ignorar esta opción seleccionando Permitir restaurar sin contraseña .
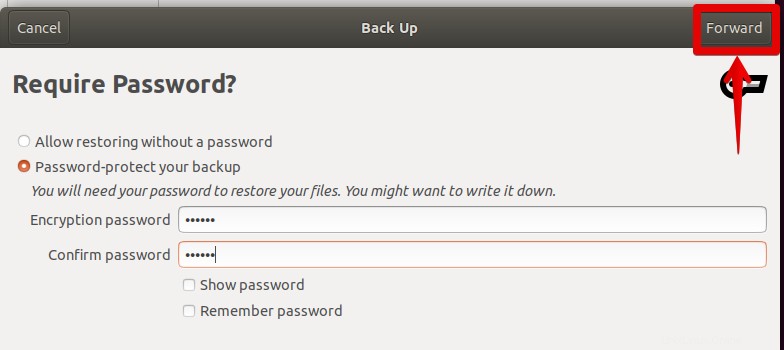
Ahora se iniciará la copia de seguridad y podrá ver su progreso desde la barra de progreso.
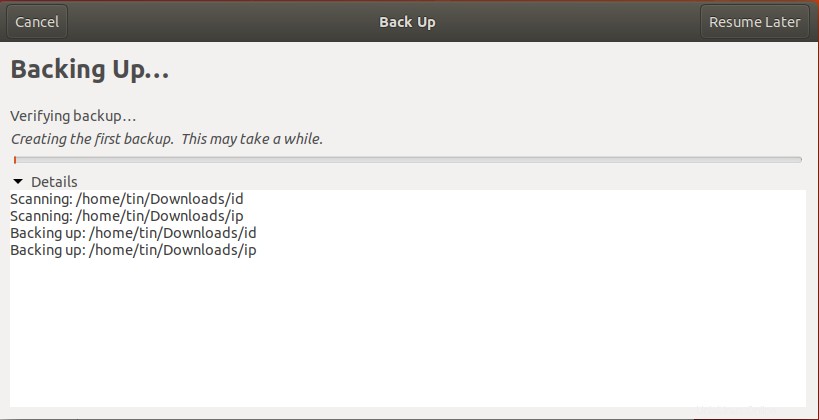
Programar copias de seguridad
En caso de que no desee ejecutar la copia de seguridad en el momento actual, puede utilizar la opción de programación que ejecutará la copia de seguridad automáticamente en el momento que especifique. Seleccione la Programación pestaña. En el panel derecho, verá las opciones entre las que puede elegir ejecutar una copia de seguridad diaria o semanal.
Aquí también puede seleccionar el tiempo durante el cual desea mantener las copias de seguridad. De las opciones, puede optar por mantener las copias de seguridad durante seis meses, un año o para siempre. Para activar la programación, desliza el botón Copia de seguridad automática cambiar a ON posición.
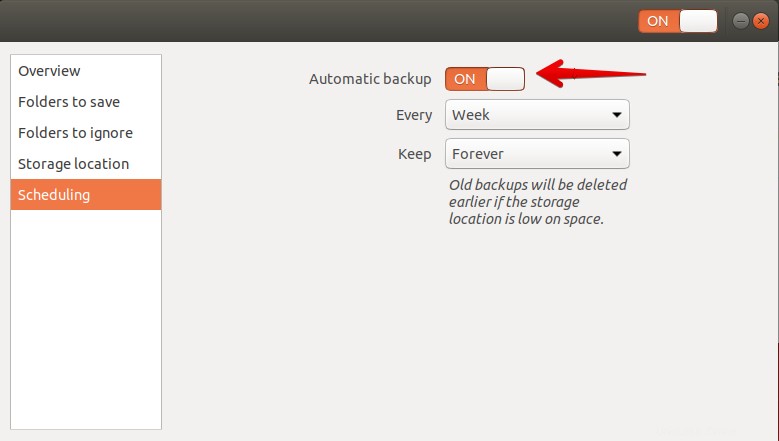
Restaurar archivos o carpetas desde la copia de seguridad
Ahora puede restaurar su copia de seguridad en caso de pérdida de datos. Para restaurar los datos, seleccione Descripción general pestaña. Luego haga clic en Restaurar opción.
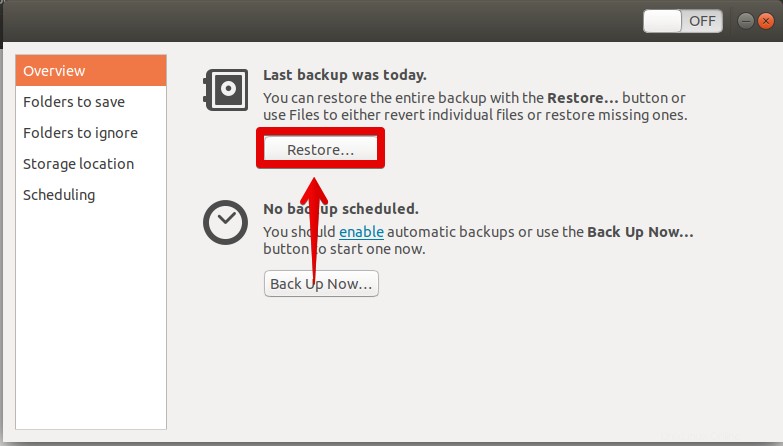
Desde Restaurar ventana, elija la ubicación donde ha guardado la copia de seguridad, luego seleccione la carpeta que contiene la copia de seguridad. Luego haz clic en Adelante .
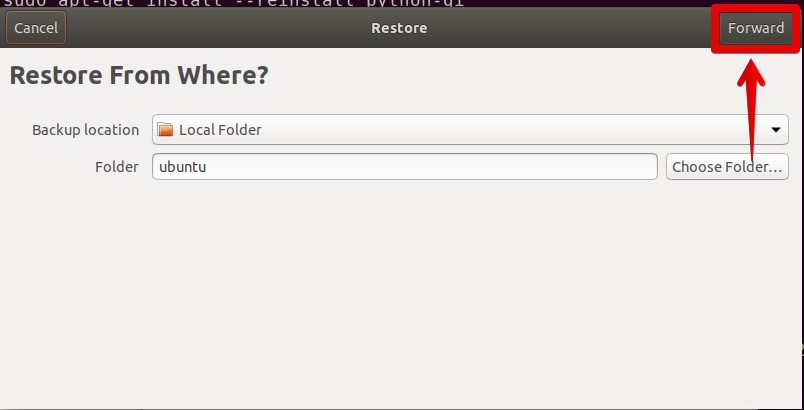
Luego te dará las opciones para restaurar a partir de un tiempo determinado. Puede elegir la opción predeterminada para restaurar desde la copia de seguridad más reciente. Al hacer clic en Adelante , te llevará a la siguiente pantalla preguntándote dónde restaurar los datos. Puede optar por restaurar a la ubicación original o a otra ubicación. Durante la restauración, le pedirá la contraseña si la configuró durante la creación de la copia de seguridad.
Eso es todo al respecto. Por lo tanto, podemos concluir que Déjà Dup es una excelente y poderosa herramienta en Ubuntu para crear y restaurar copias de seguridad protegidas con contraseña. Puede estar tranquilo creando copias de seguridad de sus archivos importantes para que tenga algo a lo que recurrir en caso de cualquier desastre.