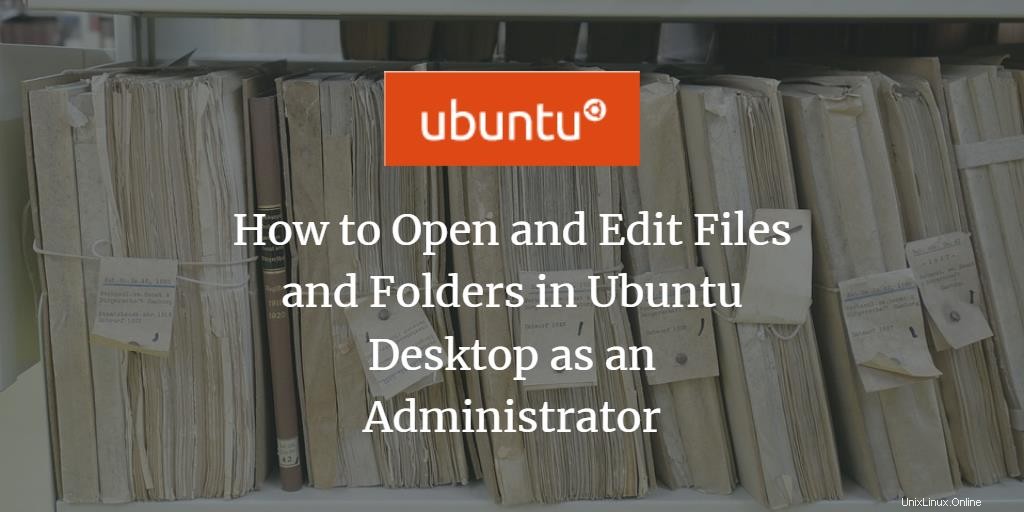
Mientras trabajamos con archivos y carpetas como administrador de Linux, con frecuencia necesitamos acceder y editar archivos y carpetas que requieren permisos de root. Por lo general, realizamos esta tarea a través de la Terminal de Ubuntu (la utilidad de línea de comandos) usando la función sudo. Sin embargo, cuando necesitamos editar archivos que requieren privilegios de root a través de la interfaz gráfica, necesitamos una solución sólida para eso.
Las últimas versiones de Ubuntu, como Ubuntu 18.o4 LTS, vienen con un administrador de archivos predeterminado con el nombre de Nautilus. Este administrador de archivos de código abierto creado para nuestros escritorios GNOME nos brinda una forma de administrar nuestros archivos y aplicaciones. También nos permite abrir y editar nuestros archivos y carpetas como administrador de Ubuntu. Otras características que proporciona incluyen:
- Creación de carpetas y documentos
- Mostrar archivos y carpetas
- Búsqueda y administración de archivos
- Ejecute scripts y aplicaciones como administrador
- Instalar y eliminar fuentes, etc.
Afortunadamente mi versión de Ubuntu, Ubuntu 18.04, viene con esta utilidad por defecto; puede instalarlo siguiendo los pasos descritos en la siguiente sección.
Instalación de Nautilus
Los siguientes pasos lo ayudarán a instalar el administrador de archivos Nautilus en su sistema Ubuntu:
Abre la Terminal a través de Ctrl+Alt+T o a través del tablero de Ubuntu.
Ejecute el siguiente comando como administrador:
$ sudo apt install nautilus-admin

Introduzca Y cuando se le pregunte sobre el uso de espacio adicional en disco.
Nautilus se instalará en su sistema. Puede verificarlo ingresando Nautilus en su Ubuntu Dash de la siguiente manera:
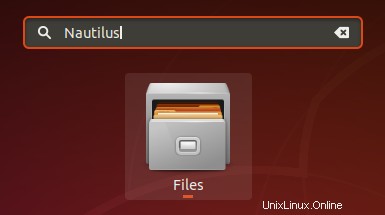
El administrador de archivos en su sistema ahora es Nautilus.
Abrir una carpeta como administrador
Supongamos que necesita abrir una carpeta que requiere permiso de root. Puede acceder a la carpeta a través del administrador de archivos de la interfaz de usuario, hacer clic con el botón derecho y luego seleccionar Abrir como administrador en el menú.
Ejemplo:
En este ejemplo, queremos acceder a la carpeta raíz desde Otras ubicaciones. Dado que esta carpeta requiere privilegios de root, accederemos a ella de la siguiente manera:
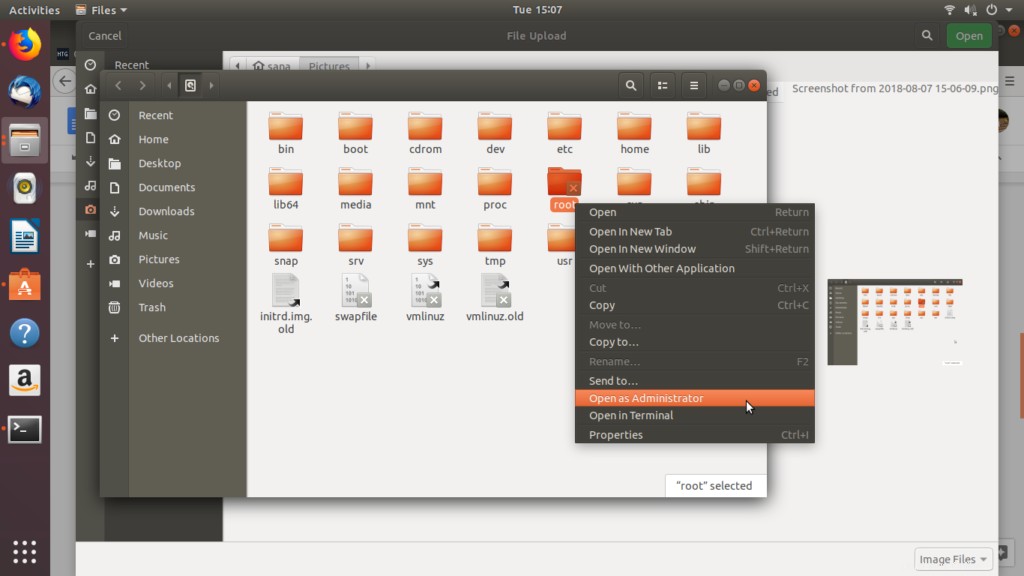
Se le pedirá que proporcione información de autenticación, después de lo cual podrá acceder al contenido de la carpeta.
Editar un archivo como administrador
Si desea editar un archivo, digamos un archivo de configuración del sistema, que requiere permisos de raíz, el administrador de archivos de Nautilus le permite editar ese archivo como administrador. Solo necesita acceder a ese archivo y luego hacer clic con el botón derecho y seleccionar Editar como administrador en el menú.
Ejemplo:
Supongamos que quiero editar un archivo seguro 'evm' ubicado en /sys/kernel/security. Cuando lo abra a través del método habitual, obtendré el siguiente mensaje:
La solución es abrir el archivo a través de Nautilus de la siguiente manera:
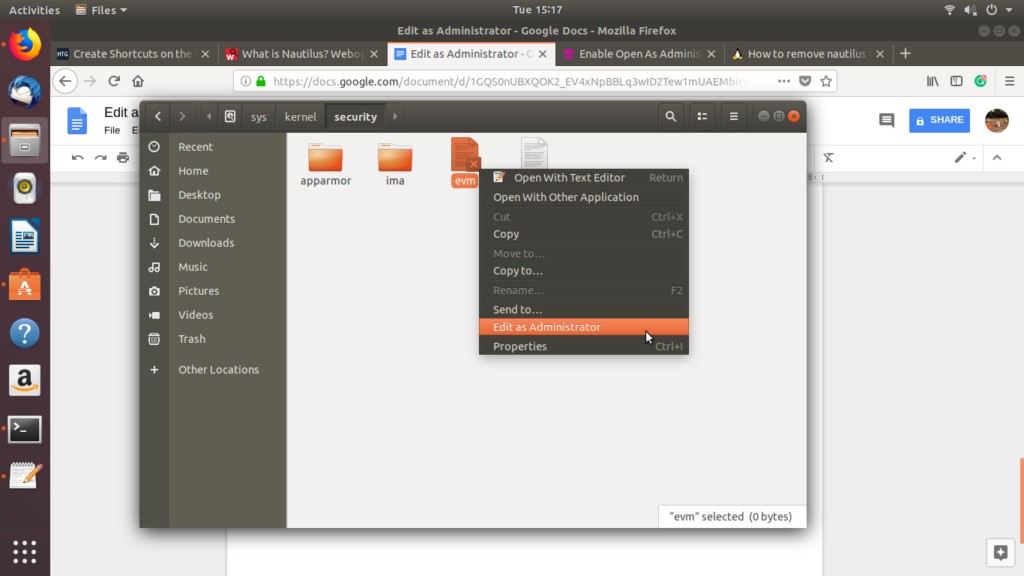
Después de proporcionar los detalles de autenticación, podrá acceder y editar el contenido del archivo.
El administrador de archivos Nautilus que aprendiste a instalar y usar a través de este tutorial te evitará usar la terminal cada vez que desees acceder y editar contenido de un archivo o carpeta segura en tu sistema Ubuntu.