Hasta ahora, Deepin posee el entorno de escritorio más elegante. Es probablemente una de las distribuciones de Linux de escritorio más bellas y fáciles de usar. Cuando hablamos de atractivos visuales, no me equivocaría al decir que ha arrasado con Windows 10 y MacOS.
Deepin es un entorno de escritorio elegante y fácil de usar que optimiza su escritorio según el hardware de su sistema. Sus beneficios abarcan muchas características notables que se relacionan principalmente con el entorno de escritorio. La impresión en la nube, el administrador de archivos mejorado, el instalador mucho más fácil y directo, con aplicaciones integradas como Skype, Spotify y otras muchas características notables han sido preinstaladas en Deepin. Puede instalar el entorno de escritorio Deepin en el sistema operativo Linux como Ubuntu, OpenSUSE, Arch Linux, etc.
El entorno de escritorio de Deepin incluye algunas funciones integradas adicionales, como:
- Samba preinstalado
- Menú de aplicaciones único
- Vista multitarea
- Impresión en la nube
- Instalador de fuentes
- Tienda de aplicaciones
- Fabricante de botas Deepin
- Centro de control rediseñado
En este artículo, aprenderemos cómo instalar el entorno de escritorio Deepin en el sistema operativo Ubuntu. El procedimiento mencionado en este artículo para la instalación del entorno de escritorio Deepin se prueba en Ubuntu 18.04 LTS.
Paso 1:Agregue el repositorio Deepin Linux a Ubuntu
Los paquetes de Deepin Desktop Environment no son oficiales y están publicados por terceros. Por lo tanto, necesitaremos agregarlos a nuestro sistema.
Para hacerlo, presione Ctrl+Alt+T para iniciar la Terminal. Luego ejecuta lo siguiente en la Terminal:
$ sudo add-apt-repository ppa:leaeasy/dde
Pulsa Intro para continuar.
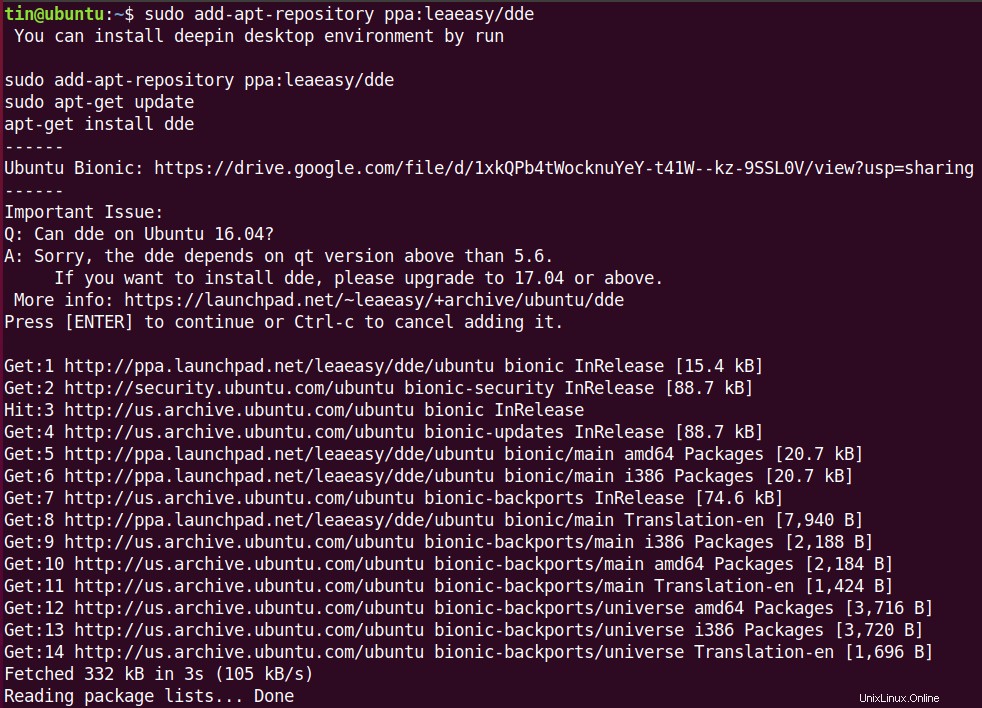
Paso 2:actualice el administrador de paquetes de su sistema
Después de agregar el repositorio, ahora actualice el administrador de paquetes de su sistema con el nuevo repositorio Deepin Linux. Ejecute el siguiente comando en Terminal como sudo para actualizar el administrador de paquetes:
$ sudo apt-get update
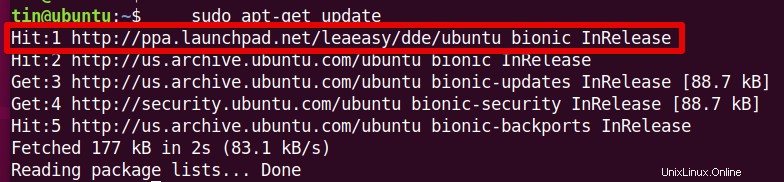
Paso 3:Instalación del entorno Deepin Desktop
Ahora, con todo actualizado, deberá instalar el entorno de escritorio Deepin.
Ejecute el siguiente comando en la Terminal como sudo:
$ sudo apt install dde
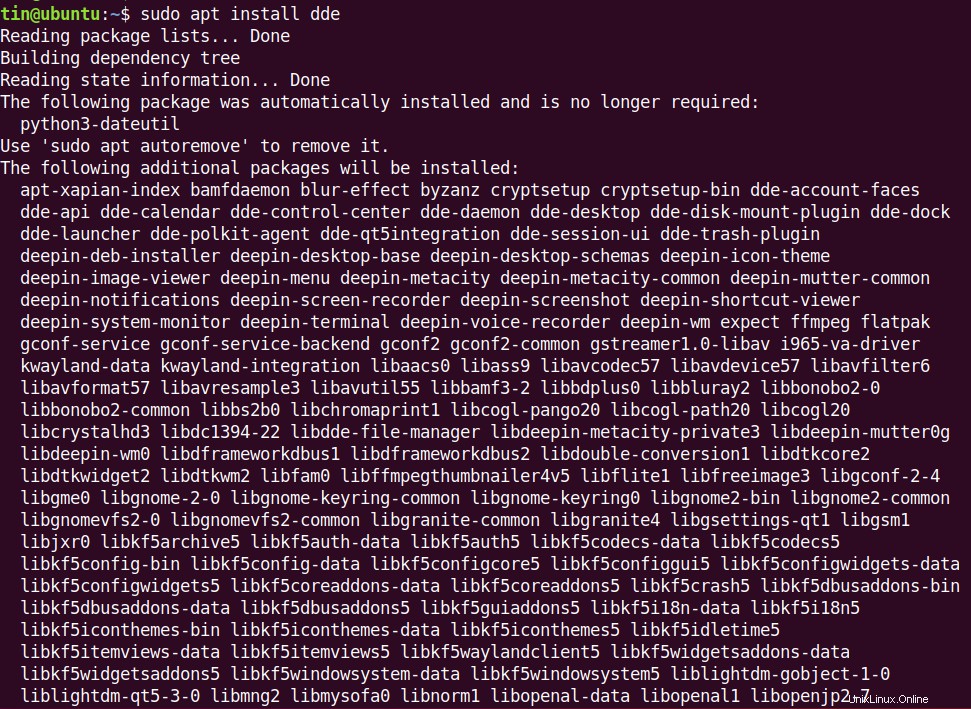
Durante la instalación del entorno Deepin Desktop, le preguntará si desea seleccionar el inicio de sesión predeterminado o el administrador de visualización. Solo presiona Entrar . Luego seleccione GDM3 y presione Entrar .
Paso 4:Instalar el Administrador de Archivos Deepin
Cuando finalice la instalación anterior, deberá instalar Deepin File Manager. Para hacerlo, ejecute el siguiente comando en la Terminal:
$ sudo apt-get install dde-file-manager
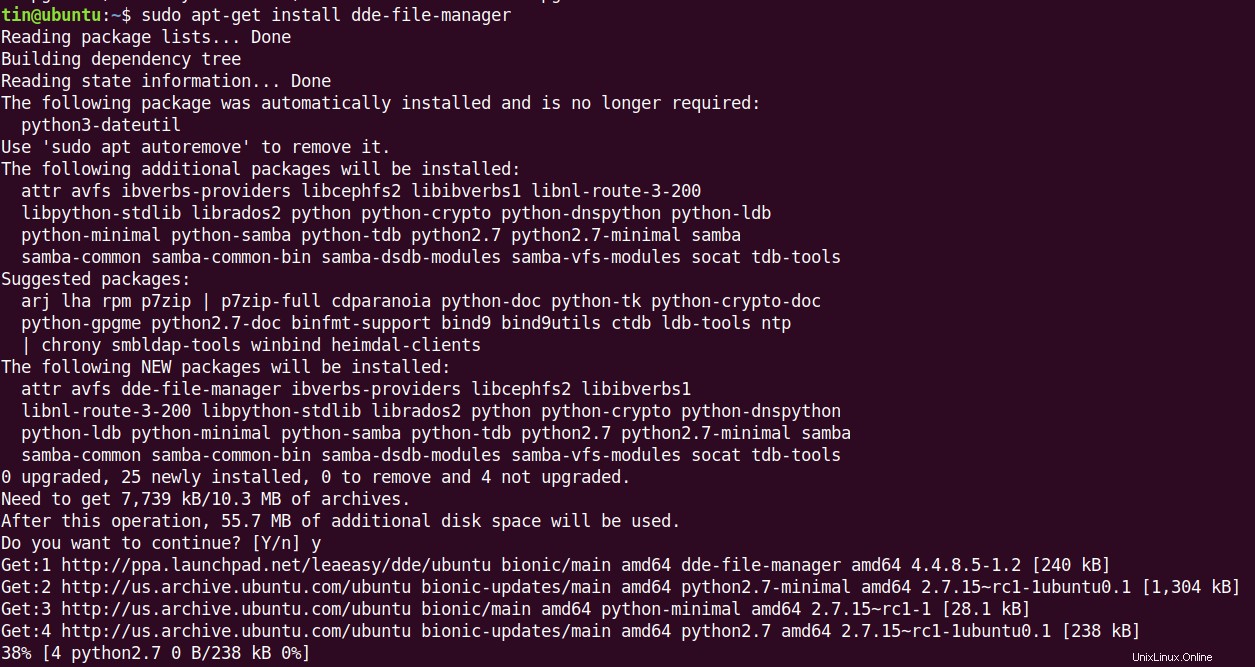
Paso 5:Instalar el tema de escritorio de Deepin
Si desea instalar el tema de escritorio de Deepin para una mejor apariencia, ejecute el siguiente comando en la Terminal como sudo:
$ sudo apt install deepin-gtk-theme
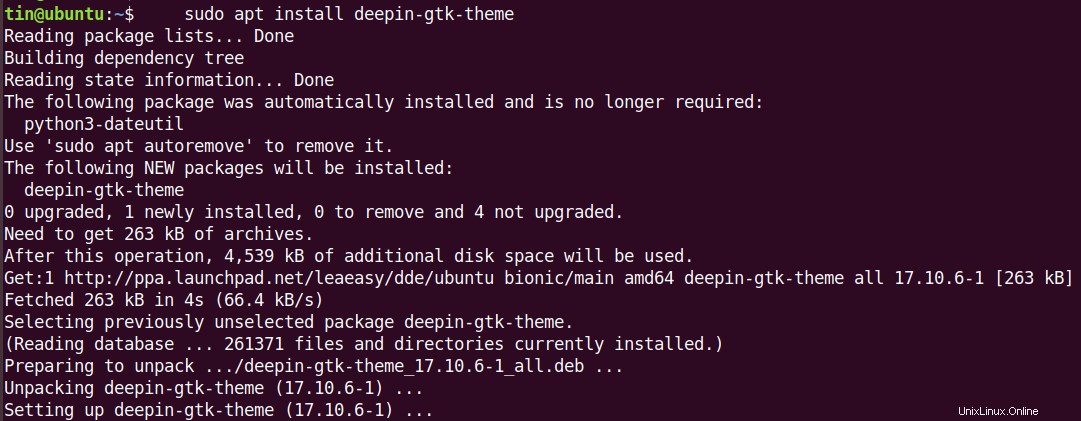
Paso 6:Iniciar sesión en el entorno Deepin Desktop
Ha realizado la configuración básica y esencial para configurar un entorno de escritorio Deepin. Ahora es el momento de reiniciar su sistema e iniciar sesión en el entorno de escritorio de Deepin.
Escriba el siguiente comando en la terminal para reiniciar su sistema:
$ sudo reboot
Después de reiniciar el sistema, verá la pantalla de inicio de sesión. Ingrese sus credenciales y haga clic en el ícono de configuración en el lado izquierdo de Iniciar sesión botón. Seleccione Deepin opción y haga clic en Iniciar sesión . 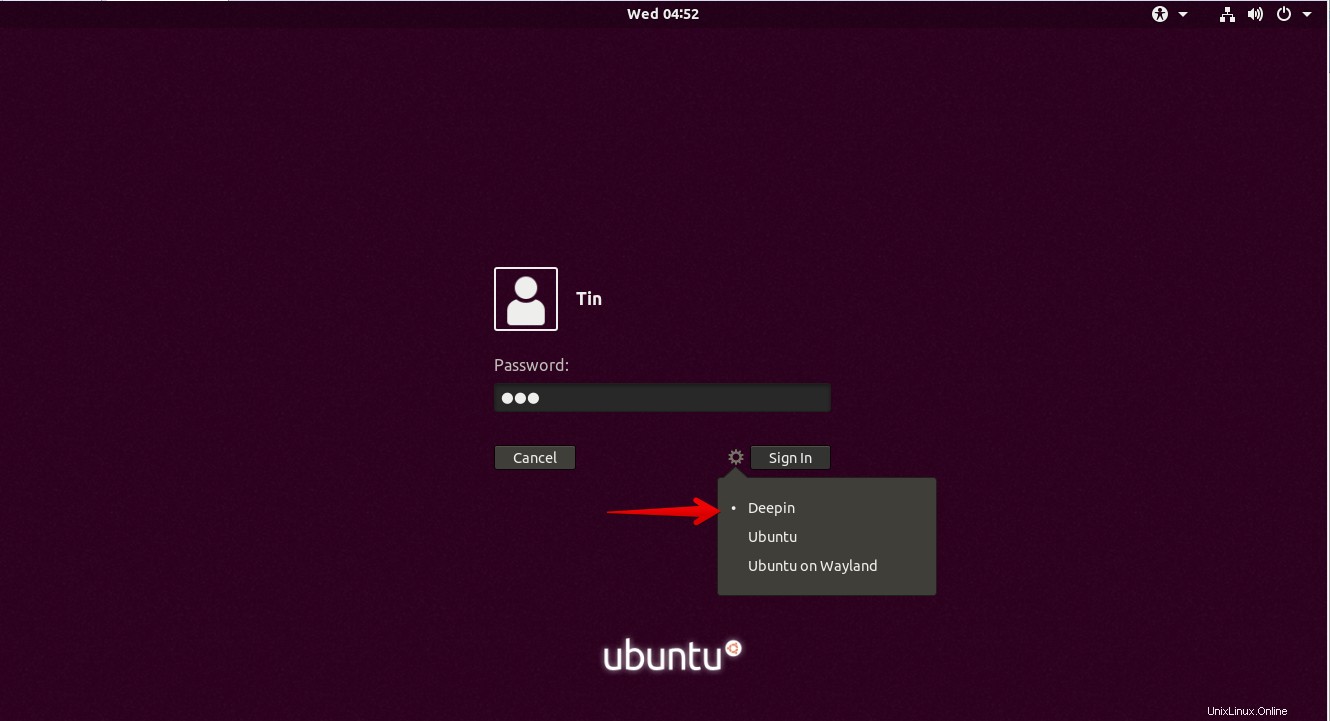
Una vez que haya iniciado sesión, verá el nuevo entorno de escritorio Deepin instalado. Aquí está la pantalla de inicio de la aplicación Deepin Desktop.
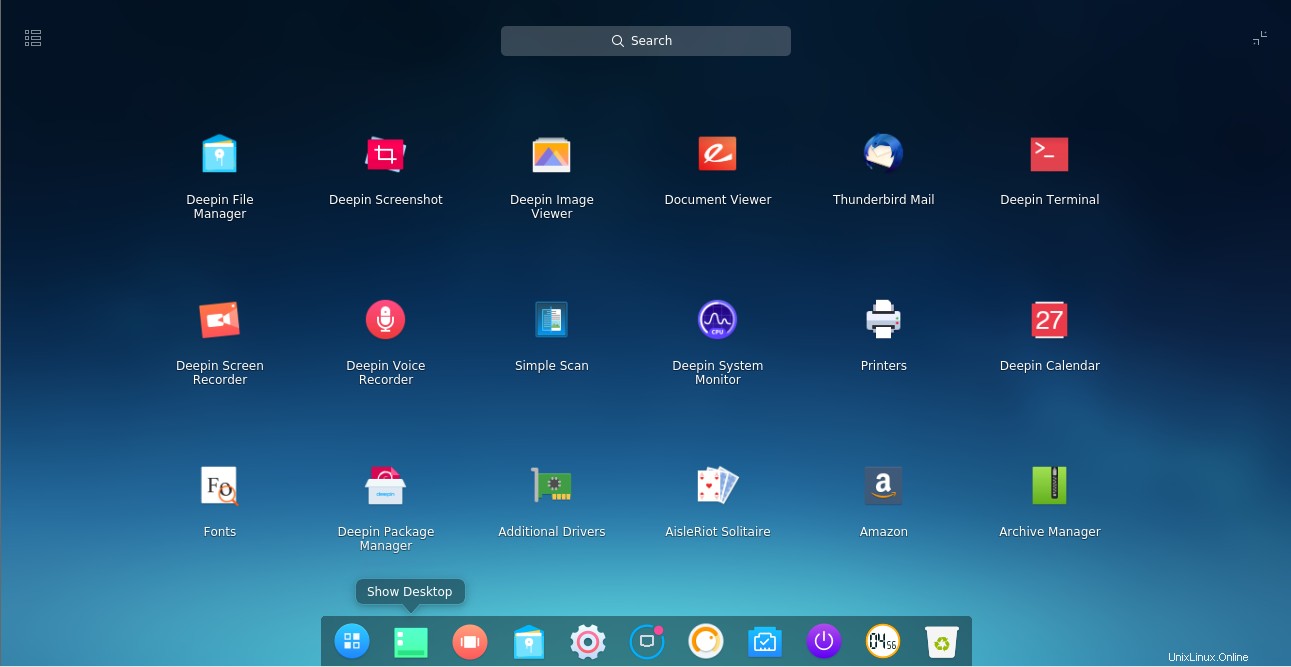
Deepin Linux ofrece una apariencia de escritorio elegante y agradable a la vista. En este artículo, hemos aprendido cómo instalar el entorno Deepin Desktop en Ubuntu 18.04 LTS. Ahora puede instalar y usar la mayor cantidad de aplicaciones y disfrutar de la nueva y elegante experiencia en su entorno Deepin Desktop.