¿Alguna vez ha querido recibir las notificaciones de su teléfono Android en su PC con Ubuntu? Luego, eche un vistazo a KDE Connect, un proyecto comunitario de KDE que le permite recibir notificaciones de su teléfono en un escritorio de Ubuntu sin tocar su teléfono en absoluto. No solo esto, sino que también le permite controlar la música que se reproduce en su dispositivo móvil desde su escritorio, enviar archivos desde y hacia su teléfono, usar su teléfono móvil como control remoto para su escritorio Linux y mucho más.
Permite que su teléfono y su escritorio Ubuntu se comuniquen entre sí de forma inalámbrica a través de la misma red.
Características de KDE Connect
Las siguientes son algunas características de KDE Connect:
- Recibir notificaciones de teléfonos móviles en el escritorio
- Puede sonar su teléfono
- Ejecute comandos en su escritorio
- Muestra el estado de la batería del móvil
- Puede reproducir/pausar medios que se ejecutan en el escritorio desde su teléfono
- Buscar teléfono
- Compartir archivos/enlaces al dispositivo móvil desde el escritorio y viceversa
En este artículo, veremos cómo instalar y usar KDE Connect para ver las notificaciones de Android en el escritorio de Ubuntu. También instalaremos la aplicación KDE Connect en el dispositivo Android desde Google Play Store.
Usaremos Ubuntu 18.04 LTS para describir el procedimiento mencionado en este artículo.
Instalación de KDE Connect en el escritorio de Ubuntu
Para instalar KDE Connect en Ubuntu, presione Ctrl+Alt+T para iniciar la Terminal y luego escriba el siguiente comando como sudo:
$ sudo apt install kdeconnect
Cuando se le solicite la contraseña, ingrese sudo contraseña:
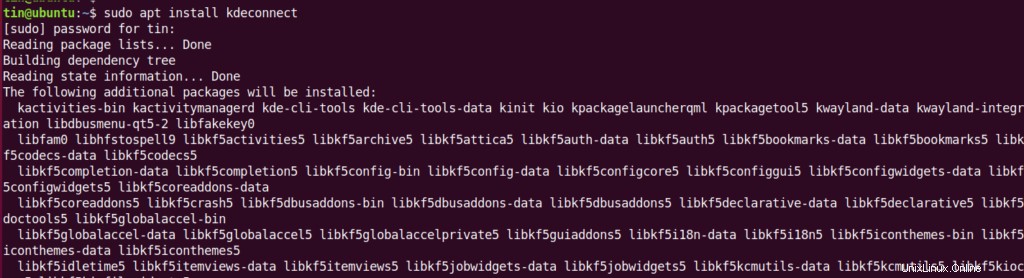
Luego instalaremos el indicador-kdeconnect que agregará una bandeja del sistema en el escritorio. Para eso, ejecute el siguiente comando en Terminal para agregar su PPA:
$ sudo add-apt-repository ppa:webupd8team/indicator-kdeconnect
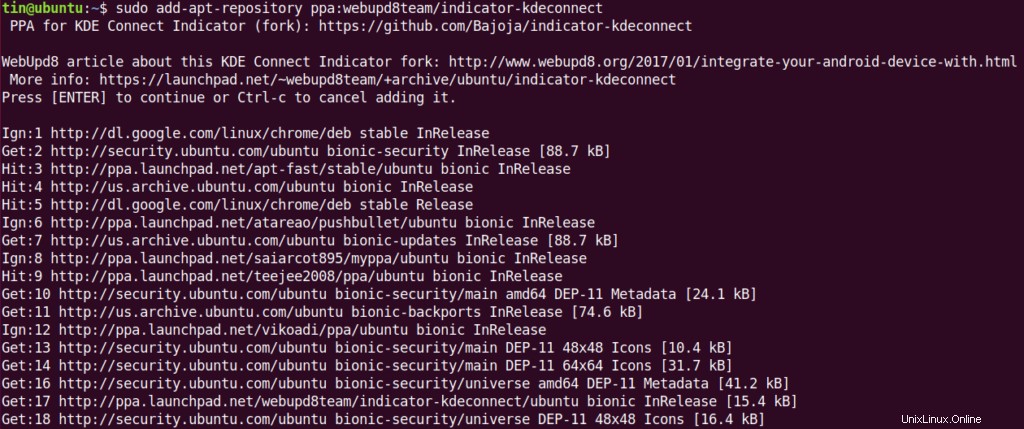
Después de agregar PPA, actualice su repositorio apt local ejecutando el siguiente comando en la Terminal:
$ sudo apt update
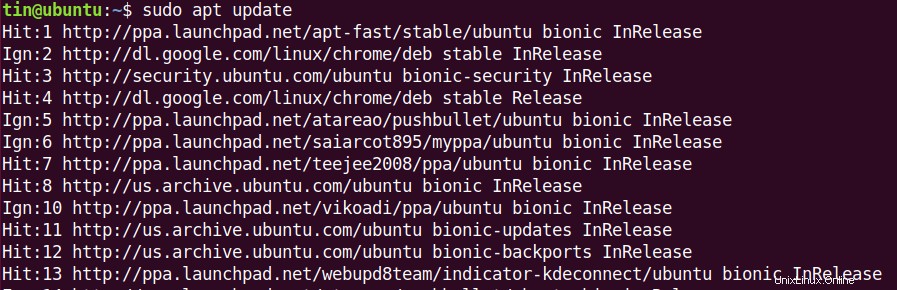
Luego ejecute el siguiente comando en la Terminal para instalar el indicador-kdeconnect:
$ sudo apt install kdeconnect indicator-kdeconnect

Instalación de KDE Connect en un dispositivo Android
Ahora descargue e instale la aplicación KDE Connect en su dispositivo Android desde la tienda Google Play.

Integración de Ubuntu PC con dispositivo Android
Ahora que KDE Connect está instalado tanto en la PC con Ubuntu como en el dispositivo Android, ahora es el momento de integrarlos a ambos. Para integrar ambos dispositivos, necesitaremos emparejarlos. Además, tenga en cuenta que ambos dispositivos deben estar en la misma red.
Inicie la aplicación KDE Connect instalada en su dispositivo Android. KDE Connect detecta automáticamente dispositivos en una red. Cuando inicie la aplicación, verá los dispositivos disponibles enumerados en la pantalla de la aplicación
En caso de que no encuentre su dispositivo, puede agregarlo a través de su dirección IP. Toca los tres puntos verticales en la parte superior derecha de la pantalla del móvil y luego toca Agregar dispositivos por IP. . Ingrese la dirección IP o el nombre de host y toque AÑADIR HOST/IP botón.

Después de eso, verá su dispositivo en la lista de Dispositivos disponibles. Toca el dispositivo para seleccionarlo.
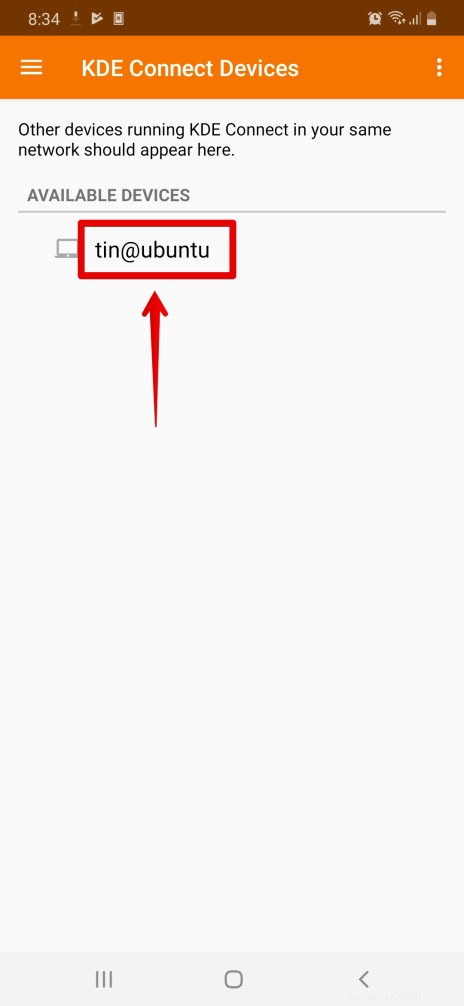
Luego toca SOLICITUD DE EMPAREJAMIENTO para emparejarlo con el escritorio de Ubuntu.
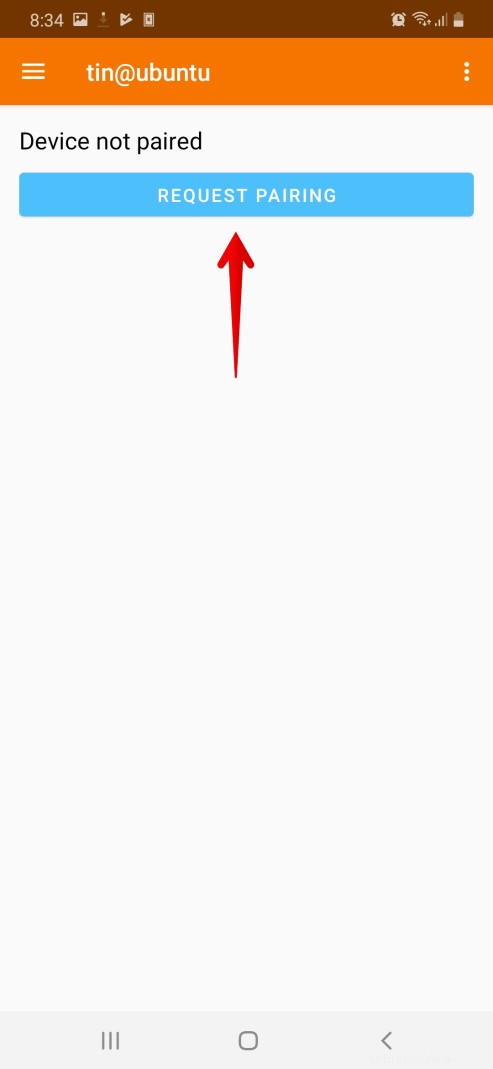
Tan pronto como solicite el emparejamiento, verá una notificación en su escritorio de Ubuntu. Haga clic en Aceptar para emparejar el escritorio de Ubuntu con el dispositivo Android.
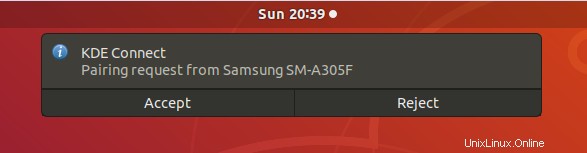
Después de aceptar la solicitud de emparejamiento, sus dispositivos se conectarán y verá la siguiente vista en su dispositivo Android. Se le presentarán varias opciones para su máquina Ubuntu. Sin embargo, para que algunas opciones funcionen, deberá asignar ciertos permisos.
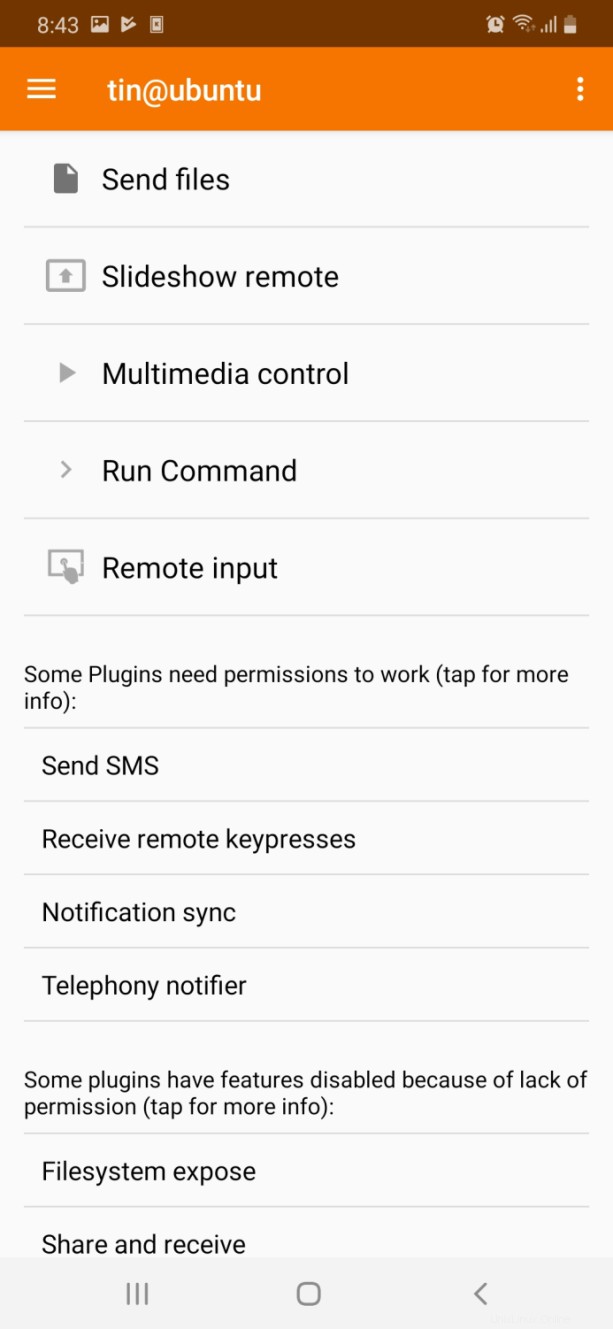
Toque para seleccionar la opción y vaya a Configuración para permitir los permisos.
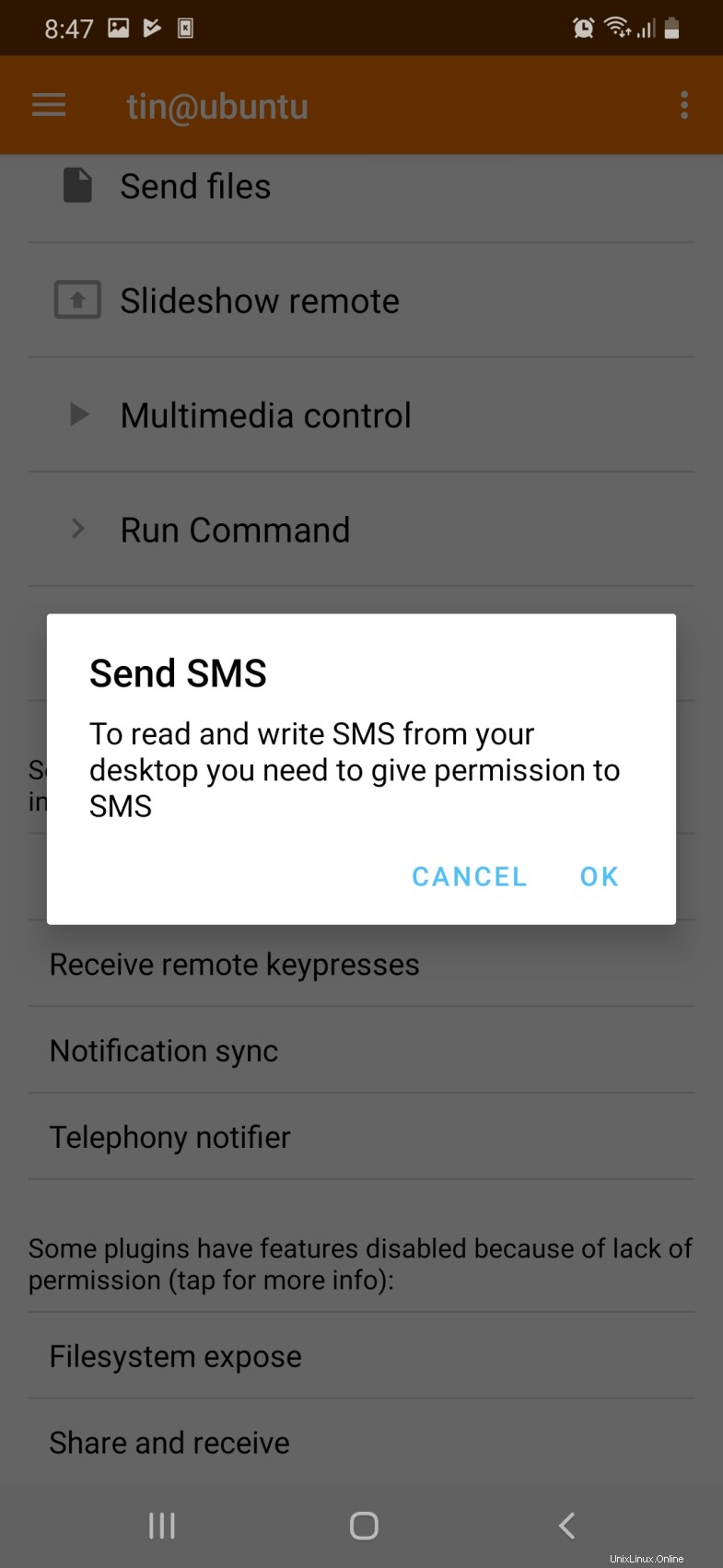
Uso de KDEConnect
En su escritorio de Ubuntu, notará un nuevo icono en la bandeja del sistema. Haga clic en él para abrir el menú desplegable. Aquí puede ver el estado de la batería de su móvil, explorarlo, llamarlo y enviarle un archivo.
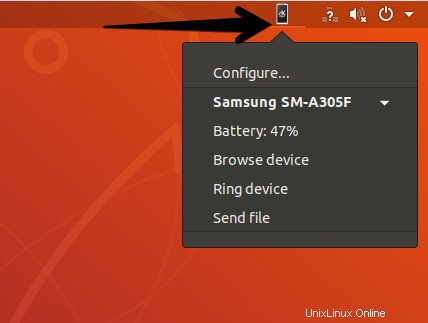
Al usar KDE Connect, puede recibir sus notificaciones móviles en su escritorio Ubuntu.
Verá todas las notificaciones de su teléfono, incluidos SMS, llamadas, WhatsApp y las diferentes aplicaciones que se ejecutan en su teléfono móvil.
Por ejemplo, cuando reproduce cualquier medio en su dispositivo móvil, verá su notificación en su PC con Ubuntu.
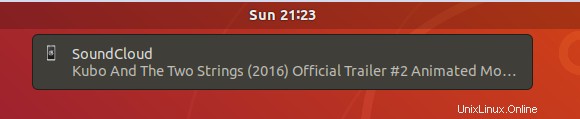
Al recibir un mensaje de WhatsApp, verá su notificación en su escritorio de Ubuntu.
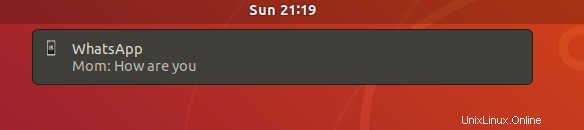
Del mismo modo, también recibirá notificaciones en su PC con Ubuntu cuando reciba un mensaje o una llamada.

KDE connect ofrece una opción de control multimedia que le permite controlar el audio/vídeo que se ejecuta en su PC con Ubuntu. Por ejemplo, si ejecuta cualquier música en su PC con Ubuntu, seguirá la notificación en el área de notificación de su dispositivo móvil Android. Simplemente puedes controlarlo desde tu móvil.
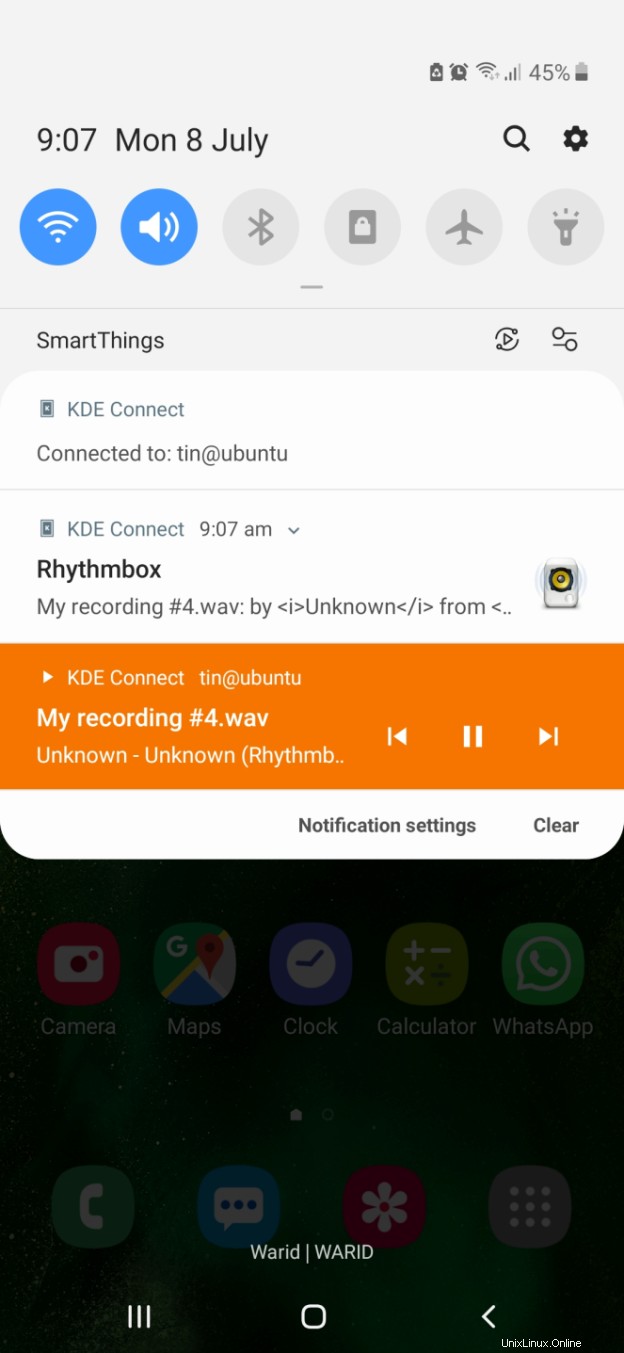
Eso es todo lo que hay que hacer para instalar y configurar KDE Connect para recibir notificaciones de Android en su escritorio Ubuntu. Esta aplicación lo ayuda a ahorrar mucho tiempo al enviarle una notificación en su escritorio de Ubuntu y no tiene que cambiar a su teléfono cada vez que recibe una notificación.