Viewnior es una aplicación de visualización de imágenes, creada para ser simple, rápida y elegante. Su interfaz minimalista proporciona más espacio en la pantalla para tus imágenes. Entre sus características se encuentran:
- Pantalla completa y presentación de diapositivas
- Rotar, voltear, recortar, guardar, eliminar imágenes
- Soporte de animación
- Explorar solo las imágenes seleccionadas
- Ventana de navegación
- Establecer imagen como fondo de pantalla (en GNOME, Fluxbox y LXDE)
- Interfaz sencilla
- Acciones de ratón configurables
Entonces, si está buscando una alternativa confiable al visor de imágenes Eye of Gnome predeterminado de Ubuntu, Viewnior es una buena elección. En este artículo, explicaremos cómo instalar Viewnior en su Ubuntu, tanto a través de la línea de comandos como del Administrador de software. También le diremos cómo puede configurar Ubuntu para usar Viewnior como la aplicación de visualización de imágenes/fotos predeterminada.
Hemos ejecutado los comandos y procedimientos mencionados en este artículo en un sistema Ubuntu 18.04 LTS.
Instalar Viewnior a través de la línea de comandos
Viewnior está fácilmente disponible a través del repositorio de Ubuntu Bionic Universe y se puede instalar a través de la línea de comandos con el comando apt-get.
Abra su aplicación Terminal ya sea a través de la búsqueda del iniciador de aplicaciones del sistema o mediante el atajo Ctrl+Alt+T.
El siguiente paso es actualizar el índice del repositorio de su sistema a través del siguiente comando:
$ sudo apt-get update
Esto le ayuda a instalar la última versión disponible de un software de Internet. Tenga en cuenta que solo un usuario autorizado puede agregar, eliminar y configurar software en Ubuntu.
Ahora está listo para instalar Viewnior; puede hacerlo ejecutando el siguiente comando como sudo:
$ sudo apt-get install viewnior
El sistema puede pedirle la contraseña de sudo y también proporcionarle una opción S/n para continuar con la instalación. Ingrese Y y luego presione enter; el software se instalará en su sistema. Sin embargo, el proceso puede llevar algún tiempo dependiendo de la velocidad de Internet.
Puede verificar el número de versión de la aplicación y también verificar que efectivamente esté instalada en su sistema, a través del siguiente comando:
$ viewnior --version
Instalar Viewnior a través de la interfaz de usuario
Alternativamente, puede usar el Administrador de software de Ubuntu a través de la interfaz de usuario de Viewnior de la siguiente manera:
En la barra de herramientas/base de actividades del escritorio de Ubuntu, haga clic en el icono del software de Ubuntu.
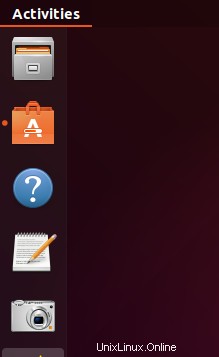
En el Administrador de software, haga clic en el ícono de búsqueda y luego ingrese Viewnior en la barra de búsqueda. Los resultados de la búsqueda enumerarán las entradas relevantes de la siguiente manera:
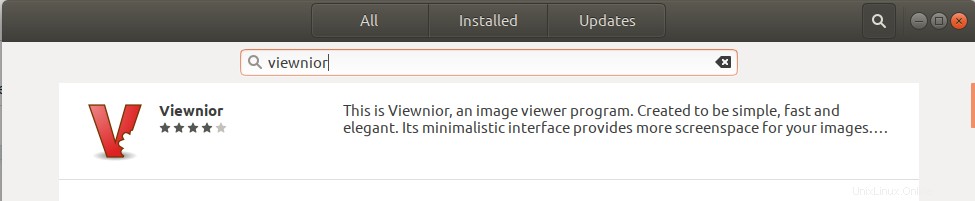
La entrada de Viewnior que se muestra aquí es la que mantiene Ubuntu Bionic Universe. Haga clic en esta entrada de búsqueda para abrir la siguiente vista:
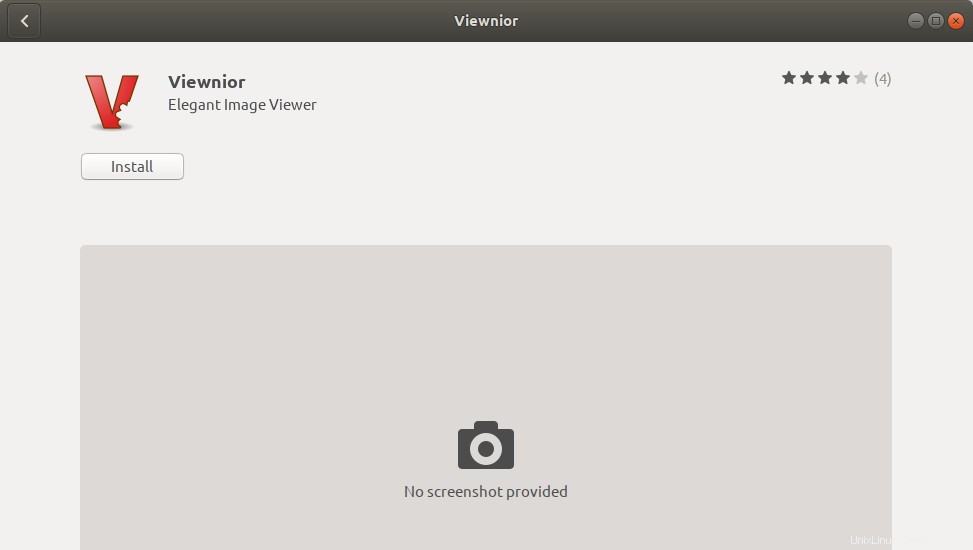
Haga clic en el botón Instalar para comenzar el proceso de instalación. Aparecerá un cuadro de diálogo de autenticación para que proporcione sus detalles de autenticación. Tenga en cuenta que solo un usuario autorizado puede agregar/eliminar y configurar software en Ubuntu. Ingrese su contraseña y haga clic en el botón Autenticar. Después de eso, comenzará el proceso de instalación, mostrando una barra de progreso de la siguiente manera:
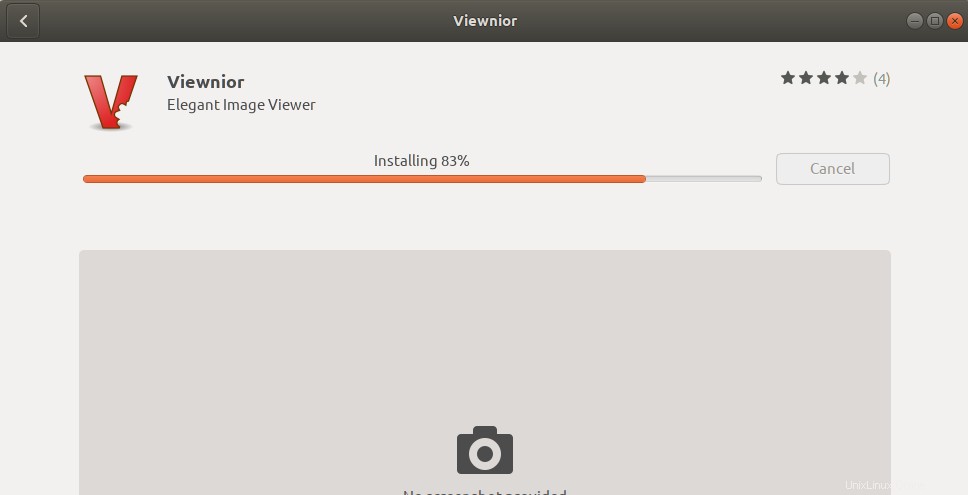
Viewnior se instalará en su sistema y recibirá el siguiente mensaje después de una instalación exitosa:
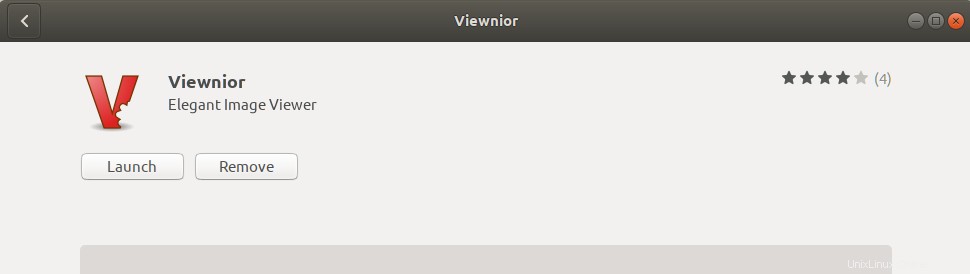
A través del cuadro de diálogo anterior, puede optar por iniciar directamente Viewnior e incluso eliminarlo inmediatamente por cualquier motivo.
Iniciar Viewnior
Puede iniciar la aplicación Viewnior ingresando las palabras clave "viewnior" en la barra de búsqueda del Iniciador de aplicaciones, de la siguiente manera:
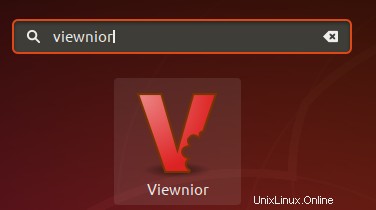
También puede usar el siguiente comando en la Terminal para iniciar la aplicación:
$ viewnior
Así es como se ve Viewnior cuando no hay ninguna imagen abierta:
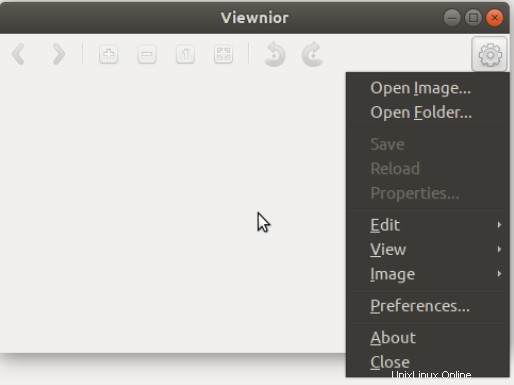
Puede usar el menú de configuración, como se muestra arriba, para abrir una imagen buscándola.
Como se mencionó antes, Ojo de Gnomo es el visor de imágenes predeterminado de Gnome. Por lo tanto, siempre que abra una imagen, se abrirá en el Visor de imágenes/EOG. En este caso, si desea abrir una imagen en Viewnior, haga clic derecho en una imagen y seleccione Abrir con otra aplicación, y luego seleccione Viewnior de la lista de aplicaciones de la siguiente manera:
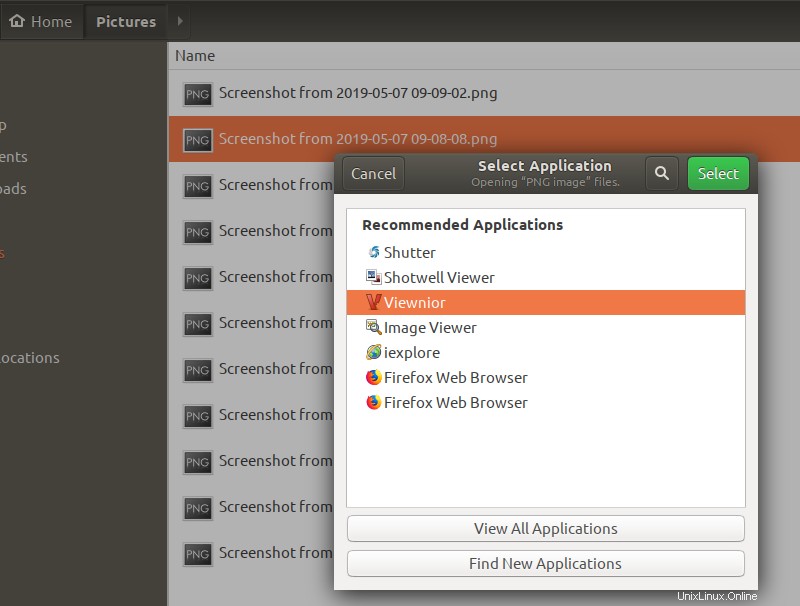
Convierta a Viewnior en su visor de imágenes predeterminado
Si prefiere Viewnior al visor de imágenes predeterminado EOG, puede configurarlo como su herramienta de visualización de fotos predeterminada a través de la utilidad Configuración. La forma más fácil de hacerlo es buscar "aplicaciones predeterminadas" en el Lanzador de aplicaciones de la siguiente manera:
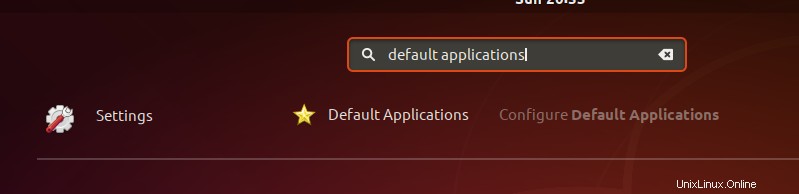
Cuando abra la entrada de resultados de la lista, se abrirá la utilidad Configuración en la vista Detalles>Aplicaciones predeterminadas de la siguiente manera:
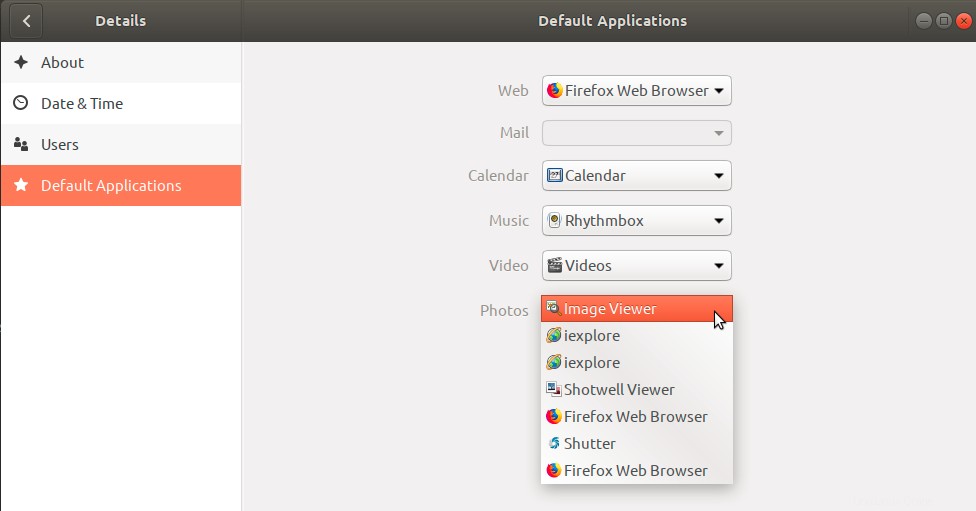
En el menú desplegable Fotos, seleccione Viewnior y ahora se configurará como su herramienta de visualización de fotos predeterminada.
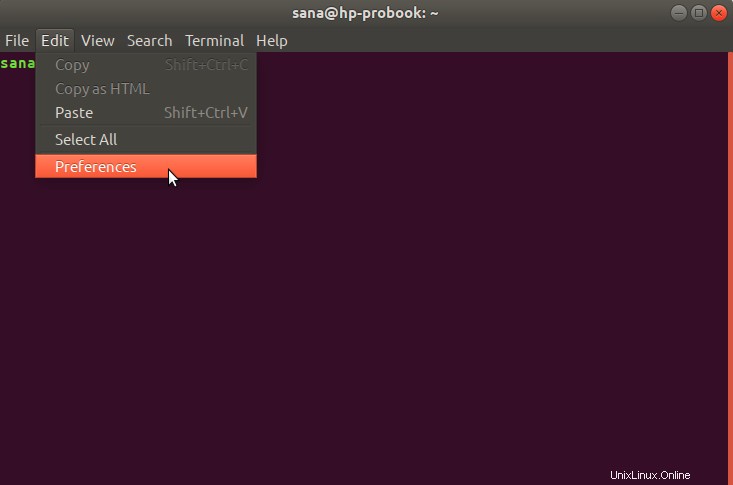
Después de leer este artículo, puede instalar fácilmente Viewnior en su Ubuntu a través de un preferido. Si está satisfecho con la aplicación, puede configurarla como la aplicación Fotos predeterminada en lugar de Eye of Gnome/Image Viewer.