A veces, el sistema se corrompe después de instalar una aplicación o un controlador. Cualquiera que sea la causa, definitivamente querrá volver al estado en el que su sistema funcionó perfectamente. Restaurar el sistema a su estado anterior puede ayudarlo a restaurar el sistema a un estado normal. Funciona creando una copia de seguridad de un sistema Ubuntu en su estado actual, por lo que en cualquier caso si algo sale mal, puedes deshacer todos los cambios y restaurar el sistema con esta copia de seguridad.
Para los usuarios de Linux, existe una herramienta de código abierto llamada Systemback, que realiza una copia de seguridad del sistema y lo restaura a su estado anterior. Con Systemback puedes crear copias de seguridad o puntos de restauración a partir de archivos del sistema, archivos de configuración de usuario e incluso todo el estado actual del sistema. En caso de un problema, puede restaurar su sistema a su estado anterior.
En este artículo, veremos cómo restaurar el sistema operativo Ubuntu a su estado anterior utilizando la utilidad System Back. Veremos las versiones GUI y CLI.
Usaremos Ubuntu 18.04 LTS para describir el procedimiento mencionado en este artículo.
Características del respaldo del sistema
Systemback incluye las siguientes funciones:
- Cree un punto de restauración del sistema por fecha
- Restaurar sistema a cualquier punto de restauración
- Copiar el estado actual del sistema
- Instalación del sistema
- Crear un sistema en vivo
- Reparar un sistema defectuoso
- Manejar la actualización del sistema
Instalación de Systemback en Ubuntu
Siga los pasos a continuación para instalar Systemback en Ubuntu 18.04 LTS:
1. Para instalar Systemback, primero necesitaremos agregar su PPA. Presiona Ctrl+Alt+T para iniciar la Terminal y luego escriba el siguiente comando:
$ sudo add-apt-repository "deb http://ppa.launchpad.net/nemh/systemback/ubuntu xenial main"
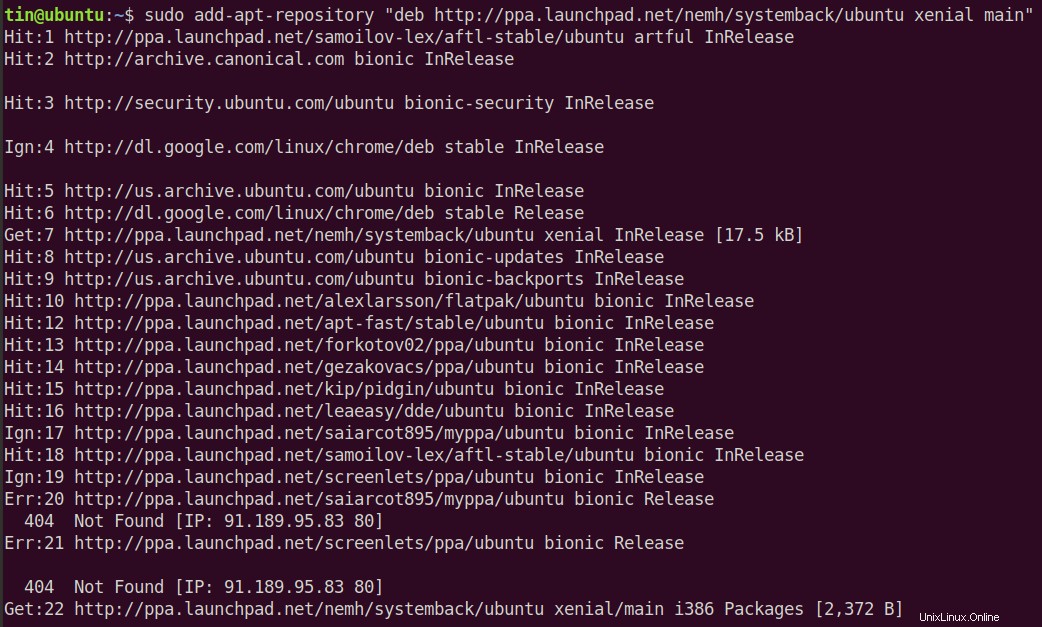
2. Luego importe la clave de firma GPG de este PPA ejecutando el siguiente comando en la Terminal:
$ sudo apt-key adv --keyserver keyserver.ubuntu.com --recv-keys 382003C2C8B7B4AB813E915B14E4942973C62A1B

3. Después de agregar PPA, actualice su repositorio apt local ejecutando el siguiente comando en la Terminal:
$ sudo apt update
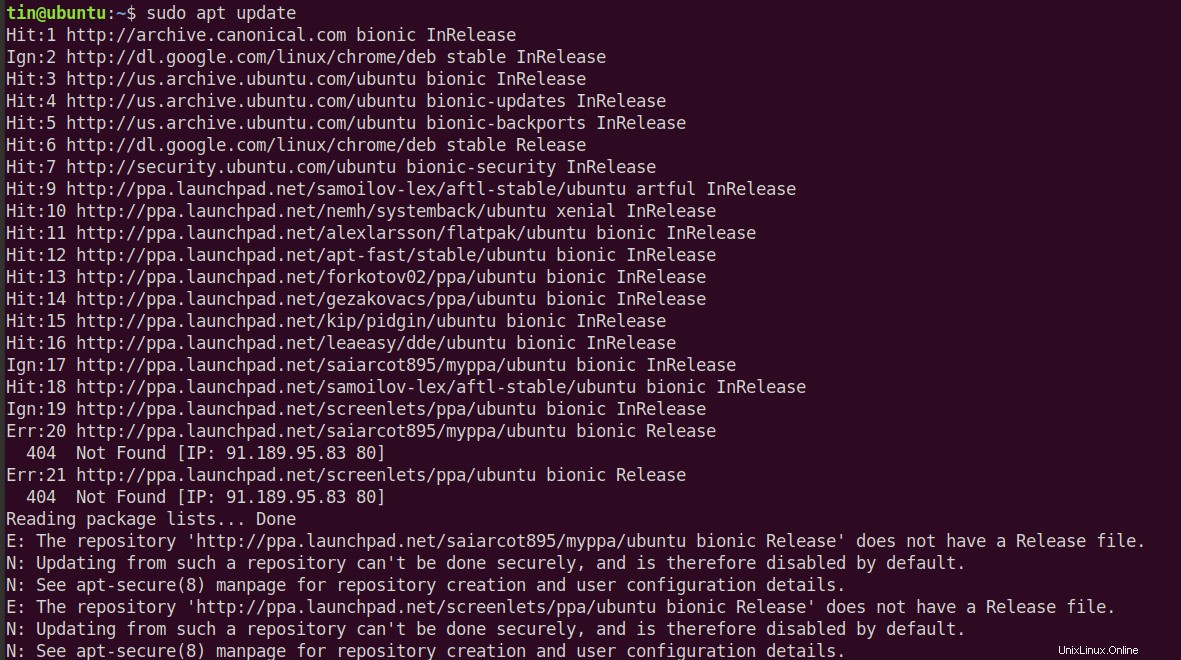
4. Ejecute el siguiente comando en la terminal para instalar systemback
$ sudo apt install systemback
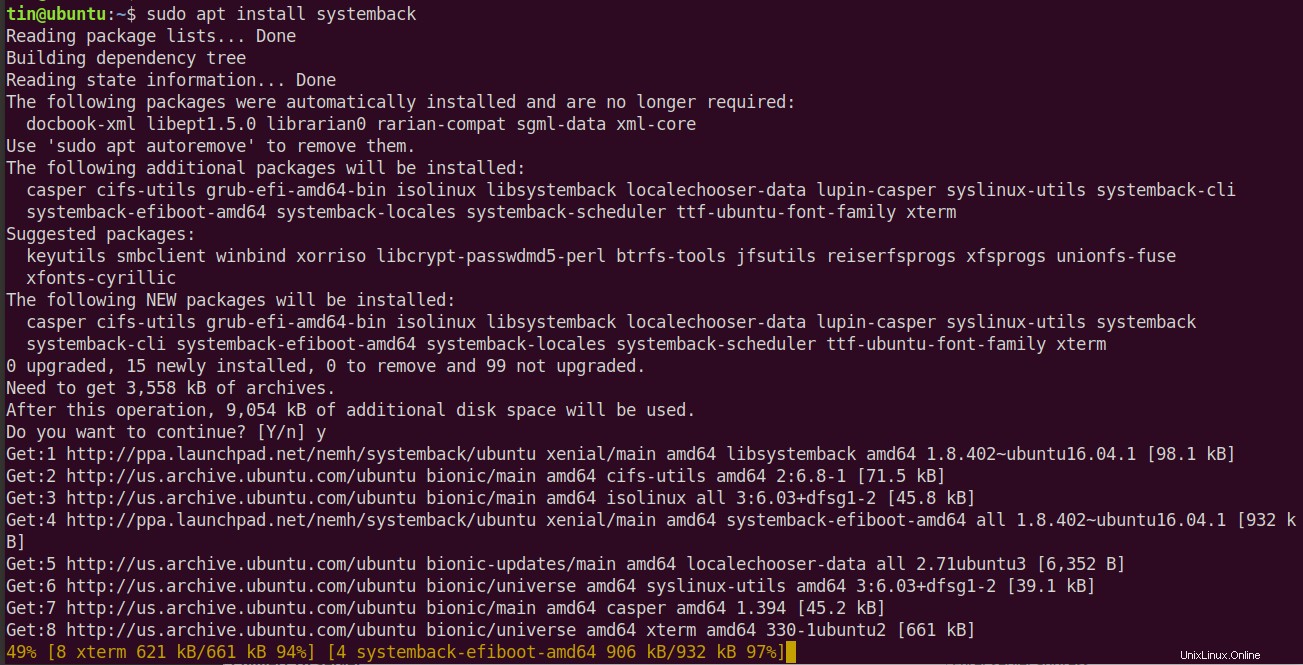
Espere un momento hasta que se complete la instalación.
5. Una vez finalizada la instalación, puede iniciarla desde el menú del tablero de Ubuntu o simplemente escribir el siguiente comando como sudo en la terminal para iniciar Systemback.
$ sudo systemback
Uso de Systemback a través de GUI
Cuando se inicie Systemback, aparecerá el siguiente cuadro de diálogo, ingrese su contraseña y presione OK .
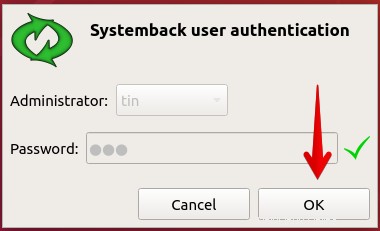
La siguiente es la vista predeterminada de la aplicación Systemback en Ubuntu. La aplicación se divide en las siguientes secciones.
- Puntos de restauración:contiene una lista de puntos de restauración con el más reciente en la parte superior
- Puntos de restauración destacados:contiene una lista de puntos de restauración marcados como importantes
- Operaciones de puntos:cree, resalte, cambie el nombre o elimine puntos de restauración
- Directorio de almacenamiento:la ubicación donde se almacenan los puntos de restauración. El directorio de almacenamiento predeterminado de Systemback para almacenar copias de seguridad es /home .
- Menú de funciones:contiene varias opciones, como copia del sistema, restauración, instalación, creación del sistema en vivo, reparación del sistema, actualización del sistema y exclusión.
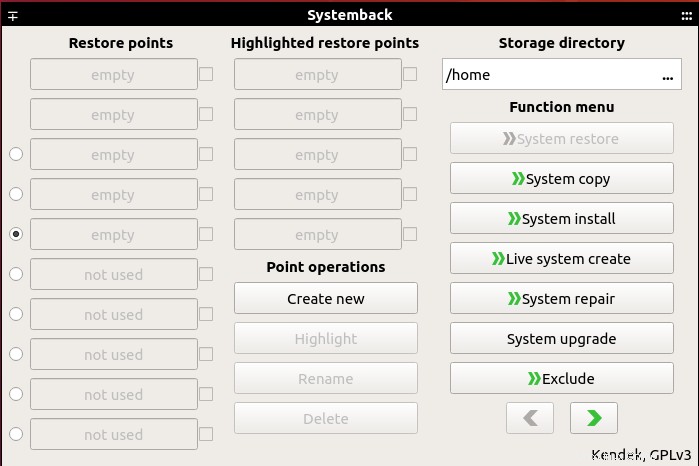
Crear un punto de restauración
Para crear un punto de restauración, haga clic en Crear nuevo bajo las operaciones de puntos sección. Comenzará a crear la copia de seguridad del sistema en el directorio predeterminado /Home . Sin embargo, puede cambiar su ubicación desde el directorio de almacenamiento. sección. Si lo desea, también puede excluir algunos archivos de configuración de la copia de seguridad haciendo clic en Excluir en el menú de funciones .
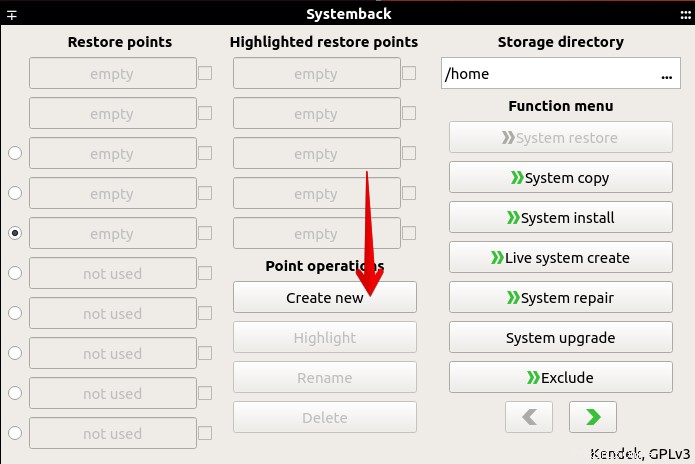
Después de realizar el paso anterior, aparecerá un cuadro de diálogo que muestra el progreso del proceso.
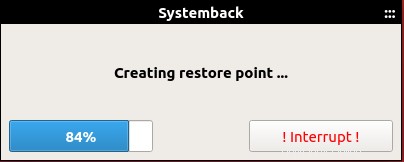
El proceso anterior puede tomar un tiempo dependiendo de su sistema. Una vez finalizada la copia de seguridad, la verá en la lista debajo de los Puntos de restauración. sección. El nombre de la copia de seguridad reflejará la fecha en que se creó.
Restaurar Ubuntu al estado anterior
Después de crear un punto de restauración, puede restaurar fácilmente su Ubuntu al estado anterior. Para restaurar Ubuntu a un estado anterior, siga los pasos a continuación:
1. Seleccione el punto de restauración deseado si tiene varios usando la casilla de verificación a la derecha del campo correspondiente. Selecciona solo un punto de restauración.
2. Luego haga clic en Restaurar sistema opción en el menú Función sección.
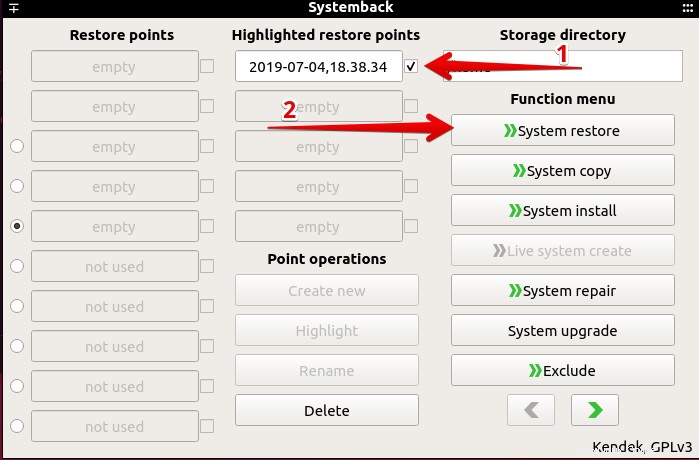
3. Restauración del sistema aparecerá la ventana. Seleccione el tipo de restauración. Puede seleccionar Restauración completa opción que restaurará la copia de seguridad completa. Alternativamente, puede simplemente restaurar el sistema usando los Archivos del sistema restaurar o solo los archivos de configuración de Restauración de archivos de configuración de usuario(s) opción.
Después de seleccionar el tipo de restauración, haga clic en Siguiente .
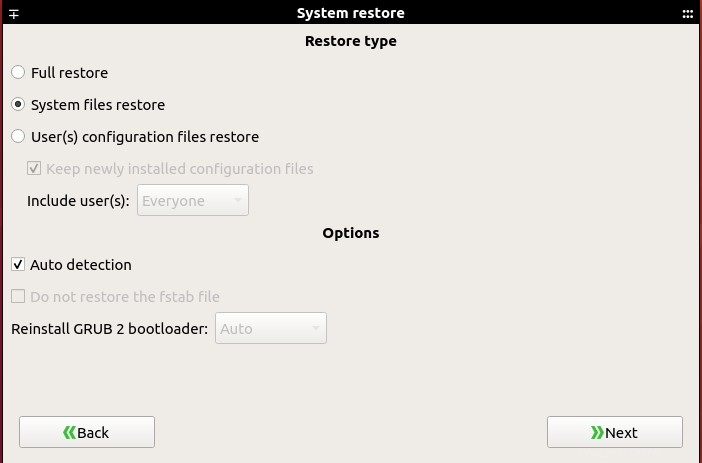
4. Le pedirá confirmación, haga clic en Iniciar . Comenzará el proceso de restauración.
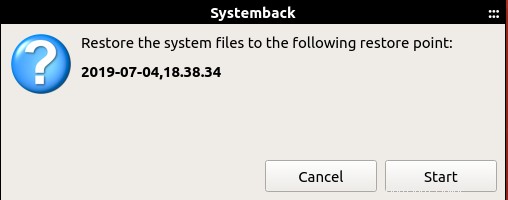
5. Cuando finalice el proceso anterior, reinicie su sistema. Después de reiniciar, su sistema estará en el estado anterior.
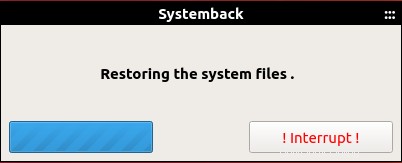
Uso de Systemback a través de la línea de comandos
También podemos ejecutar Systemback simplemente usando la línea de comando.
1. Para iniciar Systemback en modo de línea de comandos, ejecute el siguiente comando en la terminal:
$ sudo systemback-cli
Verá la siguiente CLI. En la pantalla principal, aparecerá una lista de los puntos de restauración disponibles (si los hay).
2. Seleccione un punto de restauración. Use la letra a la izquierda del punto de restauración correspondiente para seleccionarlo. Por ejemplo, en nuestro caso, presionaremos B.
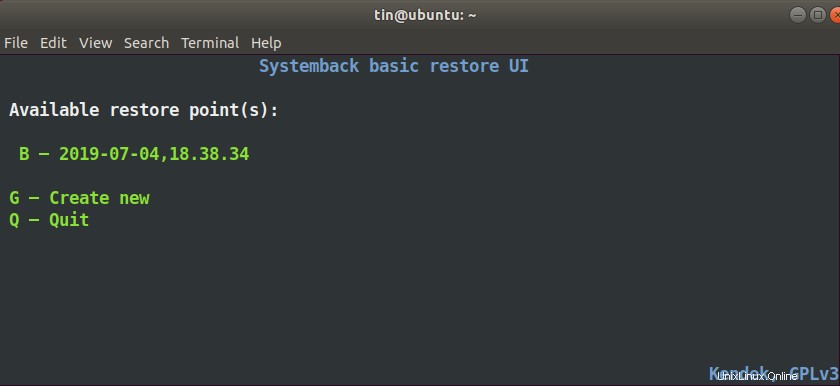
3. Ahora mostrará el punto de restauración seleccionado. A continuación, verás las tres opciones. Para eliminar el punto de restauración, presione 1 , para restaurar presiona 2 y para volver al menú principal, presione B . Como vamos a restaurar, pulsaremos 2.
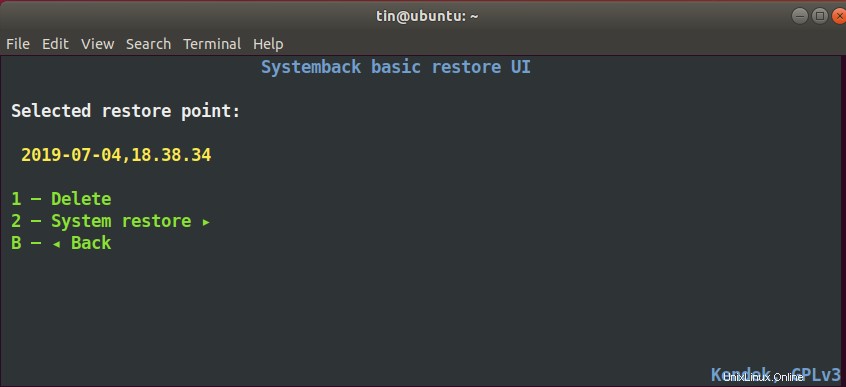
4. Luego seleccione el tipo de restauración de las opciones disponibles Restauración completa, Restauración de archivos del sistema o la restauración de los archivos de configuración de usuario(s). Por ejemplo, solo queremos restaurar archivos del sistema, presionaremos 2 para seleccione la restauración de archivos del sistema opción.
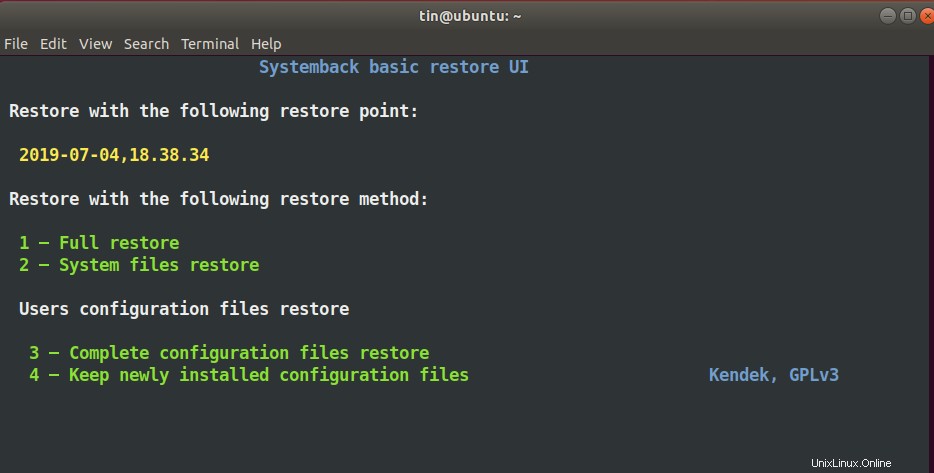
5. A continuación, le preguntará si desea conservar el archivo fstab actual y reinstalar el cargador de arranque GRUB 2. Presiona Y o N teclas para sí o no según corresponda. Finalmente presione Y para iniciar el proceso de restauración.
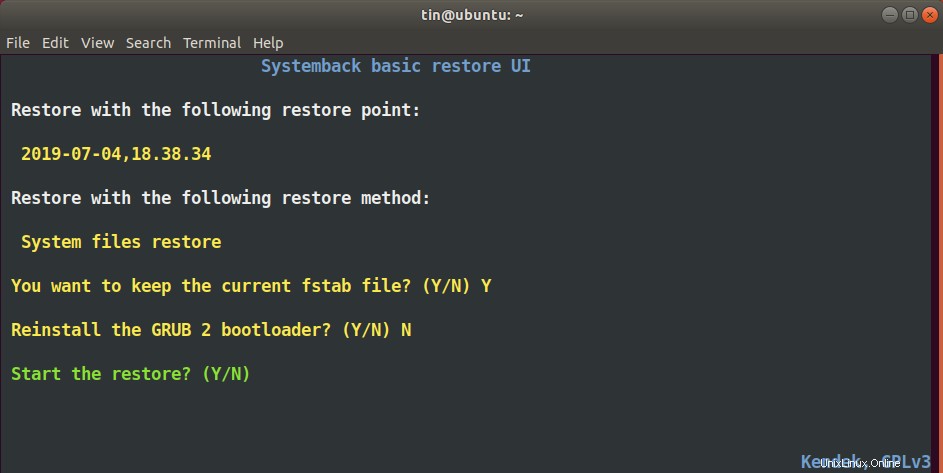
6. Una vez finalizado el proceso, pulsa el botón Intro clave para reiniciar el sistema. Después de reiniciar, nuestro sistema estará en el estado anterior.
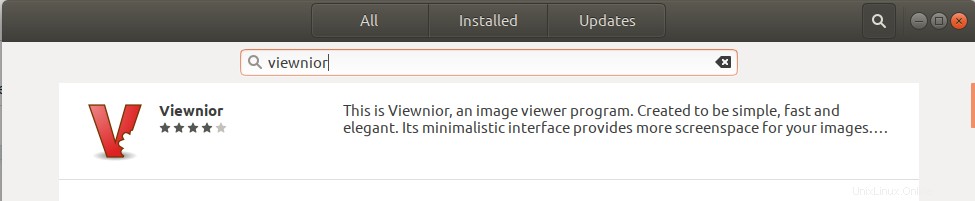
Eso es todo lo que hay que hacer. Espero que sea útil si alguna vez necesita restaurar su sistema Ubuntu a su estado anterior. Sin embargo, guarde los puntos de restauración en una ubicación externa segura para que pueda acceder a ellos si algo sale mal.