Si te gusta usar la terminal tanto como a mí, te habrás dado cuenta de lo aburrido que se vuelve a veces con su fondo negro y texto blanco/gris. Afortunadamente, hay algunas formas de agregar algo de vida y color a la línea de comandos. Algunos intentan convertir el fondo en algunos bonitos colores planos, mientras que otros cambian el color del texto y la fuente. Esta es una forma de personalizar el terminal para que se vuelva más vibrante y vivo cambiando la imagen de fondo de su terminal. Antes del lanzamiento de Ubuntu 18.04, el terminal venía con una característica que te permite cambiar fácilmente la imagen de fondo. Ahora que se eliminó esta característica, tuvimos que buscar otras formas de crear un fondo memorable para nosotros.
En este artículo, explicaremos dos formas a través de las cuales puede cambiar el fondo de pantalla de su Terminal:
- Editando la configuración de Transparencia en las Preferencias de Terminal.
- Usando la Terminal XFCE
Hemos ejecutado los comandos y procedimientos mencionados en este artículo en un sistema Ubuntu 18.04 LTS.
Método 1:edite la configuración de transparencia desde las preferencias de la terminal
Siga estos pasos para aumentar al máximo la transparencia de su fondo de Terminal. De esta forma, el fondo de pantalla de su escritorio será visible a través de la Terminal y actuará como fondo de pantalla de la Terminal.
Paso 1:Abra la Terminal
Abra la aplicación Terminal usando el atajo Ctrl+Alt+T o accediendo a ella a través de la búsqueda del Lanzador de aplicaciones de la siguiente manera:

Paso 2:acceder a las preferencias de la terminal
Las preferencias de Terminal le permiten realizar varias personalizaciones en su experiencia general de Terminal. Esto también incluye cambiar el texto y la configuración de fondo del texto de la Terminal. Hay dos formas de acceder a la vista Preferencias:
1. Haga clic en el menú Editar y luego seleccione la opción Preferencias de la siguiente manera:
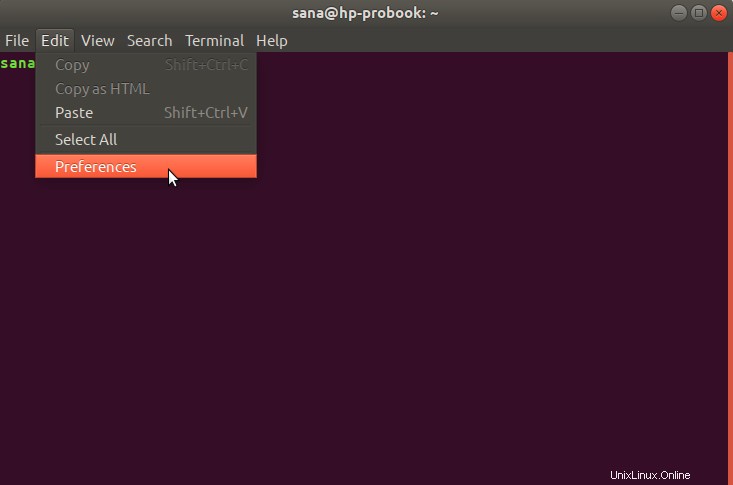
2. Haga clic derecho en la ventana de Terminal y luego seleccione Preferencias en el menú de la siguiente manera:

La ventana Preferencias se abre en la vista Texto; haga clic en la pestaña Colores para editar las preferencias de fondo. Las preferencias se abren en una vista de perfil sin nombre de forma predeterminada. Las preferencias le permiten crear perfiles personalizados que puede aplicar a su Terminal según sus necesidades. Sin embargo, utilizaremos este perfil predeterminado Sin nombre para editar la configuración de fondo.
Paso 3:edite las preferencias
En la vista Colores de las preferencias de Terminal, intente ubicar la opción "Usar transparencia del tema del sistema" que está marcada de manera predeterminada. Desmarque esta opción porque queremos mantener la transparencia personalizada.
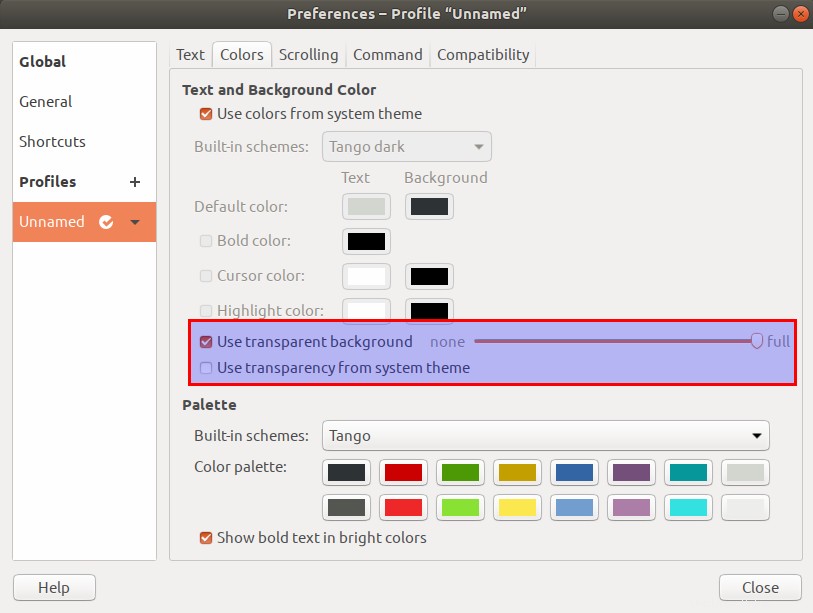
La opción "Usar fondo transparente La opción ” estará disponible ahora. Marque esta opción y configure la transparencia al máximo. Cierre esta vista haciendo clic en el botón Cerrar y podrá ver el fondo de escritorio de su Ubuntu visible a través de la Terminal, actuando como fondo de pantalla de su Terminal.

Método 2:uso de la terminal XFCE para un fondo de pantalla personalizado
Aunque la Terminal GNOME no le permite tener un fondo de pantalla personalizado como fondo, puede cambiar fácilmente a la Terminal XFCE para obtener un fondo de pantalla personalizado.
Instalación de la Terminal XFCE
Siga estos pasos para instalar el terminal XFCE.
Abra su aplicación Terminal ya sea a través de la búsqueda del iniciador de aplicaciones del sistema o mediante el atajo Ctrl+Alt+T.
El siguiente paso es actualizar el índice del repositorio de su sistema a través del siguiente comando:
$ sudo apt-get update
Esto le ayuda a instalar la última versión disponible del software desde Internet. Tenga en cuenta que solo un usuario autorizado puede agregar, eliminar y configurar software en Ubuntu.
Ahora está listo para instalar la Terminal XFCE; puede hacerlo ejecutando el siguiente comando como sudo:
$ sudo apt-get install xfce4-terminal

El sistema puede pedirle la contraseña de sudo y también proporcionarle una opción S/n para continuar con la instalación. Ingrese Y y luego presione enter; el software se instalará en su sistema. Sin embargo, el proceso puede llevar algún tiempo dependiendo de la velocidad de Internet.
Establecer un fondo de pantalla en la terminal Xfce
Puede iniciar el Terminal XFCE buscándolo a través de la búsqueda del Lanzador de aplicaciones o abriéndolo directamente desde la lista de Aplicaciones:
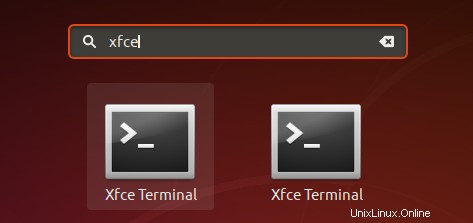
Cuando abra las Preferencias de la Terminal, se abrirá en la vista General. Cambie a la pestaña Apariencia para cambiar el fondo.

Intente ubicar la opción Fondo y seleccione Imagen de fondo en el menú desplegable. Esto le permite navegar a través de sus archivos y seleccionar una imagen personalizada que puede usar como fondo. También puede elegir si desea usar la imagen como mosaico, centro o estirada (pantalla completa).
Así es como se ve mi Terminal con un fondo personalizado:

¡Ahora también puedes personalizar tu Terminal con lo que se adapte a tu personalidad!