El cifrado de datos es muy importante para garantizar la seguridad de los datos, especialmente si está utilizando almacenamiento en la nube. Casi todos los servicios de almacenamiento en la nube ofrecen servicios de encriptación a sus clientes, pero eso no es suficiente. También es necesario cifrar sus datos de forma privada. EncFS (sistema de archivos cifrados) es la mejor herramienta que se puede utilizar para este propósito. Es una herramienta multiplataforma y de código abierto compatible con Linux, Windows y OS X. EncFS crea, como su nombre lo indica, un sistema de archivos cifrados en la ubicación del usuario. Antes de entrar en la instalación y el uso de la herramienta EncFS para cifrar el almacenamiento en la nube, veamos cómo funciona.
¿Cómo funciona EncFS?
El principio de funcionamiento es muy simple. Así que echemos un vistazo.
EncFS crea dos carpetas separadas. Uno contiene datos cifrados y el otro una versión no cifrada de los datos. La carpeta cifrada se encuentra en el directorio de almacenamiento en la nube local (como Dropbox o Google Drive), mientras que la carpeta sin cifrar se encuentra en algún lugar de la carpeta privada fuera de la carpeta de almacenamiento en la nube. La carpeta sin cifrar sirve como punto de montaje para la carpeta cifrada. Cuando coloca algo en la carpeta sin cifrar, EncFS coloca la versión cifrada en la carpeta cifrada ubicada en su carpeta de almacenamiento en la nube. A continuación, la carpeta cifrada se sincroniza con el almacenamiento en la nube.
Este artículo explica cómo instalar y usar EncFS para cifrar datos de almacenamiento en la nube. Usamos Dropbox como medio de almacenamiento en la nube y usamos Ubuntu 18.04 LTS para describir el procedimiento en un sistema operativo. Antes de comenzar, asegúrese de tener una cuenta de Dropbox. Instale también un cliente de Dropbox en su computadora con Ubuntu.
Instalación de EncFS
Para comenzar a instalar EncFS en Ubuntu 18.04, presione Ctrl+Alt+T para iniciar la Terminal y luego ejecutar el siguiente comando en la Terminal:
$ sudo apt-get install encfs
Cuando se le solicite la contraseña, ingrese sudo contraseña:

Durante la instalación aparecerá la siguiente pantalla, presione Enter para proceder.
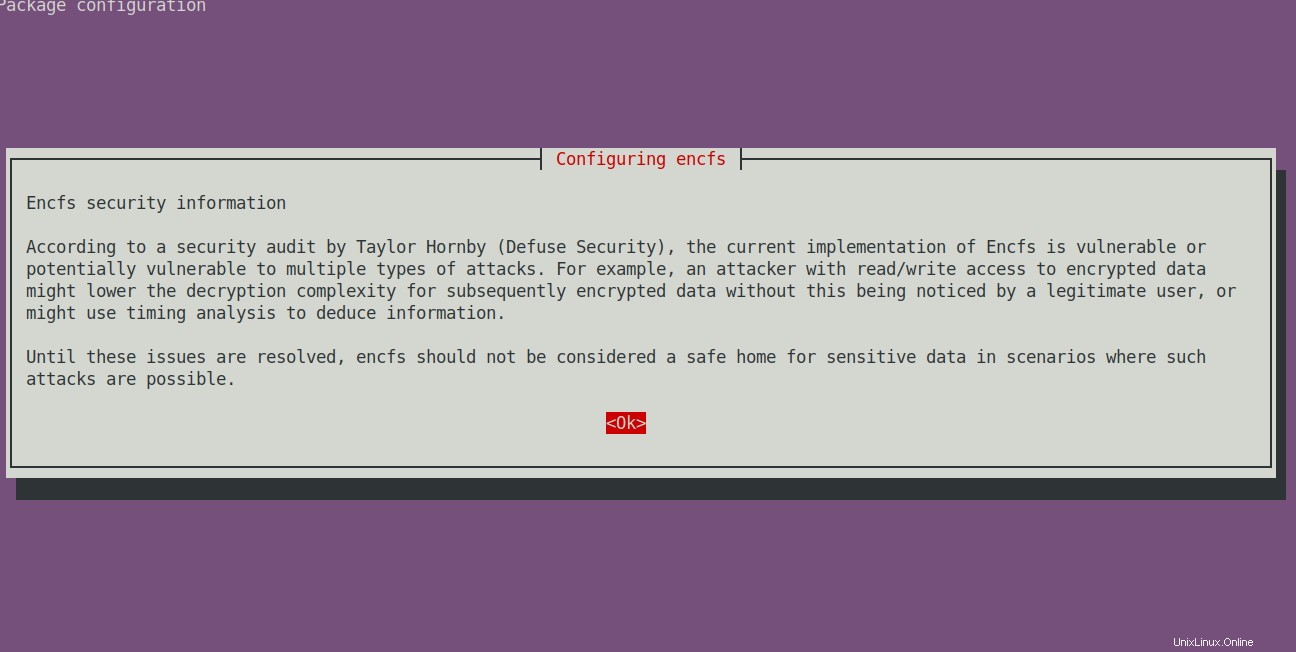
Espere un momento hasta que se complete la instalación.
Configuración de EncFS
Ahora crearemos un nuevo volumen cifrado EncFS. Para eso, ejecute el siguiente comando en la Terminal:
$ encfs ~/Dropbox/encrypted ~/Private
Creará dos carpetas. Uno está en ~/Dropbox/encrypted y el otro está en ~/Privado .
Es la carpeta donde EncFS almacenará sus archivos cifrados, que luego se sincronizarán con Dropbox. Pero asegúrese de no colocar directamente sus archivos en esta carpeta para encriptarlos. Si coloca sus archivos en esta carpeta, no se cifrarán.
Es la carpeta donde puede acceder a sus archivos sin cifrar. Actuará como un punto de montaje para los archivos cifrados. Si desea cifrar sus archivos, puede colocarlos directamente en esta carpeta.
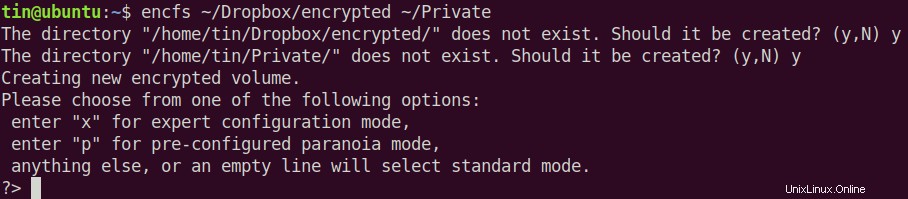
Después de crear un nuevo volumen cifrado, hará algunas preguntas. Cuando pregunte por el modo de configuración, escriba p para elegir el modo paranoia (configuración segura).
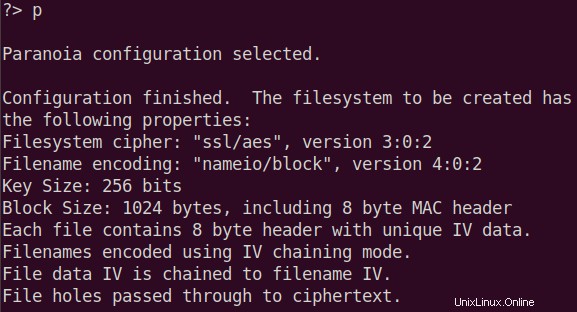
Luego le pedirá que establezca una contraseña para el volumen cifrado. Introduzca una contraseña.
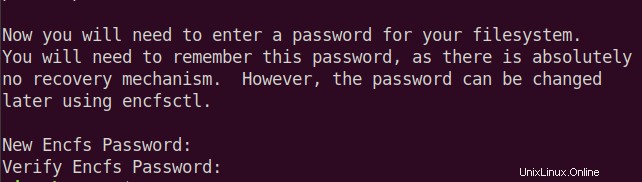
Uso de EncFS
Ahora coloque cualquier contenido en su ~/Private carpeta. EncFS colocará la versión cifrada del mismo en ~/Dropbox/encrypted carpeta que está dentro de su directorio de almacenamiento en la nube. Luego se sincronizará en todos sus dispositivos. Para ver el contenido descifrado en otros dispositivos, use el mismo comando para montar el sistema de archivos EncFS.
$ encfs ~/Dropbox/encrypted ~/Private
Le pedirá la contraseña que configuró anteriormente durante la configuración por primera vez.

Tenga en cuenta que, después de reiniciar su sistema, EncFS no se montará automáticamente. Si cierra sesión y vuelve a iniciar sesión en su sistema, debe usar el comando anterior para acceder al contenido descifrado en el volumen montado.
Si comprobamos el contenido del ~/Dropbox/encrypted carpeta, podemos verificar que el contenido está encriptado. Usa el cd Comando para navegar a la carpeta cifrada. Luego usa el ls comando para ver el contenido.
$ cd ~/Dropbox/encrypted $ ls -l

A partir de la imagen de arriba, puede verificar que el contenido está encriptado.
Mientras que si comprobamos el contenido de la ~/Private , podemos ver que el contenido no está cifrado.
$ cd ~/Private $ ls -l

A partir de la imagen de arriba, puede verificar que el contenido no está cifrado.
Para ver el punto de montaje, use el siguiente comando en la Terminal:
$ mount | grep Private

También puede usar el siguiente comando:
$ df –h | grep Private

En las dos imágenes anteriores, puede ver el volumen de EncFS en la lista.
Para desmontar la carpeta de Dropbox cifrada, ejecute:
$ umount ~/Private

Ahora vuelva a ejecutar los siguientes comandos.
$ mount | grep Private

$ df –h | grep Private

Ahora, en este momento, no verá el volumen de EncFS en la lista.
Eso es todo lo que necesita hacer para instalar y usar EncFS. Ahora puede proteger su almacenamiento en la nube mediante el cifrado. También le resultará útil cuando use una computadora compartida en la que cualquiera pueda acceder a sus datos. Al usar el cifrado, ya no será accesible hasta que les proporcione la contraseña.