Cinnamon es el entorno de escritorio predeterminado de la distribución Linux Mint que ofrece funciones avanzadas y una experiencia de usuario tradicional. Ofrece flexibilidad, velocidad, un aspecto de escritorio tradicional pero elegante con el panel inferior y el menú de aplicaciones, etc.
Cinnamon también está disponible como escritorio opcional para otras distribuciones de Linux como Ubuntu, Fedora, Arch Linux, openSUSE, etc. Su configuración de escritorio es muy similar a la de Windows.
En este artículo, aprenderemos cómo instalar el entorno de escritorio Cinnamon 3.4 en Ubuntu. Antes de pasar a la instalación, echemos un vistazo a algunas de las características del escritorio Cinnamon.
Características de escritorio de Cinnamon
El escritorio Cinnamon ofrece las siguientes funciones:
- Efectos de escritorio que incluyen transparencia, animaciones y efectos de transición
- Múltiples espacios de trabajo
- Ventanas en mosaico
- Paneles equipados con applets, menú principal y lanzadores
- Varias extensiones
- Bandeja de sistema ajustable
Usaremos Ubuntu 18.04 LTS para describir el procedimiento mencionado en este artículo.
Instalación del entorno de escritorio Cinnamon
Para instalar Cinnamon DE en Ubuntu, necesitaremos agregar su PPA a nuestro repositorio local. Hay un PPA no oficial disponible para ello. Siga los pasos a continuación para eso:
Paso 1:Agregar PPA
Inicie la Terminal usando Ctrl+Alt+T atajo de teclas o buscando “tterminal ” del menú de inicio. Luego, en la Terminal, ejecute el siguiente comando para agregar el PPA:
$ sudo add-apt-repository ppa:embrosyn/cinnamon
Cuando se le solicite la contraseña, ingrese sudo contraseña y presione Enter .
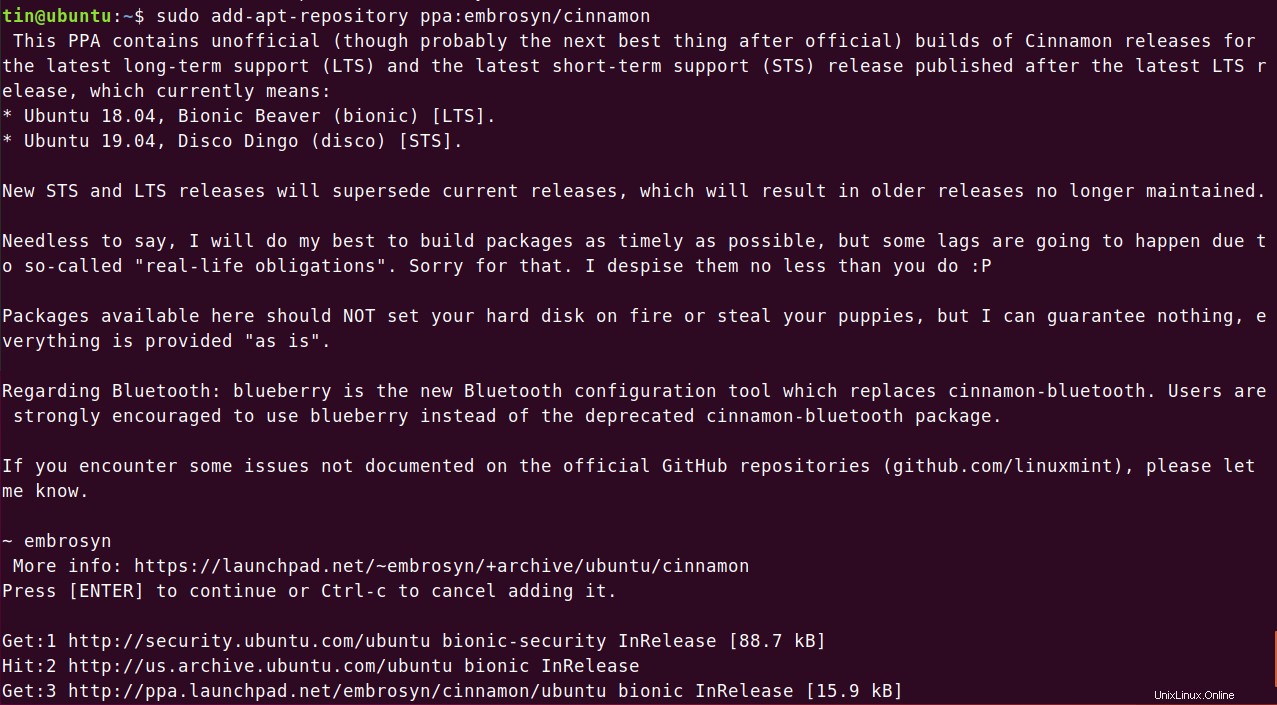
Paso 2:actualizar el repositorio local
Luego ejecute el siguiente comando en la Terminal para actualizar el repositorio apt local.
$ sudo apt update

Paso 3:Instale Cinnamon Desktop
Después de agregar y actualizar los repositorios, ejecute el siguiente comando en Terminal como sudo para instalar el entorno de escritorio Cinnamon:
$ sudo apt install cinnamon
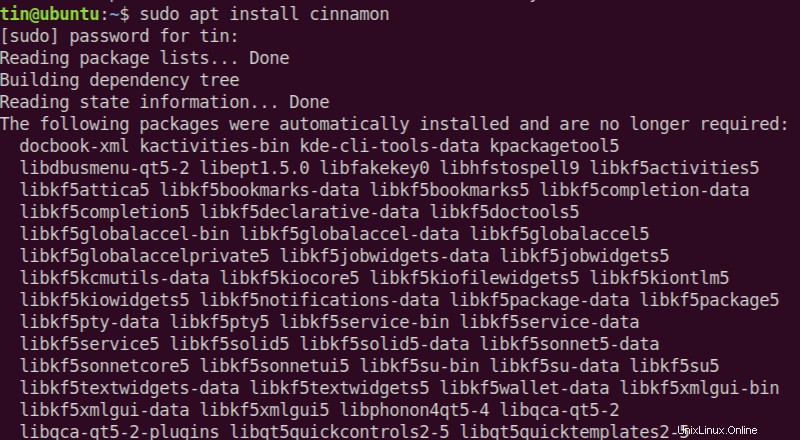
Espere un momento hasta que se complete la instalación.
Paso 4:Cierra la sesión actual
Una vez que se complete la instalación de Cinnamon, cierre la sesión actual de Ubuntu. Alternativamente, es mejor reiniciar el sistema escribiendo el siguiente comando en la Terminal:
$ sudo reboot
Paso 5:Inicie sesión en Cinnamon DE
Cuando el sistema se reinicie, verá la pantalla de inicio de sesión. Haz clic en el icono de la rueda dentada en el lado izquierdo de Iniciar sesión. botón.
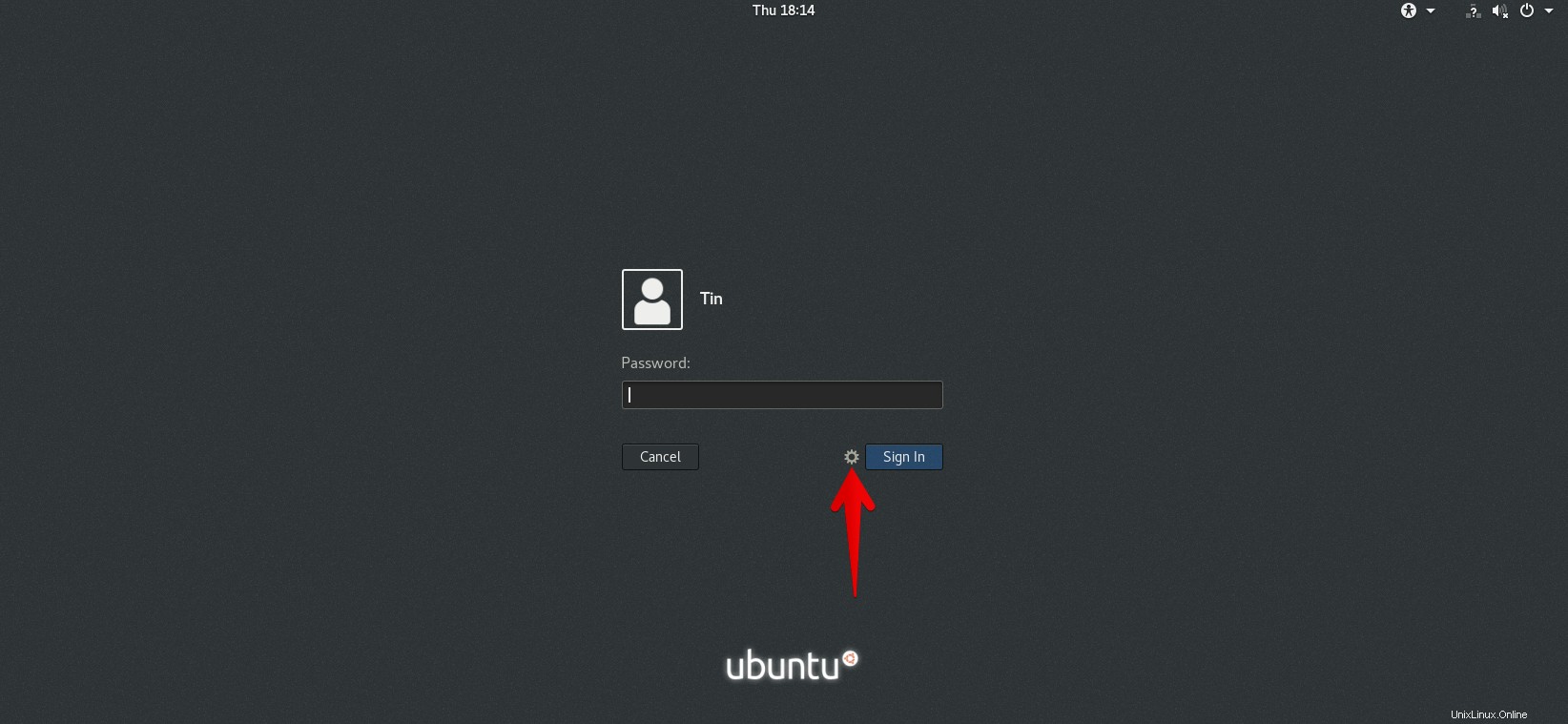
Enumerará todo el entorno de escritorio disponible en su sistema. De la lista, seleccione el Canela .
Luego ingrese las credenciales de usuario y haga clic en Iniciar sesión .
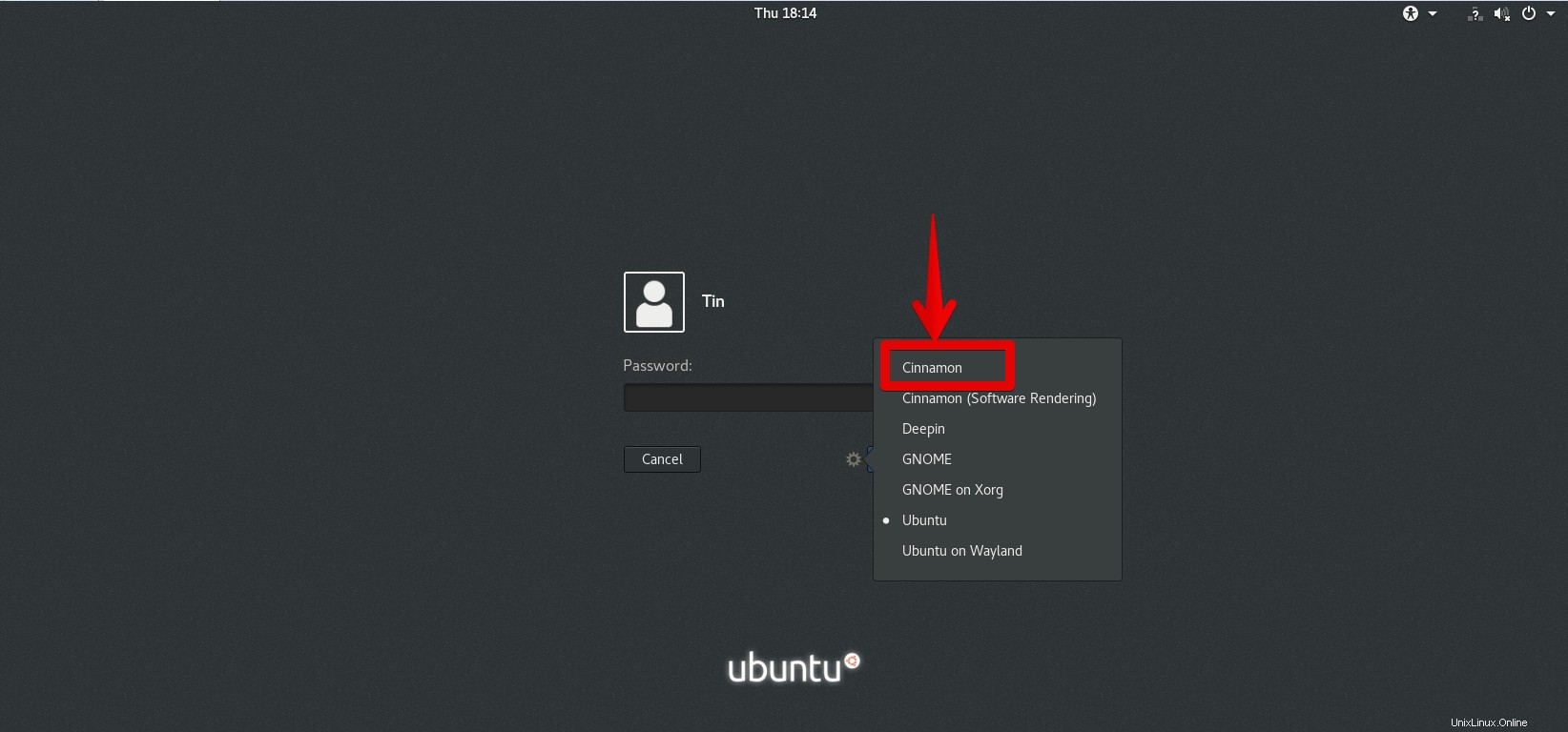
Una vez que haya iniciado sesión, verá el entorno de escritorio Ubuntu con Cinnamon. Puede hacer el mismo paso para volver a su antiguo entorno de escritorio.
Eliminar canela de Ubuntu
Para eliminar el escritorio Cinnamon de su Ubuntu, ejecute el siguiente comando:
$ sudo apt-get remove Cinnamon
Luego ejecute el siguiente comando para eliminar todas las dependencias y bibliotecas relacionadas con Cinnamon que ya no están en uso:
$ sudo apt-get autoremove
Eso fue todo lo que necesitábamos para instalar Cinnamon en nuestro Ubuntu. Puede ver lo fácil y simple que es crear un entorno de escritorio Cinnamon directamente en su Ubuntu. Es uno de los mejores y más fáciles de usar para trabajar, y se puede personalizar fácilmente.